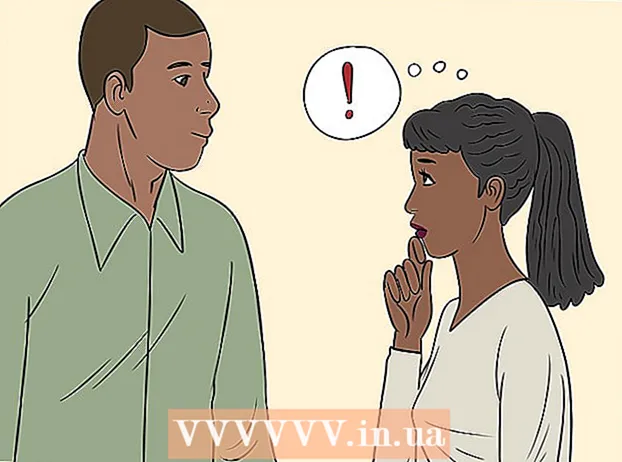ผู้เขียน:
John Pratt
วันที่สร้าง:
10 กุมภาพันธ์ 2021
วันที่อัปเดต:
2 กรกฎาคม 2024

เนื้อหา
- ที่จะก้าว
- ส่วนที่ 1 จาก 3: ตรวจสอบการอัปเดต
- ส่วนที่ 2 จาก 3: การเปิดการอัปเดตอัตโนมัติ
- ส่วนที่ 3 จาก 3: ปรับลำดับการดาวน์โหลดสำหรับการอัปเดต (iOS 10)
แอพ iPad ได้รับการอัปเดตบ่อยครั้ง การติดตั้งเวอร์ชันล่าสุดจะรับประกันประสิทธิภาพที่ดีที่สุดและเป็นไปได้มากที่สุด ดาวน์โหลดการอัปเดตสำหรับแอพของคุณจาก App Store หรือเปิดการอัปเดตอัตโนมัติบน iPad ของคุณ
ที่จะก้าว
ส่วนที่ 1 จาก 3: ตรวจสอบการอัปเดต
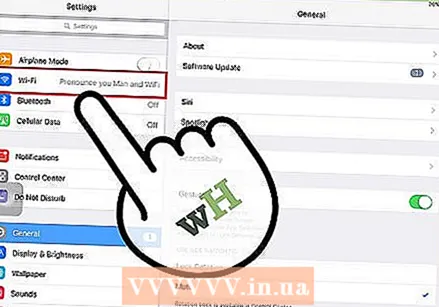 เชื่อมต่อ iPad ของคุณกับเครือข่ายไร้สาย คุณต้องเชื่อมต่อกับอินเทอร์เน็ตเพื่อตรวจสอบและดาวน์โหลดการอัปเดต คุณยังสามารถใช้ข้อมูลมือถือของคุณเพื่อดาวน์โหลดการอัปเดตได้ แต่ต้องใช้ข้อมูลจำนวนมากดังนั้นคุณจึงถึงขีด จำกัด ทันที
เชื่อมต่อ iPad ของคุณกับเครือข่ายไร้สาย คุณต้องเชื่อมต่อกับอินเทอร์เน็ตเพื่อตรวจสอบและดาวน์โหลดการอัปเดต คุณยังสามารถใช้ข้อมูลมือถือของคุณเพื่อดาวน์โหลดการอัปเดตได้ แต่ต้องใช้ข้อมูลจำนวนมากดังนั้นคุณจึงถึงขีด จำกัด ทันที - ไปที่ "Wifi" ในแอปการตั้งค่า ที่นี่คุณจะพบเครือข่าย WiFi ที่พร้อมใช้งานและเชื่อมต่อ
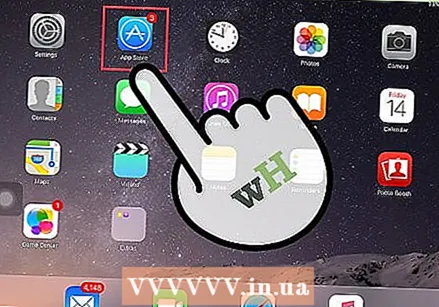 เปิด App Store แอปนี้อยู่ในหน้าจอหลักของคุณหรืออยู่ในโฟลเดอร์ "ยูทิลิตี้"
เปิด App Store แอปนี้อยู่ในหน้าจอหลักของคุณหรืออยู่ในโฟลเดอร์ "ยูทิลิตี้" 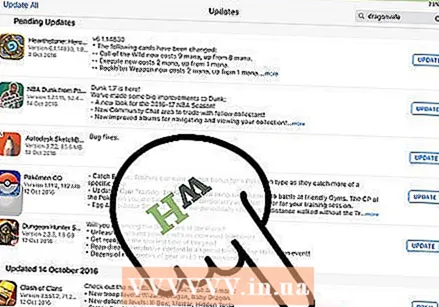 คลิกแท็บ "อัปเดต" ที่ด้านขวาล่างของหน้าจอ แท็บนี้มีตัวเลขระบุจำนวนการอัปเดตที่มีอยู่
คลิกแท็บ "อัปเดต" ที่ด้านขวาล่างของหน้าจอ แท็บนี้มีตัวเลขระบุจำนวนการอัปเดตที่มีอยู่ 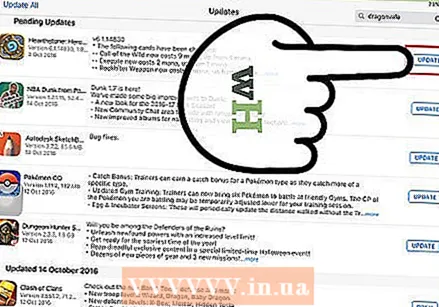 คลิก "อัปเดต" ถัดจากแอปเพื่อเริ่มการดาวน์โหลด แอปที่เป็นปัญหาจะแสดงรายการในแถวพร้อมกับการอัปเดต พวกเขาได้รับการอัปเดตด้วยจำนวนของพวกเขาในเวลาเดียวกัน
คลิก "อัปเดต" ถัดจากแอปเพื่อเริ่มการดาวน์โหลด แอปที่เป็นปัญหาจะแสดงรายการในแถวพร้อมกับการอัปเดต พวกเขาได้รับการอัปเดตด้วยจำนวนของพวกเขาในเวลาเดียวกัน 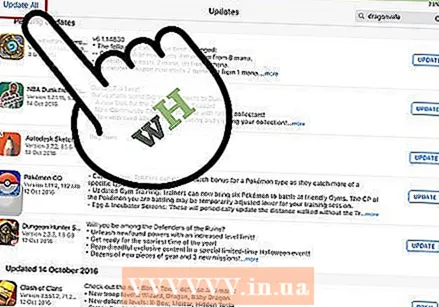 คลิก "อัปเดตทั้งหมด" เพื่อดาวน์โหลดการอัปเดตทั้งหมดที่มี คุณจะเห็นปุ่มนี้ที่ด้านขวาบนของหน้าจอ แสดงรายการอัพเดตที่มีทั้งหมดสำหรับการประมวลผล
คลิก "อัปเดตทั้งหมด" เพื่อดาวน์โหลดการอัปเดตทั้งหมดที่มี คุณจะเห็นปุ่มนี้ที่ด้านขวาบนของหน้าจอ แสดงรายการอัพเดตที่มีทั้งหมดสำหรับการประมวลผล 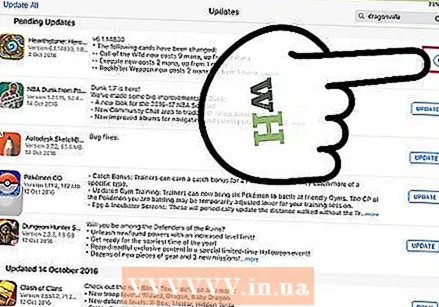 รอในขณะที่แอปอัปเดต ไอคอนแอปบนหน้าจอหลักของคุณจะเปลี่ยนเป็นสีเทาเมื่อการดาวน์โหลดอยู่ระหว่างดำเนินการ บนไอคอนคุณจะเห็นตัวบ่งชี้ที่แสดงสถานะการอัปเดตของคุณ เมื่อตัวบ่งชี้หายไปไอคอนจะกลับสู่สีปกติ ขณะนี้ติดตั้งการอัปเดตแล้วและคุณสามารถใช้แอปได้อีกครั้ง
รอในขณะที่แอปอัปเดต ไอคอนแอปบนหน้าจอหลักของคุณจะเปลี่ยนเป็นสีเทาเมื่อการดาวน์โหลดอยู่ระหว่างดำเนินการ บนไอคอนคุณจะเห็นตัวบ่งชี้ที่แสดงสถานะการอัปเดตของคุณ เมื่อตัวบ่งชี้หายไปไอคอนจะกลับสู่สีปกติ ขณะนี้ติดตั้งการอัปเดตแล้วและคุณสามารถใช้แอปได้อีกครั้ง 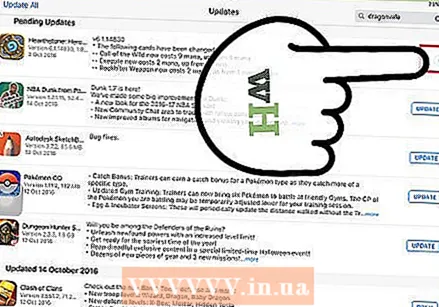 หากการอัปเดตล้มเหลวให้ลองอีกครั้ง คุณลักษณะ "อัปเดตทั้งหมด" ทำงานไม่ถูกต้องเสมอไปทำให้บางแอปแสดงปุ่ม "อัปเดตทั้งหมด" อีกครั้ง คลิก "อัปเดตทั้งหมด" อีกครั้งหรือคลิกปุ่ม "อัปเดต" แยกต่างหาก
หากการอัปเดตล้มเหลวให้ลองอีกครั้ง คุณลักษณะ "อัปเดตทั้งหมด" ทำงานไม่ถูกต้องเสมอไปทำให้บางแอปแสดงปุ่ม "อัปเดตทั้งหมด" อีกครั้ง คลิก "อัปเดตทั้งหมด" อีกครั้งหรือคลิกปุ่ม "อัปเดต" แยกต่างหาก 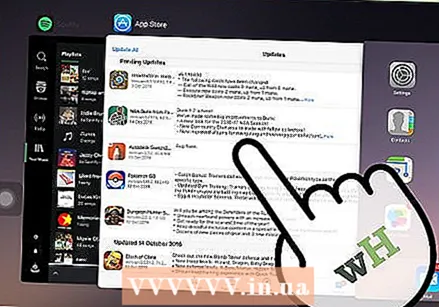 แก้ไขปัญหาการอัปเดต หากแอปของคุณอัปเดตไม่ถูกต้องคุณสามารถลองทำสิ่งต่างๆดังนี้
แก้ไขปัญหาการอัปเดต หากแอปของคุณอัปเดตไม่ถูกต้องคุณสามารถลองทำสิ่งต่างๆดังนี้ - ดับเบิลคลิกที่ปุ่มโฮมเพื่อเปิด App Changer ปัดหน้าต่าง App Store ขึ้นเพื่อปิดแอพ กลับไปที่หน้าจอหลักและเปิด App Store อีกครั้ง ลองอัพเดทใหม่อีกครั้ง
- รีสตาร์ท iPad ของคุณ กดปุ่มเปิด / ปิดของคุณค้างไว้จนกระทั่งแถบเลื่อนปรากฏบนหน้าจอ เลื่อนแถบด้วยนิ้วของคุณและรอให้ iPad ของคุณปิด จากนั้นเปิดอีกครั้งและลองติดตั้งการดาวน์โหลดของคุณอีกครั้ง
- "ฮาร์ดรีเซ็ต" สำหรับ iPad ของคุณ หากการอัปเดตยังคงล้มเหลวให้ฮาร์ดรีเซ็ต iPad การดำเนินการนี้จะทำให้แคชว่างเปล่า กดปุ่มเปิดปิดและปุ่มโฮมค้างไว้พร้อมกันจนกว่าอุปกรณ์จะปิดเอง กดปุ่มค้างไว้จนกว่าโลโก้ Apple จะปรากฏขึ้น เมื่อ iPad รีสตาร์ทโดยสมบูรณ์คุณสามารถลองติดตั้งการดาวน์โหลดอีกครั้งจาก App Store
ส่วนที่ 2 จาก 3: การเปิดการอัปเดตอัตโนมัติ
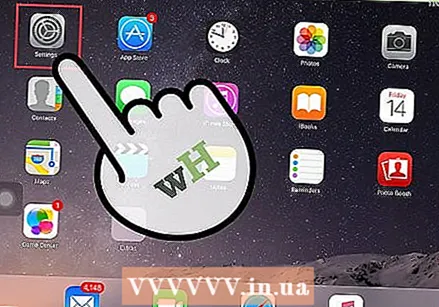 เปิดแอปการตั้งค่า ที่นี่คุณเปิดการอัปเดตแอปอัตโนมัติ การอัปเดตจะดาวน์โหลดโดยอัตโนมัติและติดตั้งเองทุกครั้งที่มีการอัปเดตใหม่
เปิดแอปการตั้งค่า ที่นี่คุณเปิดการอัปเดตแอปอัตโนมัติ การอัปเดตจะดาวน์โหลดโดยอัตโนมัติและติดตั้งเองทุกครั้งที่มีการอัปเดตใหม่ - การอัปเดตอัตโนมัติจะไม่เกิดขึ้นเมื่ออุปกรณ์ของคุณอยู่ในโหมดประหยัดพลังงาน
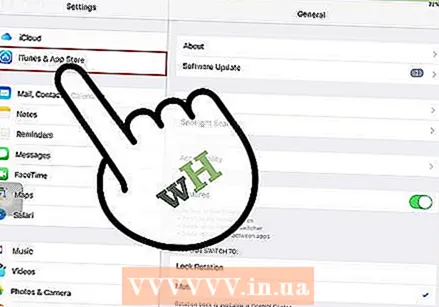 เลือก iTunes Store และ App Store คุณจะพบตัวเลือกนี้ประมาณครึ่งทางของเมนู
เลือก iTunes Store และ App Store คุณจะพบตัวเลือกนี้ประมาณครึ่งทางของเมนู 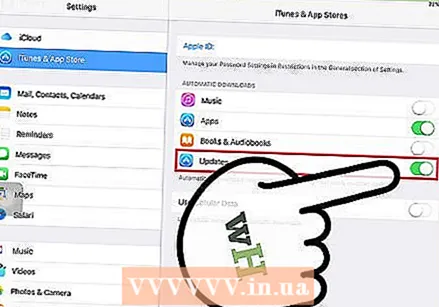 เปิด "อัปเดต" การดำเนินการนี้จะดาวน์โหลดและติดตั้งการอัปเดตที่มี iPad ของคุณต้องเชื่อมต่อกับเครือข่าย WiFi สำหรับสิ่งนี้
เปิด "อัปเดต" การดำเนินการนี้จะดาวน์โหลดและติดตั้งการอัปเดตที่มี iPad ของคุณต้องเชื่อมต่อกับเครือข่าย WiFi สำหรับสิ่งนี้ 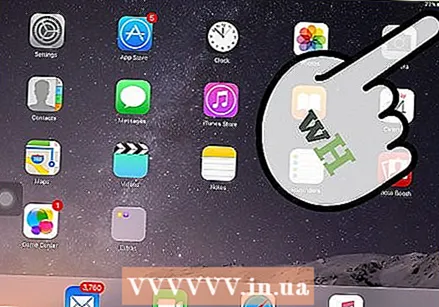 วางอุปกรณ์ของคุณบนที่ชาร์จ iPad ของคุณจะดาวน์โหลดและติดตั้งอัปเดตที่มีทั้งหมดโดยอัตโนมัติเมื่อเชื่อมต่อกับ Wi-Fi และที่ชาร์จ
วางอุปกรณ์ของคุณบนที่ชาร์จ iPad ของคุณจะดาวน์โหลดและติดตั้งอัปเดตที่มีทั้งหมดโดยอัตโนมัติเมื่อเชื่อมต่อกับ Wi-Fi และที่ชาร์จ
ส่วนที่ 3 จาก 3: ปรับลำดับการดาวน์โหลดสำหรับการอัปเดต (iOS 10)
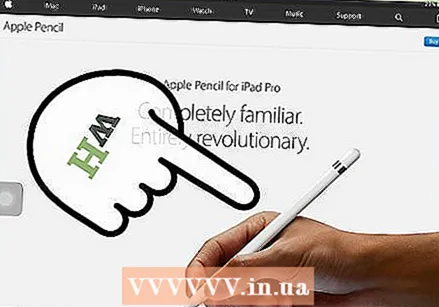 บังคับให้ติดตั้งแอพรอด้วย iPad Pencil 3D Touch ใช้งานได้บน iPad ที่ใช้ iOS 10 และ iPad Pencil เท่านั้น คลิกให้แน่นด้วย iPad Pencil บนแอพที่กำลังรอการดาวน์โหลด
บังคับให้ติดตั้งแอพรอด้วย iPad Pencil 3D Touch ใช้งานได้บน iPad ที่ใช้ iOS 10 และ iPad Pencil เท่านั้น คลิกให้แน่นด้วย iPad Pencil บนแอพที่กำลังรอการดาวน์โหลด 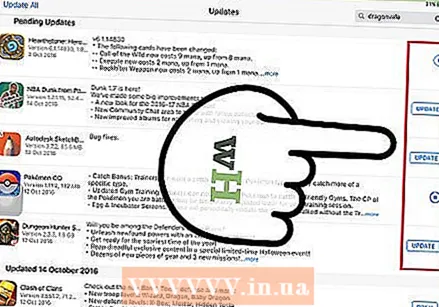 เลือก "จัดลำดับความสำคัญการดาวน์โหลด" จากเมนูที่ปรากฏขึ้น ซึ่งจะทำให้แอปอยู่ในตำแหน่งถัดไปในแถวเพื่อประมวลผลการดาวน์โหลด นี่คือหลังแอพที่กำลังทำงานอยู่ทันที
เลือก "จัดลำดับความสำคัญการดาวน์โหลด" จากเมนูที่ปรากฏขึ้น ซึ่งจะทำให้แอปอยู่ในตำแหน่งถัดไปในแถวเพื่อประมวลผลการดาวน์โหลด นี่คือหลังแอพที่กำลังทำงานอยู่ทันที 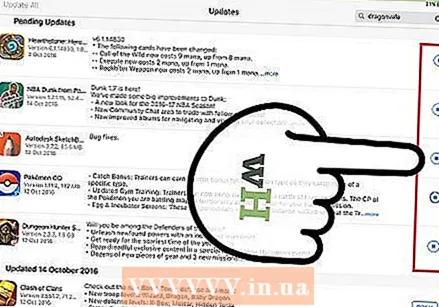 รอให้แอปดาวน์โหลด การดาวน์โหลดจะเริ่มขึ้นทันทีหลังจากที่แอปที่กำลังอัปเดตเสร็จสิ้น
รอให้แอปดาวน์โหลด การดาวน์โหลดจะเริ่มขึ้นทันทีหลังจากที่แอปที่กำลังอัปเดตเสร็จสิ้น