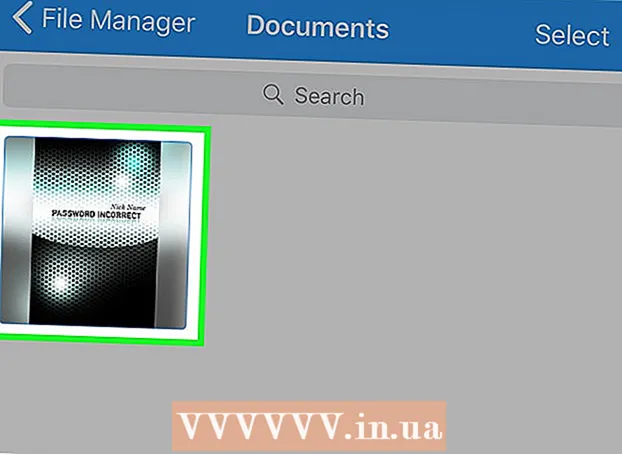ผู้เขียน:
Judy Howell
วันที่สร้าง:
2 กรกฎาคม 2021
วันที่อัปเดต:
19 มิถุนายน 2024
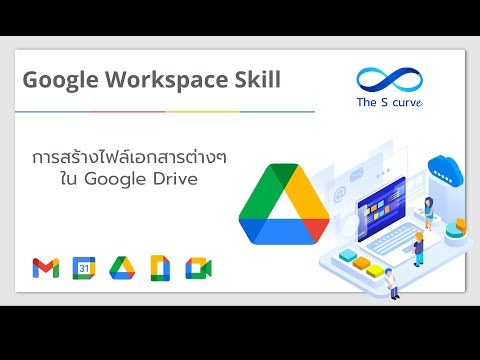
เนื้อหา
- ที่จะก้าว
- วิธีที่ 1 จาก 6: ทำความเข้าใจ Google เอกสาร
- วิธีที่ 2 จาก 6: การใช้คอมพิวเตอร์
- วิธีที่ 3 จาก 6: ใช้โทรศัพท์หรือแท็บเล็ต
- วิธีที่ 4 จาก 6: สร้าง Google เอกสารจากไฟล์ Word
- วิธีที่ 5 จาก 6: กำหนดให้ผู้ใช้ทำสำเนา Google เอกสาร
- วิธีที่ 6 จาก 6: สร้าง PDF จาก Google เอกสาร
- เคล็ดลับ
หากคุณเคยได้ยินเกี่ยวกับ Google เอกสารคุณอาจทราบคุณสมบัติการแบ่งปันที่ง่ายดายและการจัดเก็บอัตโนมัติที่สะดวกสบาย แต่ถ้าคุณไม่เคยใช้ Google เอกสารมาก่อนอาจสร้างความสับสนให้กับตัวเลือกเทมเพลตและการตั้งค่าการแชร์ไฟล์ที่มีให้เลือกมากมาย ด้วยการทำตามคำแนะนำทีละขั้นตอนเหล่านี้คุณจะสามารถนำทาง Google เอกสารได้ในเวลาอันรวดเร็ว!
ที่จะก้าว
วิธีที่ 1 จาก 6: ทำความเข้าใจ Google เอกสาร
 ใช้ Google เอกสารเพื่อสร้างเอกสารข้อความ ตามชื่อที่แนะนำ Google เอกสารเป็นสถานที่ที่ยอดเยี่ยมในการสร้างเอกสารข้อความเช่นเดียวกับที่คุณทำกับเอกสาร Microsoft Word คุณยังสามารถใช้ Google เอกสารเพื่อแบ่งปันเอกสารของคุณกับผู้อื่นได้อย่างง่ายดายและหากคุณออนไลน์คุณจะสามารถเข้าถึง Google เอกสารของคุณได้ตลอดเวลาเนื่องจากเอกสารเหล่านี้ถูกเก็บไว้ในระบบคลาวด์ไม่ใช่ในคอมพิวเตอร์ของคุณ
ใช้ Google เอกสารเพื่อสร้างเอกสารข้อความ ตามชื่อที่แนะนำ Google เอกสารเป็นสถานที่ที่ยอดเยี่ยมในการสร้างเอกสารข้อความเช่นเดียวกับที่คุณทำกับเอกสาร Microsoft Word คุณยังสามารถใช้ Google เอกสารเพื่อแบ่งปันเอกสารของคุณกับผู้อื่นได้อย่างง่ายดายและหากคุณออนไลน์คุณจะสามารถเข้าถึง Google เอกสารของคุณได้ตลอดเวลาเนื่องจากเอกสารเหล่านี้ถูกเก็บไว้ในระบบคลาวด์ไม่ใช่ในคอมพิวเตอร์ของคุณ - เหนือสิ่งอื่นใด Google เอกสารนั้นฟรีทั้งหมดเพียงคุณมีบัญชี Google เพื่อลงชื่อเข้าใช้
 เลือกเทมเพลตที่คุณต้องการใช้สำหรับเอกสารของคุณ Google เอกสารไม่ได้มีเพียงแค่หน้าว่างเท่านั้นคุณยังสามารถเลือกเทมเพลตสำหรับจดหมายประวัติย่อข้อเสนอโครงการ ฯลฯ แต่ละเทมเพลตมีโทนสีและรูปแบบของตัวเองไม่ว่าคุณจะเลือกอะไรคุณก็จะไม่มีวันเบื่อ
เลือกเทมเพลตที่คุณต้องการใช้สำหรับเอกสารของคุณ Google เอกสารไม่ได้มีเพียงแค่หน้าว่างเท่านั้นคุณยังสามารถเลือกเทมเพลตสำหรับจดหมายประวัติย่อข้อเสนอโครงการ ฯลฯ แต่ละเทมเพลตมีโทนสีและรูปแบบของตัวเองไม่ว่าคุณจะเลือกอะไรคุณก็จะไม่มีวันเบื่อ - คุณสามารถลองใช้เทมเพลตต่างๆได้จนกว่าจะเห็นเทมเพลตที่คุณชอบ
 ให้ Google เอกสารบันทึกเอกสารของคุณโดยอัตโนมัติ ข้อดีอีกอย่างของ Google เอกสารคือไม่มีปุ่มบันทึก - คอมพิวเตอร์ของคุณทำเพื่อคุณ! ทุกครั้งที่คุณทำการเปลี่ยนแปลงเอกสารของคุณจะบันทึกตัวเองลงใน Google ไดรฟ์คุณจึงไม่ต้องกังวลว่าข้อมูลจะสูญหายหากคอมพิวเตอร์ของคุณขัดข้อง
ให้ Google เอกสารบันทึกเอกสารของคุณโดยอัตโนมัติ ข้อดีอีกอย่างของ Google เอกสารคือไม่มีปุ่มบันทึก - คอมพิวเตอร์ของคุณทำเพื่อคุณ! ทุกครั้งที่คุณทำการเปลี่ยนแปลงเอกสารของคุณจะบันทึกตัวเองลงใน Google ไดรฟ์คุณจึงไม่ต้องกังวลว่าข้อมูลจะสูญหายหากคอมพิวเตอร์ของคุณขัดข้อง - คุณสามารถดูฟังก์ชั่นบันทึกอัตโนมัติที่กำลังดำเนินการได้โดยดูที่มุมบนซ้าย เอกสารจะแจ้งให้คุณทราบเมื่อเอกสารได้รับการบันทึกและเมื่อบันทึกลงในไดรฟ์ของคุณ
วิธีที่ 2 จาก 6: การใช้คอมพิวเตอร์
 ไปที่ https://docs.google.com ในเว็บเบราว์เซอร์ คุณสามารถใช้เว็บเบราว์เซอร์ Windows หรือ macOS เพื่อเปิด Google เอกสารรวมถึง Chrome, Safari และ Microsoft Edge
ไปที่ https://docs.google.com ในเว็บเบราว์เซอร์ คุณสามารถใช้เว็บเบราว์เซอร์ Windows หรือ macOS เพื่อเปิด Google เอกสารรวมถึง Chrome, Safari และ Microsoft Edge - หากคุณไม่มีบัญชี Google หรือ Gmail คุณจะต้องสร้างบัญชีก่อนจึงจะสามารถเข้าถึง Google เอกสารได้
 เข้าสู่ระบบด้วยบัญชี Google ของคุณ ทำตามคำแนะนำบนหน้าจอเพื่อลงชื่อเข้าใช้ด้วยชื่อและรหัสผ่านบัญชี Google หรือ Gmail ของคุณ การดำเนินการนี้จะนำคุณไปยังรายการเอกสารที่คุณเปิดแก้ไขหรือทำงานในลักษณะอื่น คุณจะเห็นตัวเลือกบางอย่างสำหรับการสร้างเอกสารใหม่ที่ด้านบนของหน้าจอ
เข้าสู่ระบบด้วยบัญชี Google ของคุณ ทำตามคำแนะนำบนหน้าจอเพื่อลงชื่อเข้าใช้ด้วยชื่อและรหัสผ่านบัญชี Google หรือ Gmail ของคุณ การดำเนินการนี้จะนำคุณไปยังรายการเอกสารที่คุณเปิดแก้ไขหรือทำงานในลักษณะอื่น คุณจะเห็นตัวเลือกบางอย่างสำหรับการสร้างเอกสารใหม่ที่ด้านบนของหน้าจอ  คลิกที่ว่างเปล่า + เพื่อสร้างเอกสารเปล่า ทางด้านซ้ายบนของหน้า สิ่งนี้จะสร้างเอกสารเปล่าที่คุณสามารถแก้ไขได้ตามต้องการ
คลิกที่ว่างเปล่า + เพื่อสร้างเอกสารเปล่า ทางด้านซ้ายบนของหน้า สิ่งนี้จะสร้างเอกสารเปล่าที่คุณสามารถแก้ไขได้ตามต้องการ - หากต้องการสร้างเอกสารใหม่จากเทมเพลตให้คลิก แกลเลอรีเทมเพลต ที่มุมขวาบนของหน้าเพื่อขยายรายการจากนั้นคลิกเทมเพลตเพื่อสร้างเอกสารใหม่
- ตัวเลือกเทมเพลตยอดนิยม (เช่นประวัติย่อและโบรชัวร์) จะปรากฏที่ตรงกลางด้านบนของหน้า
 คลิกที่ เอกสารที่ไม่มีชื่อ เพื่อเปลี่ยนชื่อไฟล์ เอกสารนี้เรียกว่า "เอกสารที่ไม่มีชื่อ" ตามค่าเริ่มต้น หากต้องการเปลี่ยนชื่อเรื่องให้กดแป้น เดล เพื่อลบข้อความจากนั้นป้อนชื่อใหม่สำหรับเอกสารของคุณ กด ↵เข้า หรือ ⏎กลับ เพื่อบันทึกการเปลี่ยนแปลงของคุณ
คลิกที่ เอกสารที่ไม่มีชื่อ เพื่อเปลี่ยนชื่อไฟล์ เอกสารนี้เรียกว่า "เอกสารที่ไม่มีชื่อ" ตามค่าเริ่มต้น หากต้องการเปลี่ยนชื่อเรื่องให้กดแป้น เดล เพื่อลบข้อความจากนั้นป้อนชื่อใหม่สำหรับเอกสารของคุณ กด ↵เข้า หรือ ⏎กลับ เพื่อบันทึกการเปลี่ยนแปลงของคุณ - คุณยังสามารถเปลี่ยนชื่อเอกสารของคุณในรายการไฟล์ Google เอกสาร คลิกจุดสามจุดในแนวตั้งที่ด้านล่างขวาของไฟล์จากนั้นคลิก "เปลี่ยนชื่อ" หรือ "เปลี่ยนชื่อ"
- คุณได้สร้างเอกสารของคุณแล้ว! จากที่นี่คุณสามารถแก้ไขแชร์และปิดเอกสารของคุณได้
 แก้ไขเอกสารของคุณ ตราบใดที่คุณเชื่อมต่อกับอินเทอร์เน็ต Google เอกสารจะบันทึกงานของคุณขณะที่คุณพิมพ์
แก้ไขเอกสารของคุณ ตราบใดที่คุณเชื่อมต่อกับอินเทอร์เน็ต Google เอกสารจะบันทึกงานของคุณขณะที่คุณพิมพ์ - ใช้แถบเครื่องมือที่ด้านบนของเอกสารเพื่อปรับขนาดฟอนต์แบบอักษรสีและรูปแบบ
- หากต้องการปรับระยะห่างระหว่างบรรทัดให้คลิกเมนู การจัดรูปแบบเลือก ระยะห่างระหว่างบรรทัด แล้วเลือก เท่านั้น, ดับเบิ้ลหรือตัวเลือกที่คุณต้องการ
- เมนู การจัดรูปแบบ ยังมีเครื่องมือสำหรับการเพิ่มคอลัมน์ส่วนหัวและส่วนท้ายส่วนหัว ฯลฯ
- หากต้องการแทรกรูปภาพตารางกราฟหรืออักขระพิเศษให้คลิกเมนู แทรกเลือกรายการที่คุณต้องการแทรกและปฏิบัติตามคำแนะนำบนหน้าจอ
- ในการทำให้เอกสารของคุณเป็นแนวนอนให้เปิด "ไฟล์" จากนั้นคลิก "ตั้งค่าหน้ากระดาษ" จากตรงนั้นคุณสามารถเลือก "แนวนอน" หรือ "แนวตั้ง"
- Google เอกสารขีดเส้นใต้ข้อผิดพลาดในการสะกดที่เป็นไปได้: คลิกคำที่ขีดเส้นใต้เพื่อดูคำแนะนำจากนั้นคลิกคำที่คุณต้องการใช้ หากต้องการตรวจสอบการสะกดของเอกสารทั้งหมดของคุณให้คลิกเมนู เพิ่มเติม จากนั้นเลือก "การสะกดคำ"
- หากต้องการดาวน์โหลดสำเนาเอกสารของคุณให้คลิกเมนู ไฟล์เลือก ดาวน์โหลดเป็นไฟล์และเลือกรูปแบบ
 แบ่งปันเอกสารของคุณ หากคุณต้องการให้บุคคลหลายคนแก้ไขเอกสารได้คุณสามารถแชร์กับบุคคลหรือกลุ่มได้ ทำได้ดังนี้:
แบ่งปันเอกสารของคุณ หากคุณต้องการให้บุคคลหลายคนแก้ไขเอกสารได้คุณสามารถแชร์กับบุคคลหรือกลุ่มได้ ทำได้ดังนี้: - คลิกที่ปุ่มสีน้ำเงิน แบ่งปัน ที่มุมขวาบนของหน้า
- ป้อนที่อยู่อีเมลของบุคคลที่คุณต้องการแบ่งปันด้วยโดยคั่นด้วยเครื่องหมายจุลภาค
- คลิกไอคอนดินสอทางด้านขวาของช่อง "ผู้คน" เพื่อดูรายการสิทธิ์ (อาจดู, อาจแก้ไข, อาจแสดงความคิดเห็น) แล้วเลือกตัวเลือก
- คลิกที่ ขั้นสูง ที่มุมขวาล่างของหน้าต่าง "แชร์" เพื่อดูตัวเลือกเพิ่มเติมและทำการเปลี่ยนแปลงหากจำเป็น
- คลิกที่ ส่ง เพื่อส่งลิงค์ไปยังเอกสาร
 ปิดเอกสารเมื่อคุณทำเสร็จแล้ว คลิกไอคอนแผ่นกระดาษสีน้ำเงินที่มุมบนซ้ายของหน้าเพื่อกลับไปที่รายการเอกสาร การดำเนินการนี้จะนำคุณกลับไปที่ Google เอกสารทั้งหมดของคุณเพื่อให้คุณสามารถเปิดเอกสารที่มีอยู่หรือสร้างใหม่ได้
ปิดเอกสารเมื่อคุณทำเสร็จแล้ว คลิกไอคอนแผ่นกระดาษสีน้ำเงินที่มุมบนซ้ายของหน้าเพื่อกลับไปที่รายการเอกสาร การดำเนินการนี้จะนำคุณกลับไปที่ Google เอกสารทั้งหมดของคุณเพื่อให้คุณสามารถเปิดเอกสารที่มีอยู่หรือสร้างใหม่ได้  แก้ไขเอกสารในอนาคต เมื่อคุณต้องการทำงานกับเอกสารให้กลับไปที่ https://docs.google.com แล้วคลิกชื่อของเอกสารในรายการไฟล์
แก้ไขเอกสารในอนาคต เมื่อคุณต้องการทำงานกับเอกสารให้กลับไปที่ https://docs.google.com แล้วคลิกชื่อของเอกสารในรายการไฟล์
วิธีที่ 3 จาก 6: ใช้โทรศัพท์หรือแท็บเล็ต
 ติดตั้ง Google เอกสารบนโทรศัพท์หรือแท็บเล็ตของคุณ หากคุณมี iPhone หรือ iPad คุณสามารถดาวน์โหลดแอพได้จาก App Store หากคุณมี Android คุณสามารถดาวน์โหลดได้จาก Play Store
ติดตั้ง Google เอกสารบนโทรศัพท์หรือแท็บเล็ตของคุณ หากคุณมี iPhone หรือ iPad คุณสามารถดาวน์โหลดแอพได้จาก App Store หากคุณมี Android คุณสามารถดาวน์โหลดได้จาก Play Store - หากคุณไม่มีบัญชี Google หรือ Gmail คุณต้องสร้างบัญชีก่อนจึงจะสามารถเข้าถึง Google เอกสารได้
 เปิด Google เอกสาร เป็นไอคอนของแผ่นกระดาษสีน้ำเงิน (มีข้อความว่า "Documents") ปกติจะอยู่ในหน้าจอหลัก (iPhone / iPad) หรือในลิ้นชักแอป (Android) แตะแอพเพื่อเปิด
เปิด Google เอกสาร เป็นไอคอนของแผ่นกระดาษสีน้ำเงิน (มีข้อความว่า "Documents") ปกติจะอยู่ในหน้าจอหลัก (iPhone / iPad) หรือในลิ้นชักแอป (Android) แตะแอพเพื่อเปิด  แตะไฟล์ +. ที่เป็นวงกลมมุมขวาล่างของหน้าจอ
แตะไฟล์ +. ที่เป็นวงกลมมุมขวาล่างของหน้าจอ  แตะที่ เอกสารใหม่ เพื่อสร้างเอกสารเปล่า หากคุณใช้ Android สิ่งนี้จะสร้างเอกสารเปล่าใหม่ หากคุณมี iPhone หรือ iPad ให้ป้อนชื่อเอกสารแล้วแตะ เพื่อทำ.
แตะที่ เอกสารใหม่ เพื่อสร้างเอกสารเปล่า หากคุณใช้ Android สิ่งนี้จะสร้างเอกสารเปล่าใหม่ หากคุณมี iPhone หรือ iPad ให้ป้อนชื่อเอกสารแล้วแตะ เพื่อทำ. - หากคุณต้องการใช้เทมเพลตให้แตะ เลือกเทมเพลต เพื่อเปิดเบราว์เซอร์เทมเพลตจากนั้นแตะเทมเพลตเพื่อสร้างเอกสารที่มีเค้าโครงนั้น
- ตอนนี้คุณได้ทำเอกสารของคุณแล้ว! จากที่นี่คุณสามารถแก้ไขเปลี่ยนชื่อและแชร์เอกสารของคุณได้
 แก้ไขเอกสารของคุณ ตราบใดที่คุณเชื่อมต่อกับอินเทอร์เน็ต Google เอกสารจะบันทึกงานของคุณขณะที่คุณพิมพ์
แก้ไขเอกสารของคุณ ตราบใดที่คุณเชื่อมต่อกับอินเทอร์เน็ต Google เอกสารจะบันทึกงานของคุณขณะที่คุณพิมพ์ - ในการปรับการจัดแนวย่อหน้าและ / หรือระยะห่างระหว่างบรรทัดให้ดับเบิลคลิกที่ที่คุณต้องการให้การเปลี่ยนแปลงเริ่มต้นแตะไอคอนรูปแบบ (เส้น A แบบหลายบรรทัด) เลือก ย่อหน้าจากนั้นเลือกตัวเลือกของคุณ
- หากต้องการเปลี่ยนเป็นโหมดแนวนอนให้คลิกที่จุดสามจุดที่มุมขวาบนจากนั้นคลิก "เค้าโครงหน้า" จากจุดนี้คุณสามารถเลือกระหว่าง "แนวนอน" หรือ "แนวตั้ง"
- ในการเปลี่ยนรูปลักษณ์ของข้อความของคุณให้ดับเบิลคลิกที่ข้อความเพื่อแสดงเครื่องหมายสีน้ำเงินจากนั้นลากเพื่อเลือกข้อความที่คุณต้องการแก้ไข แตะไอคอนรูปแบบ (A ที่มีหลายบรรทัด) เลือก ข้อความแล้วเลือกตัวเลือกที่คุณต้องการ
- คุณสามารถแทรกรูปภาพส่วนหัวและส่วนท้ายตารางหมายเลขหน้าและอื่น ๆ ได้เมื่ออยู่ในโหมดพิมพ์ ในการเปิดใช้งานโหมดการพิมพ์ให้แตะจุดสามจุดที่มุมขวาบนแล้วเลื่อนตัวเลือก "รูปแบบเอาต์พุต" ไปที่เปิด จากนั้นแตะดินสอที่มุมล่างขวาเพื่อกลับไปที่ตัวแก้ไขแตะไฟล์ + เพื่อเปิดเมนูแทรกจากนั้นเลือกรายการที่คุณต้องการแทรก
 แบ่งปันเอกสารของคุณ หากคุณต้องการให้เอกสารเป็นความร่วมมือของคนหลายคนคุณสามารถแบ่งปันกับบุคคลหรือกลุ่ม ทำได้ดังนี้:
แบ่งปันเอกสารของคุณ หากคุณต้องการให้เอกสารเป็นความร่วมมือของคนหลายคนคุณสามารถแบ่งปันกับบุคคลหรือกลุ่ม ทำได้ดังนี้: - แตะปุ่มแชร์ (โปรไฟล์บุคคลที่มี "+") ที่ด้านบนเพื่อเปิดหน้าจอ "แชร์"
- ป้อนที่อยู่อีเมลของบุคคลที่คุณต้องการแบ่งปันด้วยในฟิลด์ "บุคคล"
- แตะไอคอนดินสอทางด้านขวาของช่อง "ผู้คน" เพื่อดูรายการสิทธิ์ (ดู, แก้ไข, แสดงความคิดเห็น) แล้วเลือกตัวเลือก
- แตะไอคอนส่ง (เครื่องบินกระดาษ) ที่มุมขวาบนเพื่อส่งลิงก์ไปยังเอกสารทางอีเมล
 คลิกปุ่มลูกศรเพื่อออกจากเอกสาร เมื่อคุณทำเอกสารเสร็จแล้วให้ไปที่มุมบนซ้ายแล้วคลิกลูกศรย้อนกลับ การดำเนินการนี้จะนำคุณไปยังรายการ Google เอกสารก่อนหน้าเพื่อให้คุณสามารถสร้างเอกสารใหม่หรือแก้ไขเอกสารเก่าได้
คลิกปุ่มลูกศรเพื่อออกจากเอกสาร เมื่อคุณทำเอกสารเสร็จแล้วให้ไปที่มุมบนซ้ายแล้วคลิกลูกศรย้อนกลับ การดำเนินการนี้จะนำคุณไปยังรายการ Google เอกสารก่อนหน้าเพื่อให้คุณสามารถสร้างเอกสารใหม่หรือแก้ไขเอกสารเก่าได้ - คุณยังสามารถกดปุ่มโฮมบนโทรศัพท์ของคุณเพื่อปิดแอพทั้งหมด
 แก้ไขเอกสารในอนาคต เมื่อคุณต้องการทำงานกับเอกสารให้เปิดแอป Google เอกสารแล้วแตะชื่อเอกสารในรายการไฟล์ หากต้องการเปลี่ยนแปลงให้แตะไอคอนดินสอที่มุมล่างขวาเพื่อเข้าสู่โหมดแก้ไข
แก้ไขเอกสารในอนาคต เมื่อคุณต้องการทำงานกับเอกสารให้เปิดแอป Google เอกสารแล้วแตะชื่อเอกสารในรายการไฟล์ หากต้องการเปลี่ยนแปลงให้แตะไอคอนดินสอที่มุมล่างขวาเพื่อเข้าสู่โหมดแก้ไข
วิธีที่ 4 จาก 6: สร้าง Google เอกสารจากไฟล์ Word
 เปิด Google Drive ของคุณ ไอคอนนี้มีลักษณะเป็นรูปสามเหลี่ยมที่ทำจากสามสี คุณสามารถเข้าถึงไดรฟ์ของคุณผ่านบัญชี Google ของคุณโดยไปที่ https://www.google.com/drive/
เปิด Google Drive ของคุณ ไอคอนนี้มีลักษณะเป็นรูปสามเหลี่ยมที่ทำจากสามสี คุณสามารถเข้าถึงไดรฟ์ของคุณผ่านบัญชี Google ของคุณโดยไปที่ https://www.google.com/drive/ - หากคุณยังไม่มีบัญชี Google คุณจะต้องสร้างบัญชีก่อนที่จะอัปโหลดเอกสาร Word ของคุณ
 คลิกที่ ใหม่. ที่มุมซ้ายให้คลิกปุ่มใหม่ที่มีเครื่องหมายบวกอยู่ข้างๆ เพื่อเปิดเมนูที่ขยายลงมา
คลิกที่ ใหม่. ที่มุมซ้ายให้คลิกปุ่มใหม่ที่มีเครื่องหมายบวกอยู่ข้างๆ เพื่อเปิดเมนูที่ขยายลงมา  เลือก อัปโหลดไฟล์. ซึ่งจะเปิดกล่องโต้ตอบบนคอมพิวเตอร์ของคุณซึ่งคุณสามารถเลือกไฟล์ที่จะอัปโหลดได้
เลือก อัปโหลดไฟล์. ซึ่งจะเปิดกล่องโต้ตอบบนคอมพิวเตอร์ของคุณซึ่งคุณสามารถเลือกไฟล์ที่จะอัปโหลดได้ - คุณยังสามารถอัปโหลดโฟลเดอร์ทั้งหมดเพื่อจัดเก็บไว้ใน Google ไดรฟ์จากคอมพิวเตอร์ของคุณ
 เปิดเอกสาร Word ที่บันทึกไว้ในคอมพิวเตอร์ของคุณ เลือกเอกสาร Word ที่คุณต้องการเปิดโดยดับเบิลคลิกที่เอกสารนั้น
เปิดเอกสาร Word ที่บันทึกไว้ในคอมพิวเตอร์ของคุณ เลือกเอกสาร Word ที่คุณต้องการเปิดโดยดับเบิลคลิกที่เอกสารนั้น  ดับเบิลคลิกที่ไฟล์เพื่อเปิด คอมพิวเตอร์ของคุณอาจใช้เวลาสักครู่ในการอัปโหลดไฟล์ดังนั้นโปรดรอสักครู่ เมื่อเสร็จแล้วคุณสามารถคลิกที่ไฟล์ใน Google Drive ของคุณเพื่อเปิดและเริ่มแก้ไข
ดับเบิลคลิกที่ไฟล์เพื่อเปิด คอมพิวเตอร์ของคุณอาจใช้เวลาสักครู่ในการอัปโหลดไฟล์ดังนั้นโปรดรอสักครู่ เมื่อเสร็จแล้วคุณสามารถคลิกที่ไฟล์ใน Google Drive ของคุณเพื่อเปิดและเริ่มแก้ไข - ตอนนี้คุณสามารถแก้ไขแบ่งปันและเปลี่ยนชื่อ Google เอกสารของคุณได้เช่นเดียวกับที่คุณทำ
วิธีที่ 5 จาก 6: กำหนดให้ผู้ใช้ทำสำเนา Google เอกสาร
 ใช้เคล็ดลับนี้เพื่อให้ผู้รับทำสำเนาเอกสารของคุณ เมื่อคุณส่งเอกสารให้ใครบางคนผ่าน Google เอกสารคุณอาจต้องการให้พวกเขาทำสำเนาของตัวเองแก้ไขแล้วส่งกลับมาให้คุณ เนื่องจากการตั้งค่า Google เอกสารยังไม่ได้รับการตั้งค่าให้ทำเช่นนี้คุณสามารถเปลี่ยน URL และบังคับให้ผู้ใช้ทำสำเนาแทนการแก้ไขเอกสารต้นฉบับได้
ใช้เคล็ดลับนี้เพื่อให้ผู้รับทำสำเนาเอกสารของคุณ เมื่อคุณส่งเอกสารให้ใครบางคนผ่าน Google เอกสารคุณอาจต้องการให้พวกเขาทำสำเนาของตัวเองแก้ไขแล้วส่งกลับมาให้คุณ เนื่องจากการตั้งค่า Google เอกสารยังไม่ได้รับการตั้งค่าให้ทำเช่นนี้คุณสามารถเปลี่ยน URL และบังคับให้ผู้ใช้ทำสำเนาแทนการแก้ไขเอกสารต้นฉบับได้ - คุณสามารถใช้สิ่งนี้ได้หากคุณส่งแผ่นงานให้นักเรียนหรือเอกสารให้กับพนักงานหลายคน
 เปิดเอกสาร ไปที่ Google เอกสารและเปิดเอกสารที่คุณต้องการแชร์
เปิดเอกสาร ไปที่ Google เอกสารและเปิดเอกสารที่คุณต้องการแชร์  กดปุ่ม แบ่งปัน. มุมขวาบนเป็นสีฟ้าสดใส
กดปุ่ม แบ่งปัน. มุมขวาบนเป็นสีฟ้าสดใส  คลิกที่ เปลี่ยนเป็นใครก็ได้ที่มีลิงก์. คลิกที่บรรทัดสุดท้ายของกล่องโต้ตอบที่ด้านล่างของเมนูบริบท เพื่อเปิดกล่องใหม่
คลิกที่ เปลี่ยนเป็นใครก็ได้ที่มีลิงก์. คลิกที่บรรทัดสุดท้ายของกล่องโต้ตอบที่ด้านล่างของเมนูบริบท เพื่อเปิดกล่องใหม่  คัดลอกลิงค์และวางที่อื่น คุณสามารถไฮไลต์ลิงก์คลิกขวาแล้วคัดลอกหรือคุณสามารถกดคัดลอกลิงก์ วางลงใน Google เอกสารเปล่าเพื่อให้คุณสามารถแก้ไขได้
คัดลอกลิงค์และวางที่อื่น คุณสามารถไฮไลต์ลิงก์คลิกขวาแล้วคัดลอกหรือคุณสามารถกดคัดลอกลิงก์ วางลงใน Google เอกสารเปล่าเพื่อให้คุณสามารถแก้ไขได้ - คุณยังสามารถวางลงในช่อง URL ที่ด้านบนของเว็บเบราว์เซอร์
 แทนที่ "แก้ไข" ด้วย "สำเนา" ที่ท้ายลิงก์ เลื่อนไปที่ท้ายลิงก์ที่คุณเห็นคำว่า "แก้ไข" ลบคำนี้แล้วพิมพ์ "copy" แต่ระวังอย่าเปลี่ยนส่วนอื่นของ URL
แทนที่ "แก้ไข" ด้วย "สำเนา" ที่ท้ายลิงก์ เลื่อนไปที่ท้ายลิงก์ที่คุณเห็นคำว่า "แก้ไข" ลบคำนี้แล้วพิมพ์ "copy" แต่ระวังอย่าเปลี่ยนส่วนอื่นของ URL  ส่งลิงก์ที่แก้ไขไปยังผู้รับของคุณ ลิงก์นี้จะเปิดกล่องโต้ตอบโดยอัตโนมัติเพื่อถามผู้รับว่าต้องการทำสำเนาหรือไม่ คุณสามารถส่งสิ่งนี้ให้กับผู้คนได้มากเท่าที่คุณต้องการเพื่อให้พวกเขาทั้งหมดมีสำเนาเอกสารของคุณ
ส่งลิงก์ที่แก้ไขไปยังผู้รับของคุณ ลิงก์นี้จะเปิดกล่องโต้ตอบโดยอัตโนมัติเพื่อถามผู้รับว่าต้องการทำสำเนาหรือไม่ คุณสามารถส่งสิ่งนี้ให้กับผู้คนได้มากเท่าที่คุณต้องการเพื่อให้พวกเขาทั้งหมดมีสำเนาเอกสารของคุณ
วิธีที่ 6 จาก 6: สร้าง PDF จาก Google เอกสาร
 เปิดเอกสาร Google จาก Google ไดรฟ์ของคุณให้เลือกเอกสารที่คุณต้องการบันทึกเป็น PDF
เปิดเอกสาร Google จาก Google ไดรฟ์ของคุณให้เลือกเอกสารที่คุณต้องการบันทึกเป็น PDF  คลิกที่ ไฟล์, แล้วต่อไป พิมพ์. ไปที่มุมบนซ้ายจากนั้นคลิกไฟล์ เลื่อนลงแล้วคลิกพิมพ์
คลิกที่ ไฟล์, แล้วต่อไป พิมพ์. ไปที่มุมบนซ้ายจากนั้นคลิกไฟล์ เลื่อนลงแล้วคลิกพิมพ์ - นี่คือวิธีที่คุณสามารถพิมพ์เอกสาร Google ได้โดยตรงจากคอมพิวเตอร์ของคุณ
 เลือก "บันทึกเป็น PDF" เป็นปลายทาง ถัดจาก "ปลายทาง" คลิกเมนูแบบเลื่อนลงเพื่อดูตัวเลือกของคุณ คลิกที่ "บันทึกเป็น PDF"
เลือก "บันทึกเป็น PDF" เป็นปลายทาง ถัดจาก "ปลายทาง" คลิกเมนูแบบเลื่อนลงเพื่อดูตัวเลือกของคุณ คลิกที่ "บันทึกเป็น PDF"  คลิกที่ บันทึก. การดำเนินการนี้จะบันทึกเอกสารลงในคอมพิวเตอร์ของคุณเป็น PDF ภายใต้ชื่อเดียวกับที่มีใน Google เอกสาร
คลิกที่ บันทึก. การดำเนินการนี้จะบันทึกเอกสารลงในคอมพิวเตอร์ของคุณเป็น PDF ภายใต้ชื่อเดียวกับที่มีใน Google เอกสาร
เคล็ดลับ
- ไม่ต้องกังวลกับการบันทึก Google เอกสารของคุณ! ระบบจะบันทึกให้คุณโดยอัตโนมัติทุกครั้งที่คุณทำการเปลี่ยนแปลง
- หากคุณใช้ Google เอกสารออฟไลน์ (ไม่มี WiFi หรือการเชื่อมต่ออินเทอร์เน็ต) จะไม่บันทึกโดยอัตโนมัติจนกว่าคุณจะเชื่อมต่ออินเทอร์เน็ตอีกครั้ง
- คุณสามารถครอบตัดหรือแก้ไขรูปภาพใน Google เอกสารได้ด้วยตนเองโดยดับเบิลคลิกที่รูปภาพ