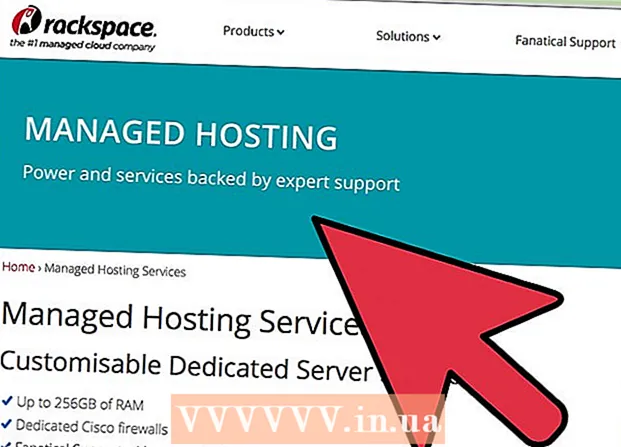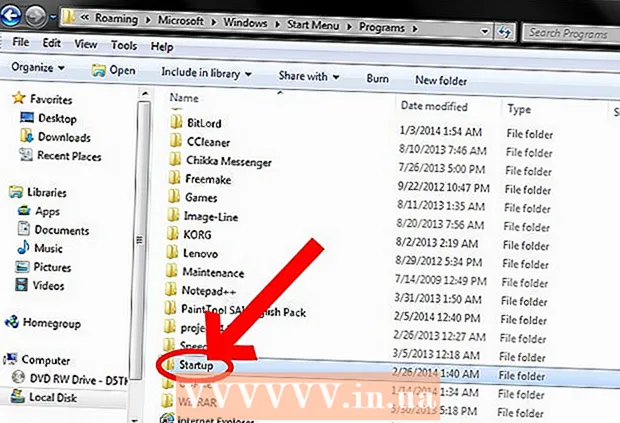ผู้เขียน:
Judy Howell
วันที่สร้าง:
26 กรกฎาคม 2021
วันที่อัปเดต:
1 กรกฎาคม 2024
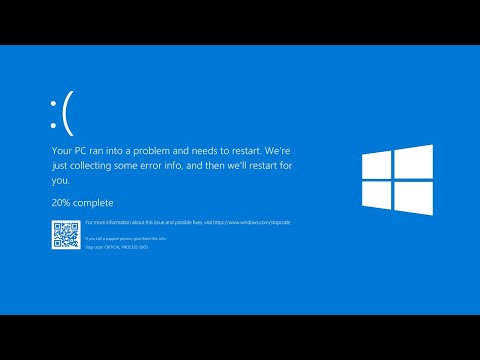
เนื้อหา
- ที่จะก้าว
- วิธีที่ 1 จาก 3: วินิจฉัยปัญหา
- วิธีที่ 2 จาก 3: วิเคราะห์รายงาน
- วิธีที่ 3 จาก 3: แก้ไขปัญหา
- เคล็ดลับ
- คำเตือน
หน้าจอสีน้ำเงินของ Windows หรือ "ข้อผิดพลาดในการหยุด" อาจเป็นเรื่องที่น่าหงุดหงิด ในภาษาอังกฤษไม่ได้เรียกว่า "Blue Screen of Death" เพื่ออะไร ข้อความแสดงข้อผิดพลาดมักจะไม่ช่วยคุณและดูเหมือนว่าหน้าจอสีน้ำเงินจะหยุดทำงานในบางครั้ง ในบทความนี้เราจะบอกคุณเพิ่มเติมเกี่ยวกับหน้าจอสีน้ำเงินวิธีวินิจฉัยปัญหาและวิธีแก้ไขข้อผิดพลาด
ที่จะก้าว
วิธีที่ 1 จาก 3: วินิจฉัยปัญหา
 ตรวจสอบดูว่าคุณได้เปลี่ยนแปลงอะไรไปเมื่อเร็ว ๆ นี้หรือไม่ สาเหตุที่พบบ่อยที่สุดของหน้าจอสีน้ำเงินคือการเปลี่ยนแปลงล่าสุดในคอมพิวเตอร์หรือการตั้งค่าฮาร์ดแวร์ของคุณ มักเกี่ยวข้องกับไดรเวอร์ใหม่ที่กำลังติดตั้งหรืออัปเดต ไดรเวอร์คือซอฟต์แวร์ที่ให้การสื่อสารระหว่างฮาร์ดแวร์และ Windows
ตรวจสอบดูว่าคุณได้เปลี่ยนแปลงอะไรไปเมื่อเร็ว ๆ นี้หรือไม่ สาเหตุที่พบบ่อยที่สุดของหน้าจอสีน้ำเงินคือการเปลี่ยนแปลงล่าสุดในคอมพิวเตอร์หรือการตั้งค่าฮาร์ดแวร์ของคุณ มักเกี่ยวข้องกับไดรเวอร์ใหม่ที่กำลังติดตั้งหรืออัปเดต ไดรเวอร์คือซอฟต์แวร์ที่ให้การสื่อสารระหว่างฮาร์ดแวร์และ Windows - สามารถกำหนดค่าฮาร์ดแวร์ได้ไม่ จำกัด จำนวนดังนั้นจึงไม่สามารถทดสอบไดรเวอร์สำหรับการตั้งค่าที่เป็นไปได้ทั้งหมด ดังนั้นการติดตั้งหรืออัปเดตไดรเวอร์อาจทำให้เกิดข้อผิดพลาดร้ายแรง
 ตรวจสอบฮาร์ดแวร์ภายในของคอมพิวเตอร์ บางครั้งการเชื่อมต่อที่ไม่ดีภายในคอมพิวเตอร์ทำให้เกิดหน้าจอสีน้ำเงิน เปิดคอมพิวเตอร์เพื่อให้แน่ใจว่าสายเคเบิลและการ์ดทั้งหมดเข้าที่อย่างถูกต้อง
ตรวจสอบฮาร์ดแวร์ภายในของคอมพิวเตอร์ บางครั้งการเชื่อมต่อที่ไม่ดีภายในคอมพิวเตอร์ทำให้เกิดหน้าจอสีน้ำเงิน เปิดคอมพิวเตอร์เพื่อให้แน่ใจว่าสายเคเบิลและการ์ดทั้งหมดเข้าที่อย่างถูกต้อง - เป็นเรื่องยากขึ้นเล็กน้อยกับแล็ปท็อป ไม่ว่าในกรณีใดคุณสามารถตรวจสอบได้ว่าฮาร์ดไดรฟ์และ RAM เชื่อมต่ออย่างถูกต้องและติดขัดหรือไม่ ใช้ไขควงปากแฉกขนาดเล็กเพื่อคลายเกลียวเคสแล็ปท็อป กดส่วนประกอบต่างๆลงให้แน่น
 ตรวจสอบอุณหภูมิของคอมพิวเตอร์ ความร้อนสูงเกินไปอาจทำให้ฮาร์ดแวร์ล้มเหลว การ์ดแสดงผลและโปรเซสเซอร์เป็นตัวเลือกที่มีแนวโน้มมากที่สุดสำหรับความร้อนสูงเกินไป
ตรวจสอบอุณหภูมิของคอมพิวเตอร์ ความร้อนสูงเกินไปอาจทำให้ฮาร์ดแวร์ล้มเหลว การ์ดแสดงผลและโปรเซสเซอร์เป็นตัวเลือกที่มีแนวโน้มมากที่สุดสำหรับความร้อนสูงเกินไป - คุณสามารถตรวจสอบอุณหภูมิของส่วนประกอบต่างๆได้จากเมนู BIOS หรือด้วยซอฟต์แวร์จาก Windows
 ทดสอบหน่วยความจำที่ใช้งานได้ ปัญหาเกี่ยวกับแรมหรือ RAM เป็นสาเหตุทั่วไปของหน้าจอสีน้ำเงิน หากมีสิ่งผิดปกติกับ RAM ระบบจะไม่เสถียร คุณสามารถทดสอบแรมของคุณด้วยโปรแกรมที่ชื่อว่า“ memtest86” โปรแกรมนี้มีให้บริการทางออนไลน์ฟรีคุณสามารถเรียกใช้งานได้โดยการเบิร์นลงในดิสก์สำหรับบูต (CD)
ทดสอบหน่วยความจำที่ใช้งานได้ ปัญหาเกี่ยวกับแรมหรือ RAM เป็นสาเหตุทั่วไปของหน้าจอสีน้ำเงิน หากมีสิ่งผิดปกติกับ RAM ระบบจะไม่เสถียร คุณสามารถทดสอบแรมของคุณด้วยโปรแกรมที่ชื่อว่า“ memtest86” โปรแกรมนี้มีให้บริการทางออนไลน์ฟรีคุณสามารถเรียกใช้งานได้โดยการเบิร์นลงในดิสก์สำหรับบูต (CD) - รีสตาร์ทคอมพิวเตอร์และปล่อยให้ซอฟต์แวร์เริ่มทำงาน Memtest ควรเรียกใช้การทดสอบ RAM โดยอัตโนมัติ อาจใช้เวลาหลายนาที ผลลัพธ์ที่ดีที่สุดจะได้รับจากการทำการทดสอบหลาย ๆ ครั้ง Memtest จะทดสอบต่อไปจนกว่าคุณจะหยุดด้วยตนเอง
 ทดสอบฮาร์ดไดรฟ์ของคุณ ใช้ฟังก์ชัน "chkdsk" ของฮาร์ดไดรฟ์ของคุณเพื่อสแกนหาข้อผิดพลาดและแก้ไขปัญหาที่อาจเกิดขึ้น คุณเริ่ม chkdsk โดยเปิด "Computer" / "My Computer" และคลิกด้วยปุ่มขวาของเมาส์บนดิสก์ที่คุณต้องการตรวจสอบ เลือก "Properties"
ทดสอบฮาร์ดไดรฟ์ของคุณ ใช้ฟังก์ชัน "chkdsk" ของฮาร์ดไดรฟ์ของคุณเพื่อสแกนหาข้อผิดพลาดและแก้ไขปัญหาที่อาจเกิดขึ้น คุณเริ่ม chkdsk โดยเปิด "Computer" / "My Computer" และคลิกด้วยปุ่มขวาของเมาส์บนดิสก์ที่คุณต้องการตรวจสอบ เลือก "Properties" - คลิกที่แท็บ "Tools"
- ภายใต้ "การตรวจสอบข้อผิดพลาด" คลิก "ตรวจสอบทันที" หากคุณได้รับแจ้งให้ใส่รหัสผ่านของผู้ดูแลระบบหรือการยืนยันให้พิมพ์รหัสผ่านหรือการยืนยัน
 ปิดส่วนประกอบที่ไม่จำเป็นทั้งหมด วิธีหนึ่งในการตรวจสอบสิ่งที่อาจเกิดขึ้นคือการลบสิ่งที่ไม่จำเป็นสำหรับคอมพิวเตอร์ในการทำงาน หากวิธีนี้ช่วยล้างข้อผิดพลาดคุณจะทราบว่าปัญหาเกิดจากส่วนประกอบที่ถูกลบออกไป
ปิดส่วนประกอบที่ไม่จำเป็นทั้งหมด วิธีหนึ่งในการตรวจสอบสิ่งที่อาจเกิดขึ้นคือการลบสิ่งที่ไม่จำเป็นสำหรับคอมพิวเตอร์ในการทำงาน หากวิธีนี้ช่วยล้างข้อผิดพลาดคุณจะทราบว่าปัญหาเกิดจากส่วนประกอบที่ถูกลบออกไป - คอมพิวเตอร์เดสก์ท็อปจำเป็นต้องมีเมนบอร์ดฮาร์ดไดรฟ์แหล่งจ่ายไฟแรมและคีย์บอร์ดเป็นอย่างน้อย เชื่อมต่อจอแสดงผลของคุณโดยตรงกับเอาต์พุตจอภาพของเมนบอร์ดของคุณ (ถ้ามี) เพื่อให้คุณสามารถถอดการ์ดแสดงผลได้ นอกจากนี้คุณยังสามารถลบทุกสิ่งทุกอย่างในระหว่างการวินิจฉัยได้
- หากคอมพิวเตอร์ทำงานได้โดยไม่มีปัญหาหลังจากถอดส่วนประกอบออกสิ่งสำคัญคือต้องเพิ่มส่วนประกอบกลับทีละชิ้นและดูว่าปัญหากลับมาหรือไม่ ด้วยวิธีนี้คุณจะพบว่าส่วนประกอบใดเป็นสาเหตุของปัญหา
- วิธีนี้ใช้ไม่ได้กับแล็ปท็อปเนื่องจากมีความยากกว่ามาก (หรือเป็นไปไม่ได้เลย) ในการถอดส่วนประกอบต่างๆ
วิธีที่ 2 จาก 3: วิเคราะห์รายงาน
 ตั้งค่าคอมพิวเตอร์ไม่ให้รีสตาร์ทบนหน้าจอสีน้ำเงิน บ่อยครั้งที่การตั้งค่าเริ่มต้นคือคอมพิวเตอร์จะรีบูตด้วยหน้าจอสีน้ำเงินดังนั้นคุณจึงไม่มีเวลาวิเคราะห์ว่าข้อความแสดงข้อผิดพลาดคืออะไร ตั้งค่าคอมพิวเตอร์ให้หยุดทำงานในกรณีที่เกิดหน้าจอสีน้ำเงินเพื่อให้คุณสามารถคัดลอกข้อมูลที่จำเป็นได้
ตั้งค่าคอมพิวเตอร์ไม่ให้รีสตาร์ทบนหน้าจอสีน้ำเงิน บ่อยครั้งที่การตั้งค่าเริ่มต้นคือคอมพิวเตอร์จะรีบูตด้วยหน้าจอสีน้ำเงินดังนั้นคุณจึงไม่มีเวลาวิเคราะห์ว่าข้อความแสดงข้อผิดพลาดคืออะไร ตั้งค่าคอมพิวเตอร์ให้หยุดทำงานในกรณีที่เกิดหน้าจอสีน้ำเงินเพื่อให้คุณสามารถคัดลอกข้อมูลที่จำเป็นได้ - เปิด "คุณสมบัติของระบบ" กดแป้น Windows และแป้นหยุดชั่วคราวบนแป้นพิมพ์ของคุณพร้อมกัน (ใช้ได้กับ Windows ทุกเวอร์ชัน) เพื่อเปิดคุณสมบัติของระบบ
- คลิกที่แท็บ "ขั้นสูง" ผู้ใช้ Windows XP จะอยู่ใน Advanced System Properties ทันที
- ภายใต้ "การเริ่มต้นและการกู้คืน" คลิก "การตั้งค่า" (หรือ "การเริ่มต้นและการกู้คืน")
- ยกเลิกการเลือกช่องข้าง "รีสตาร์ทคอมพิวเตอร์โดยอัตโนมัติ" คลิกที่ "ใช้" เพื่อบันทึกการเปลี่ยนแปลง ในครั้งต่อไปที่หน้าจอสีน้ำเงินปรากฏขึ้นคุณจะสามารถดูข้อความแสดงข้อผิดพลาดได้จนกว่าคุณจะรีบูตระบบด้วยตนเอง
 รอให้ปัญหาเกิดซ้ำ เมื่อหน้าจอสีน้ำเงินปรากฏขึ้นอีกครั้งให้คัดลอกข้อมูลต่อไปนี้ ป้อนข้อมูลที่พบลงในเครื่องมือค้นหาเพื่อดูว่าฮาร์ดแวร์หรือซอฟต์แวร์ใดเป็นสาเหตุของปัญหา:
รอให้ปัญหาเกิดซ้ำ เมื่อหน้าจอสีน้ำเงินปรากฏขึ้นอีกครั้งให้คัดลอกข้อมูลต่อไปนี้ ป้อนข้อมูลที่พบลงในเครื่องมือค้นหาเพื่อดูว่าฮาร์ดแวร์หรือซอฟต์แวร์ใดเป็นสาเหตุของปัญหา: - ปัญหาน่าจะเกิดจากไฟล์ต่อไปนี้: จดว่าไฟล์ใดอยู่ในรายการหลังประโยคนี้และข้อความแสดงข้อผิดพลาดด้านล่าง
- "STOP:" คัดลอกรหัสแรกหลังข้อความ STOP
วิธีที่ 3 จาก 3: แก้ไขปัญหา
 บูตในเซฟโหมด หาก Windows ไม่บูตเนื่องจากข้อผิดพลาดในการหยุดให้ลองบูตในเซฟโหมดเพื่อให้คุณสามารถแก้ไขปัญหาได้ เมื่อคอมพิวเตอร์บูทขึ้นให้กดปุ่ม F8 ซ้ำ ๆ จนกระทั่งเมนูบูตปรากฏขึ้น เลือก "Safe Mode with Networking" เพื่อบูตใน Safe Mode แต่ด้วยไดรเวอร์เครือข่ายและบริการที่คุณต้องเชื่อมต่อกับอินเทอร์เน็ตหรือคอมพิวเตอร์เครื่องอื่นบนเครือข่ายของคุณ
บูตในเซฟโหมด หาก Windows ไม่บูตเนื่องจากข้อผิดพลาดในการหยุดให้ลองบูตในเซฟโหมดเพื่อให้คุณสามารถแก้ไขปัญหาได้ เมื่อคอมพิวเตอร์บูทขึ้นให้กดปุ่ม F8 ซ้ำ ๆ จนกระทั่งเมนูบูตปรากฏขึ้น เลือก "Safe Mode with Networking" เพื่อบูตใน Safe Mode แต่ด้วยไดรเวอร์เครือข่ายและบริการที่คุณต้องเชื่อมต่อกับอินเทอร์เน็ตหรือคอมพิวเตอร์เครื่องอื่นบนเครือข่ายของคุณ  สแกนหาไวรัส ไวรัสและมัลแวร์อาจเป็นสาเหตุของปัญหาที่ทำให้เกิดหน้าจอสีน้ำเงิน อัปเดตซอฟต์แวร์ป้องกันไวรัสของคุณให้ทันสมัยอยู่เสมอและเรียกใช้การสแกนแบบเต็มเพื่อค้นหาสาเหตุที่เป็นไปได้ของปัญหาของคุณ
สแกนหาไวรัส ไวรัสและมัลแวร์อาจเป็นสาเหตุของปัญหาที่ทำให้เกิดหน้าจอสีน้ำเงิน อัปเดตซอฟต์แวร์ป้องกันไวรัสของคุณให้ทันสมัยอยู่เสมอและเรียกใช้การสแกนแบบเต็มเพื่อค้นหาสาเหตุที่เป็นไปได้ของปัญหาของคุณ  ดำเนินการ "ซ่อมแซมการติดตั้ง" การติดตั้งการกู้คืนเป็นทางเลือกที่รวดเร็วสำหรับการติดตั้ง Windows ใหม่ทั้งหมดเนื่องจากจะคัดลอกไฟล์ระบบไปยังคอมพิวเตอร์ของคุณเท่านั้น สิ่งนี้จะมีประโยชน์หากไฟล์สำคัญทำให้คอมพิวเตอร์ทำงานผิดปกติ
ดำเนินการ "ซ่อมแซมการติดตั้ง" การติดตั้งการกู้คืนเป็นทางเลือกที่รวดเร็วสำหรับการติดตั้ง Windows ใหม่ทั้งหมดเนื่องจากจะคัดลอกไฟล์ระบบไปยังคอมพิวเตอร์ของคุณเท่านั้น สิ่งนี้จะมีประโยชน์หากไฟล์สำคัญทำให้คอมพิวเตอร์ทำงานผิดปกติ - ในการติดตั้งการกู้คืนให้ใส่แผ่นดิสก์การติดตั้ง Windows ลงในถาดซีดีและบูตจากแผ่นดิสก์นี้ เลือก "ซ่อมแซมการติดตั้ง" จากเมนู Windows จะลบไฟล์ Windows เก่าและติดตั้งไฟล์ใหม่ คุณจะไม่สูญเสียเอกสารและไฟล์ส่วนตัวของคุณ
 ย้อนกลับไปยังเวอร์ชันก่อนหน้าของไดรเวอร์ของคุณ หากฮาร์ดแวร์เป็นสาเหตุของปัญหาขอแนะนำให้ลองใช้ไดรเวอร์รุ่นเก่า กระบวนการนี้จะติดตั้งซอฟต์แวร์ไดรเวอร์เวอร์ชันก่อนหน้าและอาจแก้ไขปัญหาได้
ย้อนกลับไปยังเวอร์ชันก่อนหน้าของไดรเวอร์ของคุณ หากฮาร์ดแวร์เป็นสาเหตุของปัญหาขอแนะนำให้ลองใช้ไดรเวอร์รุ่นเก่า กระบวนการนี้จะติดตั้งซอฟต์แวร์ไดรเวอร์เวอร์ชันก่อนหน้าและอาจแก้ไขปัญหาได้ - เปิด Device Manager คลิกเริ่ม> แผงควบคุม> ระบบและความปลอดภัยจากนั้นภายใต้ "ระบบ" คลิก "ตัวจัดการอุปกรณ์" ใน Windows 8 ให้กดปุ่ม Windows + X แล้วเลือก "Device Manager"
- คลิกสองครั้งที่หมวดหมู่ที่มีไดรเวอร์อุปกรณ์จากนั้นดับเบิลคลิกที่ชื่อของอุปกรณ์ที่คุณต้องการคืนค่าเป็นเวอร์ชันไดรเวอร์ก่อนหน้า
- คลิกแท็บ "Driver" จากนั้นคลิก "Roll Back Driver"
- ใช้คอมพิวเตอร์ต่อไปตามปกติ เมื่อคุณกู้คืนไดรเวอร์แล้วคุณสามารถเริ่มใช้คอมพิวเตอร์ได้ตามปกติอีกครั้ง อย่าอัปเดตไดรเวอร์จนกว่าจะมีการเปิดตัวเวอร์ชันที่ใหม่กว่า
 ถอนการติดตั้งการอัปเดต Windows หากการกู้คืนไดรเวอร์ไม่ได้ผลให้ลองเปลี่ยนกลับไปใช้ Windows เวอร์ชันเก่าที่ใช้งานได้ วิธีนี้จะช่วยให้คุณทราบว่าปัญหาเกิดจากการอัปเดตระบบล่าสุดหรือไม่
ถอนการติดตั้งการอัปเดต Windows หากการกู้คืนไดรเวอร์ไม่ได้ผลให้ลองเปลี่ยนกลับไปใช้ Windows เวอร์ชันเก่าที่ใช้งานได้ วิธีนี้จะช่วยให้คุณทราบว่าปัญหาเกิดจากการอัปเดตระบบล่าสุดหรือไม่ - เปิด System Restore พิมพ์ "System Restore" ในช่องค้นหาของเมนูเริ่ม เปิดโปรแกรมและเลือกวันที่บนปฏิทินก่อนที่ปัญหาจะเริ่ม
- การดำเนินการนี้จะเปลี่ยนการอัปเดตและการตั้งค่าทั้งหมดจากวันนั้น ใช้สิ่งนี้เพื่อตรวจสอบว่าการอัปเดต Windows ทำให้เกิดปัญหาหรือไม่
 เพิ่มพื้นที่ว่างในฮาร์ดไดรฟ์ของคุณ ปัญหาอาจเกิดขึ้นได้หากเนื้อที่ว่างบนดิสก์ที่ติดตั้ง Windows ไม่เพียงพอ ลบไฟล์และโปรแกรมที่ไม่จำเป็นหากคุณมีพื้นที่ว่างน้อยกว่า 15% บนดิสก์
เพิ่มพื้นที่ว่างในฮาร์ดไดรฟ์ของคุณ ปัญหาอาจเกิดขึ้นได้หากเนื้อที่ว่างบนดิสก์ที่ติดตั้ง Windows ไม่เพียงพอ ลบไฟล์และโปรแกรมที่ไม่จำเป็นหากคุณมีพื้นที่ว่างน้อยกว่า 15% บนดิสก์  ดำเนินการอัปเดตและติดตั้งไดรเวอร์เวอร์ชันใหม่ หากการกู้คืนการอัปเดตและไดรเวอร์ไม่ได้ผลคุณสามารถลองติดตั้งการอัปเดตและไดรเวอร์ล่าสุดได้ ตรวจสอบ Windows Update เพื่อดูว่ามีการอัปเดตระบบและฮาร์ดแวร์ใดบ้าง
ดำเนินการอัปเดตและติดตั้งไดรเวอร์เวอร์ชันใหม่ หากการกู้คืนการอัปเดตและไดรเวอร์ไม่ได้ผลคุณสามารถลองติดตั้งการอัปเดตและไดรเวอร์ล่าสุดได้ ตรวจสอบ Windows Update เพื่อดูว่ามีการอัปเดตระบบและฮาร์ดแวร์ใดบ้าง - คลิกที่เริ่มและค้นหา“ Windows Update” ใน Windows 8 ให้แตะปุ่ม Windows แล้วพิมพ์“ Windows Update”
 ติดตั้ง Windows ใหม่ หากคุณยังไม่พบต้นตอของปัญหาคุณสามารถลองติดตั้ง Windows ใหม่ทั้งหมดได้ ตรวจสอบให้แน่ใจว่าคุณมีการสำรองข้อมูลเอกสารและไฟล์ทั้งหมดของคุณไว้เป็นอย่างดี ฮาร์ดไดรฟ์ของคุณจะถูกฟอร์แมตและข้อมูลทั้งหมดจะถูกลบ
ติดตั้ง Windows ใหม่ หากคุณยังไม่พบต้นตอของปัญหาคุณสามารถลองติดตั้ง Windows ใหม่ทั้งหมดได้ ตรวจสอบให้แน่ใจว่าคุณมีการสำรองข้อมูลเอกสารและไฟล์ทั้งหมดของคุณไว้เป็นอย่างดี ฮาร์ดไดรฟ์ของคุณจะถูกฟอร์แมตและข้อมูลทั้งหมดจะถูกลบ - หากหน้าจอสีน้ำเงินเกิดจากฮาร์ดแวร์การติดตั้ง Windows ใหม่จะไม่สามารถแก้ปัญหาได้ การเปลี่ยนฮาร์ดแวร์เท่านั้นที่จะแก้ปัญหาได้
 เปลี่ยนฮาร์ดแวร์ หากขั้นตอนข้างต้นไม่ได้ผลคุณอาจต้องเปลี่ยนส่วนประกอบ การเปลี่ยนฮาร์ดแวร์บนแล็ปท็อปนั้นไม่ใช่เรื่องง่ายและมักมีราคาแพงยกเว้นแรมและฮาร์ดดิสก์
เปลี่ยนฮาร์ดแวร์ หากขั้นตอนข้างต้นไม่ได้ผลคุณอาจต้องเปลี่ยนส่วนประกอบ การเปลี่ยนฮาร์ดแวร์บนแล็ปท็อปนั้นไม่ใช่เรื่องง่ายและมักมีราคาแพงยกเว้นแรมและฮาร์ดดิสก์ - หากการทดสอบ RAM แสดงว่ามีปัญหากับ RAM คุณจะต้องเปลี่ยน RAM โดยเร็วที่สุด
- หากข้อผิดพลาดของฮาร์ดไดรฟ์ปรากฏขึ้นให้สำรองข้อมูลไดรฟ์และติดตั้งฮาร์ดไดรฟ์ใหม่ ในกรณีนี้คุณจะต้องติดตั้ง Windows ใหม่ในไดรฟ์ใหม่ของคุณ
- การเปลี่ยนการ์ดแสดงผลมักมีราคาแพงมาก ในแล็ปท็อปส่วนใหญ่แทบจะเป็นไปไม่ได้เลยที่จะเปลี่ยนการ์ดแสดงผล ในคอมพิวเตอร์เดสก์ท็อปคุณสามารถเปิดเคสและเปลี่ยนการ์ดกราฟิกเก่าเป็นการ์ดใหม่ได้
เคล็ดลับ
- หากข้อผิดพลาดหยุดปรากฏขึ้นให้พยายามสตาร์ทคอมพิวเตอร์ด้วยฮาร์ดแวร์ที่จำเป็นก่อนเสมอ หากคอมพิวเตอร์ทำงานได้โดยไม่มีปัญหาคุณสามารถตรวจสอบส่วนประกอบและไดรเวอร์ทีละรายการ
คำเตือน
- อย่าเปลี่ยนแปลงการตั้งค่ารีจิสทรีหรือโปรแกรมเริ่มต้นหากคุณไม่แน่ใจว่ากำลังทำอะไรอยู่
- สำรองข้อมูลของคุณก่อนเรียกใช้ System Restore และก่อนวิเคราะห์ตรวจสอบข้อผิดพลาด