ผู้เขียน:
Monica Porter
วันที่สร้าง:
15 มีนาคม 2021
วันที่อัปเดต:
2 กรกฎาคม 2024

เนื้อหา
บทความวิกิฮาวนี้จะแนะนำวิธีดาวน์โหลดวิดีโอออนไลน์เพื่อดูแบบออฟไลน์ การใช้แอปของบุคคลที่สามหรือไซต์อื่น ๆ เพื่อดาวน์โหลดวิดีโอถือเป็นการละเมิดกฎหมายลิขสิทธิ์ของ YouTube และข้อกำหนดของข้อตกลงผู้ใช้ดังนั้นแอปที่สร้างขึ้นเพื่อวัตถุประสงค์นี้จึงมักถูกลบหรือปิดใช้งาน
ขั้นตอน
วิธีที่ 1 จาก 3: ใช้ Y2Mate.com
ไปที่เว็บไซต์สตรีมมิ่งวิดีโอ ใช้เว็บเบราว์เซอร์ของคุณเพื่อเข้าถึงเว็บไซต์สตรีมมิ่งวิดีโอเช่น YouTube.com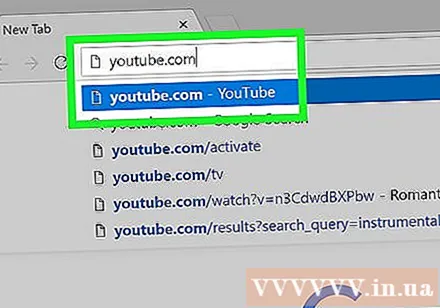
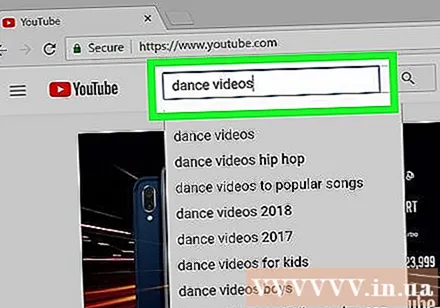
ค้นหาวิดีโอ ใช้แถบค้นหาที่ด้านบนสุดของหน้าจอเพื่อป้อนชื่อวิดีโอหรือคำอธิบาย
คลิกเพื่อเลือกวิดีโอที่คุณต้องการดาวน์โหลด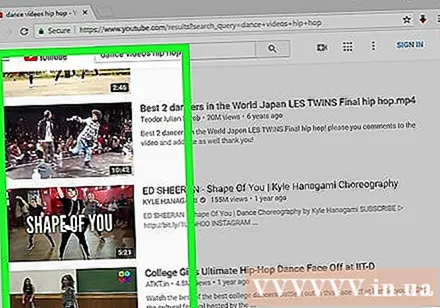
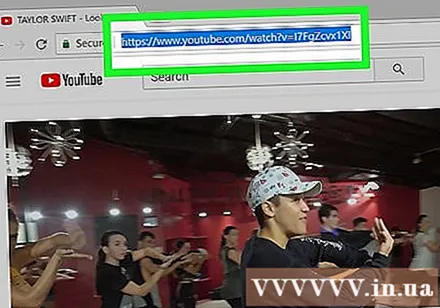
คัดลอก URL ของวิดีโอ คลิกแถบค้นหาที่ด้านบนสุดของเบราว์เซอร์คลิก แก้ไข (แก้ไข) ในแถบเมนูจากนั้นคลิก เลือกทั้งหมด (เลือกทั้งหมด). จากนั้นคุณคลิก แก้ไข คลิกอีกครั้ง สำเนา (สำเนา).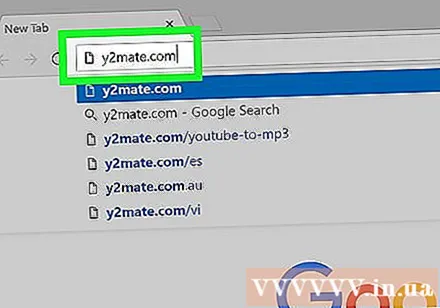
ไปที่ Y2Mate.com พิมพ์ "y2mate.com" ลงในแถบค้นหาของเบราว์เซอร์แล้วกด ⏎กลับ.
คลิกในช่องข้อมูลที่ด้านบนสุดของหน้าต่างเบราว์เซอร์แล้ววางลิงก์ YouTube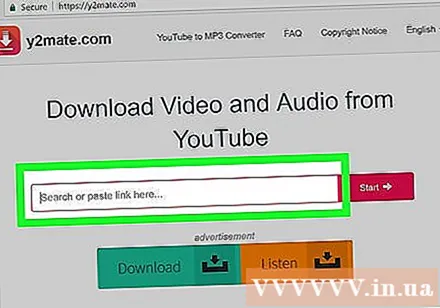
คลิกปุ่ม เริ่ม ลิงก์สีน้ำเงิน (เริ่ม) ทางด้านขวาของลิงก์ที่คุณเพิ่งนำเข้า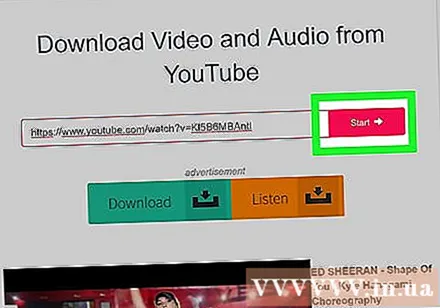
เลือกคุณภาพของวิดีโอ รายการความละเอียดที่มีจะปรากฏขึ้นให้เลือกคุณภาพของวิดีโอที่เหมาะกับคุณมากที่สุด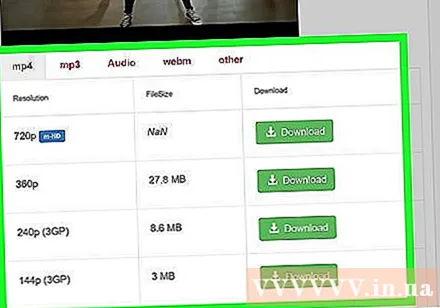
วิดีโอจะเริ่มดาวน์โหลดหลังจากนั้นไม่กี่วินาที เมื่อโหลดวิดีโอจนเต็มแล้วคุณสามารถรับชมในเบราว์เซอร์ได้ตลอดเวลาแม้จะออฟไลน์ โฆษณา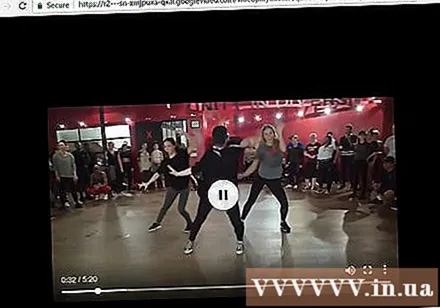
วิธีที่ 2 จาก 3: ใช้ Savefrom.net
ไปที่เว็บไซต์สตรีมมิ่งวิดีโอ ใช้เว็บเบราว์เซอร์ของคุณเพื่อเข้าถึงเว็บไซต์สตรีมมิ่งวิดีโอเช่น YouTube.com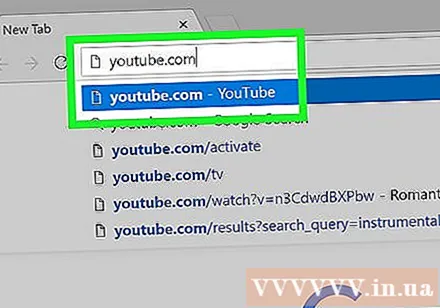
ค้นหาวิดีโอ ใช้แถบค้นหาที่ด้านบนสุดของหน้าจอเพื่อป้อนชื่อวิดีโอหรือคำอธิบาย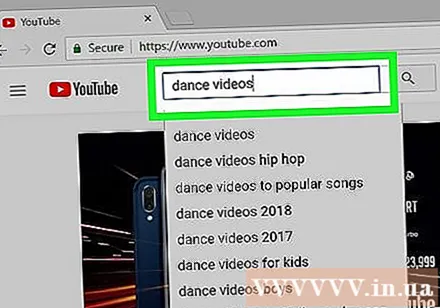
คลิกเพื่อเลือกวิดีโอที่คุณต้องการดาวน์โหลด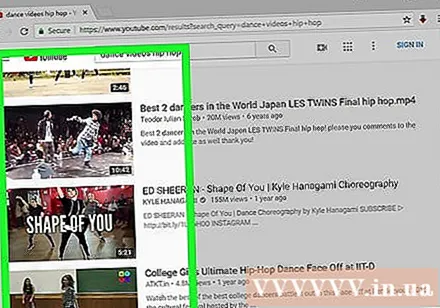
คัดลอก URL ของวิดีโอ คลิกแถบค้นหาที่ด้านบนสุดของเบราว์เซอร์คลิก แก้ไข ในแถบเมนูจากนั้นคลิก เลือกทั้งหมด. จากนั้นคุณคลิก แก้ไข คลิกอีกครั้ง สำเนา.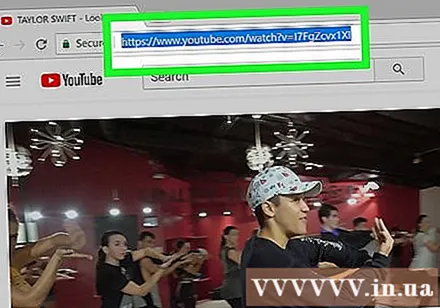
เข้าไป SaveFrom.net. พิมพ์ "savefrom.net" ลงในแถบค้นหาของเบราว์เซอร์แล้วกด ⏎กลับ.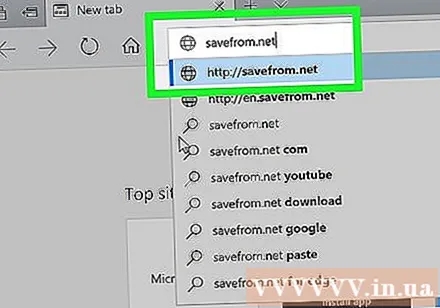
คลิกช่องข้อมูลที่เชื่อมโยงด้านล่างชื่อเว็บไซต์ "savefrom.net" ในหน้าต่างเบราว์เซอร์ของคุณ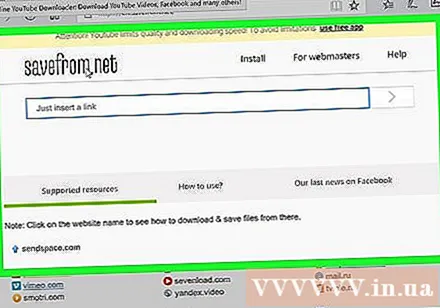
คลิก แก้ไข แถบเมนูที่ด้านบนสุดของหน้าจอ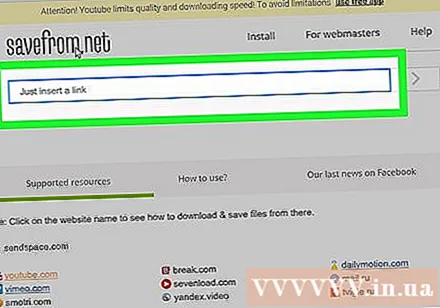
คลิก วาง (วาง) เพื่อแทรกลิงก์ YouTube ลงในช่องข้อมูลข้อความ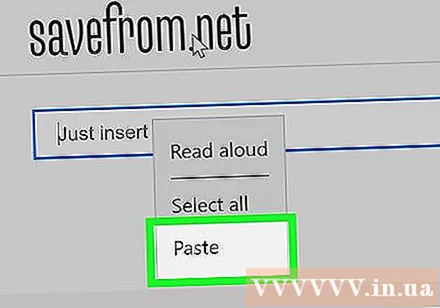
คลิกปุ่ม > ทางด้านขวาของลิงก์ที่คุณเพิ่งป้อน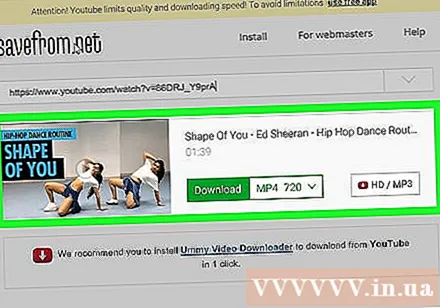
คลิก ดาวน์โหลดวิดีโอในเบราว์เซอร์ (ดาวน์โหลดวิดีโอในเบราว์เซอร์) ตัวเลือกที่มุมล่างขวาของหน้าต่าง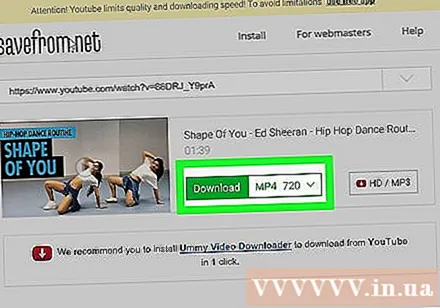
เลือกคุณภาพของวิดีโอ คลิกข้อความทางด้านขวาของปุ่ม "ดาวน์โหลด" สีเขียวที่ปรากฏใต้ลิงก์ที่คุณป้อน เมนูที่มีรูปแบบวิดีโอและคุณภาพจะปรากฏขึ้น คลิกเลือกคุณภาพที่คุณต้องการ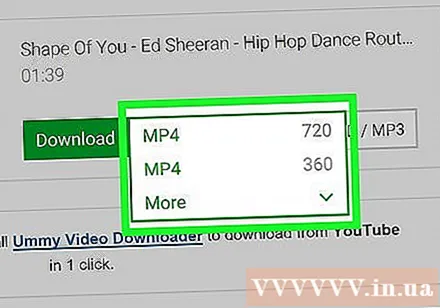
คลิก ดาวน์โหลด (ดาวน์โหลด). กล่องโต้ตอบจะปรากฏขึ้นซึ่งคุณสามารถเปลี่ยนชื่อไฟล์ได้หากต้องการ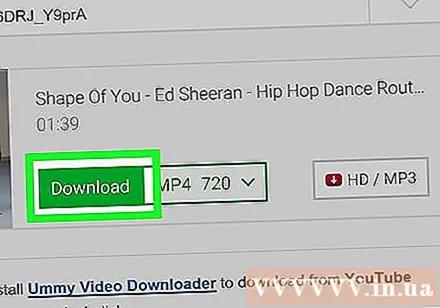
เลือกตำแหน่งบันทึก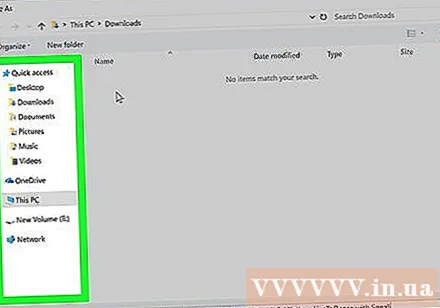
คลิก บันทึก (บันทึก) เป็นสีน้ำเงินที่มุมขวาล่างของกล่องโต้ตอบ ดังนั้นวิดีโอจึงถูกดาวน์โหลดลงในคอมพิวเตอร์ของคุณและสามารถดูแบบออฟไลน์ได้ โฆษณา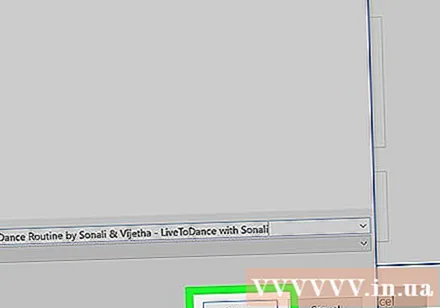
วิธีที่ 3 จาก 3: ใช้ YouTube Red บนโทรศัพท์ของคุณ
- เปิด YouTube แอพมีสี่เหลี่ยมผืนผ้าสีแดงล้อมรอบสามเหลี่ยมสีขาว
- แตะรูปโปรไฟล์ Google ของคุณที่มุมขวาบนของหน้าจอ
- หากคุณไม่ได้เข้าสู่ระบบให้คลิกที่บุคคลสีแดงและสีขาวที่มุมขวาบนของหน้าจอคลิก เข้าสู่ระบบ (ลงชื่อเข้าใช้) จากนั้นป้อนชื่อผู้ใช้และรหัสผ่าน Google ของคุณ
- คลิก สมัคร YouTube Red (สมัครสมาชิก YouTube Red) ตัวเลือกต่างๆจะอยู่ที่ด้านบนสุดของเมนู
- YouTube Red เป็นบริการสมัครสมาชิกแบบชำระเงินที่ให้คุณดาวน์โหลดวิดีโอเพื่อดูแบบออฟไลน์โดยไม่ละเมิดข้อตกลงผู้ใช้ของ YouTube
- การสตรีมเป็นวิธีการดูวิดีโอโดยไม่ต้องมีสำเนา (คล้ายกับการดูทีวี) แต่คุณต้องเชื่อมต่ออินเทอร์เน็ต การป้องกันลิขสิทธิ์การสตรีมสำหรับผู้สร้างวิดีโอ
- วิดีโอที่ดาวน์โหลดมาจะใช้หน่วยความจำบน iPad แต่สามารถดูได้เมื่อไม่มีการเชื่อมต่ออินเทอร์เน็ต หากคุณยังไม่ได้ซื้อหรือบันทึกวิดีโอหรือได้รับอนุญาตจากผู้สร้างวิดีโอการเป็นเจ้าของสำเนาวิดีโอถือเป็นการละเมิดกฎหมายลิขสิทธิ์ โดยส่วนใหญ่แล้วการดาวน์โหลดวิดีโอจาก YouTube ถือเป็นการละเมิดข้อตกลงผู้ใช้ของ YouTube
- คลิก ทดลองใช้ฟรี (ทดลองฟรี). ที่เป็นปุ่มสีฟ้าทางขวาของหน้าจอ
- การทดลองใช้ 30 วันมีให้สำหรับสมาชิกใหม่ที่ลงทะเบียน
- คุณสามารถยกเลิกบริการได้ในเมนูการตั้งค่าของ YouTube
- ใส่รหัสผ่าน. ป้อนรหัสผ่านที่เชื่อมโยงกับ Apple ID ของคุณเพื่อยืนยันการซื้อบริการ
- คลิก ตกลง.
- คลิกไอคอนแว่นขยาย "ค้นหา" ที่มุมขวาบนของหน้าจอ
- ป้อนคำค้นหา ใช้แถบค้นหาที่ด้านบนสุดของหน้าจอเพื่อป้อนชื่อวิดีโอหรือคำอธิบาย
- คลิกปุ่มรูปภาพ ⋮ ถัดจากชื่อวิดีโอที่คุณต้องการดาวน์โหลด
- คลิก บันทึกออฟไลน์ (Save Offline) อยู่กลางเมนู
- เลือกคุณภาพ คุณสามารถเลือกคุณภาพสำหรับดาวน์โหลดวิดีโอได้ทั้งนี้ขึ้นอยู่กับคุณภาพของวิดีโอต้นฉบับ
- ยิ่งคุณภาพสูงเท่าใด iPad ก็ยิ่งใช้หน่วยความจำมากขึ้นเท่านั้น
- คลิก ตกลง. วิดีโอจะถูกดาวน์โหลดไปยังหน่วยความจำของ iPad
- คลิก Thưviện รูปภาพโฟลเดอร์ (แกลเลอรี) อยู่ที่ด้านล่างของหน้าจอ
- คลิก วิดีโอออฟไลน์ (วิดีโอออฟไลน์) ตัวเลือกจะอยู่ในบานหน้าต่างด้านซ้ายของหน้าจอภายใต้ "ใช้งานได้แบบออฟไลน์"
- วิดีโอที่ดาวน์โหลดของคุณจะปรากฏในบานหน้าต่างด้านขวา
- คลิกที่วิดีโอเพื่อเริ่มเล่น
คำเตือน
- ในช่วงเวลานี้ YouTube ไม่สนับสนุนหรือส่งเสริมการดาวน์โหลดวิดีโอสำหรับการดูแบบออฟไลน์ โปรดทราบว่าการดาวน์โหลดวิดีโอและแอปของบุคคลที่สามอาจหยุดทำงานได้ทุกเมื่อ



