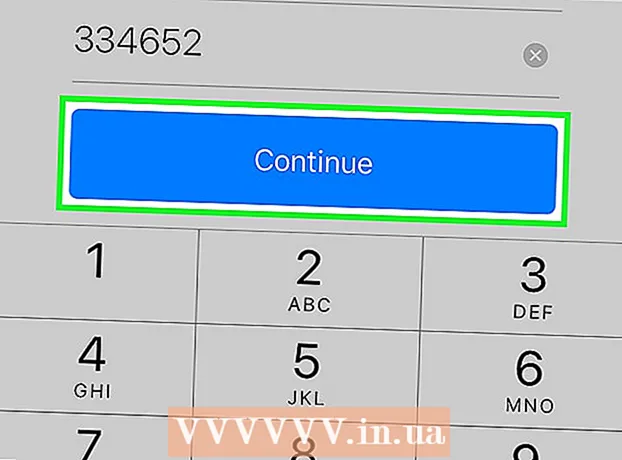ผู้เขียน:
Marcus Baldwin
วันที่สร้าง:
19 มิถุนายน 2021
วันที่อัปเดต:
22 มิถุนายน 2024

เนื้อหา
Adobe Illustrator เป็นแอปพลิเคชันกราฟิกที่ใช้กันทั่วไปในการสร้างโลโก้ กราฟิก 3 มิติ และสิ่งพิมพ์ โปรเจ็กต์ Illustrator ถูกสร้างขึ้นในเลเยอร์ ดังนั้นผู้ใช้จึงสามารถแก้ไขส่วนเฉพาะของโปรเจ็กต์ได้โดยไม่ต้องเปลี่ยนองค์ประกอบอื่นๆ แอปพลิเคชั่นนี้เป็นที่รู้จักในฐานะผู้สร้างสิ่งพิมพ์ที่น่าสนใจมีตัวเลือกมากมายสำหรับการแปลงข้อความ เช่น สี เงา และสัญลักษณ์ สัญลักษณ์ใน Adobe Illustrator เป็นภาพกราฟิกที่สามารถใช้ได้ไม่จำกัดจำนวนครั้งในโครงการของคุณ คุณสามารถเลือกสัญลักษณ์จากไลบรารีที่มีอยู่หรือสร้างขึ้นเองได้ บทความนี้จะแสดงวิธีเพิ่มสัญลักษณ์ใน Illustrator
ขั้นตอน
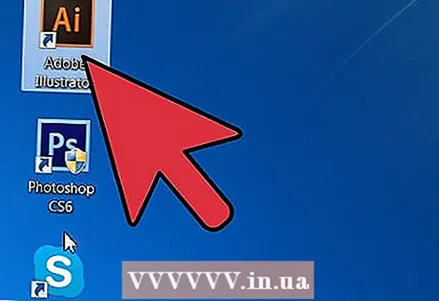 1 เปิดโปรแกรม Adobe Illustrator
1 เปิดโปรแกรม Adobe Illustrator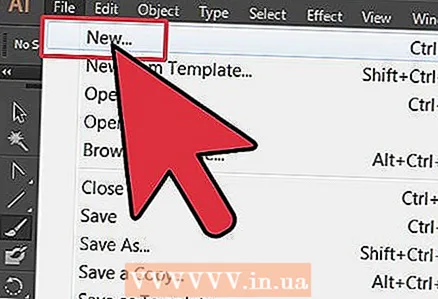 2 เปิดโครงการที่มีอยู่หรือใช้กล่องโต้ตอบเพื่อสร้างเอกสารใหม่สำหรับการพิมพ์หรือเว็บ
2 เปิดโครงการที่มีอยู่หรือใช้กล่องโต้ตอบเพื่อสร้างเอกสารใหม่สำหรับการพิมพ์หรือเว็บ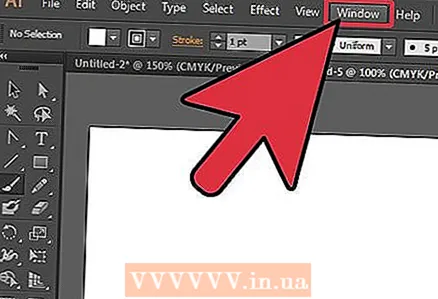 3 คลิกที่คำว่า "หน้าต่าง" ในแถบเมนูด้านบนที่ด้านบนของเอกสาร
3 คลิกที่คำว่า "หน้าต่าง" ในแถบเมนูด้านบนที่ด้านบนของเอกสาร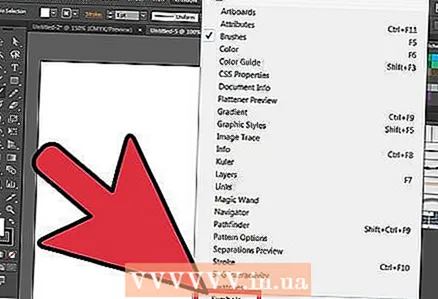 4 เลือก "สัญลักษณ์" จากเมนูแบบเลื่อนลง แผงสัญลักษณ์จะปรากฏขึ้น รวมอยู่ในกล่องพร้อมกับพาเนล Brushes และ Swatches อาจมีอักขระที่ตั้งไว้ล่วงหน้า 4-5 ตัว คุณอาจต้องการติดตั้งสัญลักษณ์เพิ่มเติม
4 เลือก "สัญลักษณ์" จากเมนูแบบเลื่อนลง แผงสัญลักษณ์จะปรากฏขึ้น รวมอยู่ในกล่องพร้อมกับพาเนล Brushes และ Swatches อาจมีอักขระที่ตั้งไว้ล่วงหน้า 4-5 ตัว คุณอาจต้องการติดตั้งสัญลักษณ์เพิ่มเติม 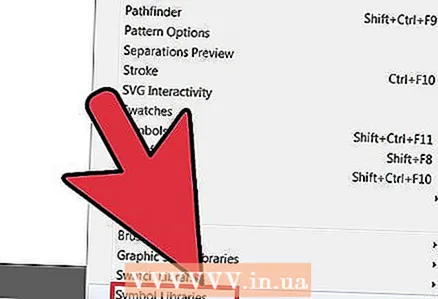 5 กลับไปที่ "หน้าต่าง" เปิดเมนูแบบเลื่อนลงและเลื่อนไปที่บรรทัด "สัญลักษณ์" ถัดจากปุ่ม คุณจะเห็น "ไลบรารีสัญลักษณ์" ย้ายเคอร์เซอร์ไปที่ Symbol Library แล้วคลิกเพื่อเปิดเมนูที่มีรายการตัวเลือกมากมาย
5 กลับไปที่ "หน้าต่าง" เปิดเมนูแบบเลื่อนลงและเลื่อนไปที่บรรทัด "สัญลักษณ์" ถัดจากปุ่ม คุณจะเห็น "ไลบรารีสัญลักษณ์" ย้ายเคอร์เซอร์ไปที่ Symbol Library แล้วคลิกเพื่อเปิดเมนูที่มีรายการตัวเลือกมากมาย 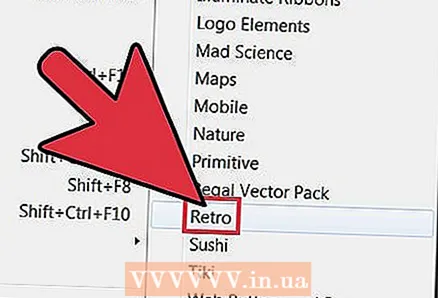 6 เลือกจาก Symbol Library ที่เหมาะสมกับโครงการของคุณ คุณจะต้องทดลองเล็กน้อยเพื่อค้นหาห้องสมุดที่คุณชอบ ต่อไปนี้เป็นเคล็ดลับทั่วไปสองสามข้อที่จะช่วยให้คุณเลือกได้เร็วขึ้น
6 เลือกจาก Symbol Library ที่เหมาะสมกับโครงการของคุณ คุณจะต้องทดลองเล็กน้อยเพื่อค้นหาห้องสมุดที่คุณชอบ ต่อไปนี้เป็นเคล็ดลับทั่วไปสองสามข้อที่จะช่วยให้คุณเลือกได้เร็วขึ้น - ไลบรารีใดๆ ที่มีชื่อ "Vector Graphics Set" ในชื่อนั้น น่าจะมีกราฟิกที่มีปุ่มและริบบิ้นสำหรับธีมนั้น ตัวอย่างเช่น Makeup Vector Pack มีปุ่มสไตล์สตรีท
- ห้องสมุดเฉพาะเรื่อง เช่น "แฟชั่น" หรือ "ซูชิ" จะมีชุดภาพวาดที่เกี่ยวข้อง
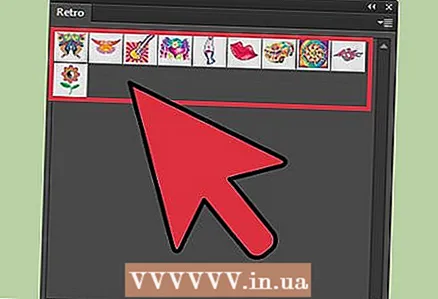 7 เปิดห้องสมุดใด ๆ ที่คุณเห็นว่ามีประโยชน์ แผงไลบรารีสัญลักษณ์ Illustrator จะเพิ่มไลบรารีที่คุณเลือกเป็นแท็บแยกต่างหาก แม้ว่าคุณจะปิดแผงที่ใช้ร่วมกัน
7 เปิดห้องสมุดใด ๆ ที่คุณเห็นว่ามีประโยชน์ แผงไลบรารีสัญลักษณ์ Illustrator จะเพิ่มไลบรารีที่คุณเลือกเป็นแท็บแยกต่างหาก แม้ว่าคุณจะปิดแผงที่ใช้ร่วมกัน 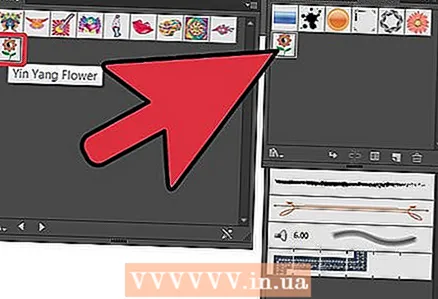 8 คลิกที่สัญลักษณ์ในไลบรารีและเพิ่มลงในแผงสัญลักษณ์ เพิ่มสัญลักษณ์ได้มากเท่าที่คุณต้องการสำหรับโครงการ
8 คลิกที่สัญลักษณ์ในไลบรารีและเพิ่มลงในแผงสัญลักษณ์ เพิ่มสัญลักษณ์ได้มากเท่าที่คุณต้องการสำหรับโครงการ 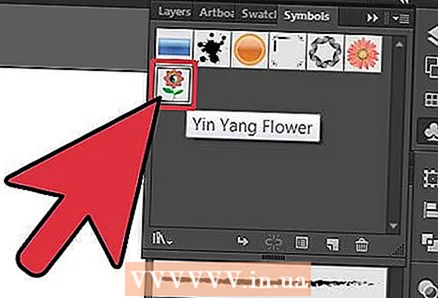 9 เลือกสัญลักษณ์ที่คุณต้องการใช้ในแผงสัญลักษณ์ของคุณ ลากไปยังตำแหน่งของโครงการที่คุณต้องการใช้
9 เลือกสัญลักษณ์ที่คุณต้องการใช้ในแผงสัญลักษณ์ของคุณ ลากไปยังตำแหน่งของโครงการที่คุณต้องการใช้ - คุณยังสามารถคลิกที่สัญลักษณ์แล้วคลิกปุ่มเล็กๆ ที่ด้านล่างของแผงสัญลักษณ์ที่เรียกว่า “รูปแบบสัญลักษณ์สถานที่” ทุกครั้งที่คุณใช้สัญลักษณ์ในโครงการของคุณ สัญลักษณ์นั้นจะถูกเรียกว่า "ตัวอย่าง" คุณสามารถใช้สัญลักษณ์นี้กี่ครั้งก็ได้ตามต้องการ แต่ถ้าคุณเปลี่ยนสัญลักษณ์ รูปแบบทั้งหมดจะเปลี่ยนไป
- คุณยังสามารถคลิกลูกศรเล็กๆ ทางด้านขวา ซึ่งอยู่บนแถบเมนูของสัญลักษณ์ วางเมาส์เหนือ - หน้าต่างป๊อปอัป "รูปแบบสัญลักษณ์สถานที่" จะปรากฏขึ้น
 10 ใช้องค์ประกอบของโปรเจ็กต์ที่คุณพบหรือสร้างเป็นสัญลักษณ์โดยวางไว้ในโครงการแล้วลากลงในแผงสัญลักษณ์ พวกเขาจะถูกเก็บไว้ที่นั่น และคุณสามารถใช้มันได้ไม่จำกัดจำนวนครั้งเมื่อใดก็ได้
10 ใช้องค์ประกอบของโปรเจ็กต์ที่คุณพบหรือสร้างเป็นสัญลักษณ์โดยวางไว้ในโครงการแล้วลากลงในแผงสัญลักษณ์ พวกเขาจะถูกเก็บไว้ที่นั่น และคุณสามารถใช้มันได้ไม่จำกัดจำนวนครั้งเมื่อใดก็ได้ - ตัวเลือกนี้มีประโยชน์มากหากคุณกำลังวาดโลโก้หรือต้องการแบ่งรูปภาพออกเป็นเลเยอร์อย่างรวดเร็ว ตัวอย่างเช่น หากคุณกำลังวาดภาพดวงอาทิตย์ คุณสามารถใช้สัญลักษณ์เพื่อแทรกรังสีที่เหมือนกันหลายๆ อันได้
เคล็ดลับ
- การใช้สัญลักษณ์เป็นวิธีที่ดีในการลดขนาดไฟล์ เนื่องจากมีการใช้สัญลักษณ์เดียวกันหลายครั้งและคุณจะไม่โหลดไฟล์ใหม่จำนวนมากทุกครั้งที่ใช้หรือทำงานกับภาพวาด