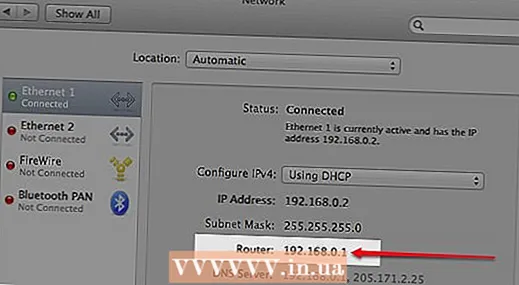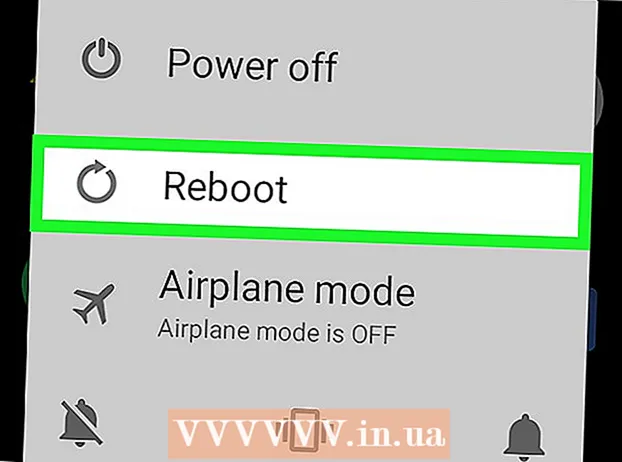ผู้เขียน:
Bobbie Johnson
วันที่สร้าง:
7 เมษายน 2021
วันที่อัปเดต:
1 กรกฎาคม 2024
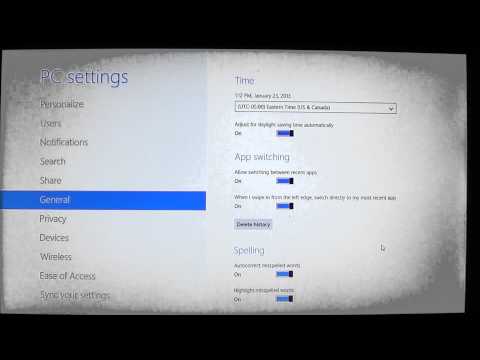
เนื้อหา
- ขั้นตอน
- วิธีที่ 1 จาก 3: เปลี่ยนการตั้งค่าตำแหน่งภูมิภาค
- วิธีที่ 2 จาก 3: เปลี่ยนการตั้งค่าตำแหน่งเครือข่ายของคุณ
- วิธีที่ 3 จาก 3: ปิดใช้งานบริการตำแหน่ง
- เคล็ดลับ
- คำเตือน
Windows 8 มีระบบตำแหน่งทางภูมิศาสตร์ในตัวที่บอกแอป หน้าเว็บ และเครือข่ายเกี่ยวกับตำแหน่งปัจจุบันของคุณ แม้ว่าบริการนี้จะปรับโฆษณาและเนื้อหาให้เหมาะกับความต้องการของคุณ แต่บริการระบุตำแหน่งก็อาจสร้างความรำคาญได้ การตั้งค่าภูมิภาคตำแหน่งทางภูมิศาสตร์สามารถเปลี่ยนแปลงหรือปิดใช้งานได้ใน "แผงควบคุม" คุณยังสามารถเปลี่ยนสถานะเครือข่ายของคุณจากสาธารณะเป็นหน้าแรกและในทางกลับกันได้
ขั้นตอน
วิธีที่ 1 จาก 3: เปลี่ยนการตั้งค่าตำแหน่งภูมิภาค
 1 เปิด File Explorer โดยคลิกที่ไอคอนโฟลเดอร์ถัดจากเมนู Start
1 เปิด File Explorer โดยคลิกที่ไอคอนโฟลเดอร์ถัดจากเมนู Start 2 คลิกแท็บ "เดสก์ท็อป" ทางซ้ายของเมนู File Explorer
2 คลิกแท็บ "เดสก์ท็อป" ทางซ้ายของเมนู File Explorer  3 ดับเบิลคลิกที่ทางลัด "แผงควบคุม" ในแผงควบคุม คุณสามารถเปลี่ยนการตั้งค่าของระบบได้
3 ดับเบิลคลิกที่ทางลัด "แผงควบคุม" ในแผงควบคุม คุณสามารถเปลี่ยนการตั้งค่าของระบบได้ - มีอีกวิธีในการเปิดแผงควบคุม: กดปุ่มค้างไว้ ⊞ วิน แล้วกด NSจากนั้นในเมนูที่ปรากฏขึ้น ให้เลือกส่วน "แผงควบคุม"
 4 เปิดหมวดนาฬิกา ภาษา และภูมิภาค ในส่วนนี้ของแผงควบคุม คุณสามารถเปลี่ยนวันที่และเวลา ภาษาที่ต้องการ และมาตรฐานภูมิภาคได้
4 เปิดหมวดนาฬิกา ภาษา และภูมิภาค ในส่วนนี้ของแผงควบคุม คุณสามารถเปลี่ยนวันที่และเวลา ภาษาที่ต้องการ และมาตรฐานภูมิภาคได้  5 คลิกที่ตัวเลือก "เปลี่ยนสถานที่" ใต้ส่วน "มาตรฐานระดับภูมิภาค" ส่วนตัวเลือกภูมิภาคจะอยู่ที่ด้านล่างของเมนูนาฬิกา ภาษา และภูมิภาค
5 คลิกที่ตัวเลือก "เปลี่ยนสถานที่" ใต้ส่วน "มาตรฐานระดับภูมิภาค" ส่วนตัวเลือกภูมิภาคจะอยู่ที่ด้านล่างของเมนูนาฬิกา ภาษา และภูมิภาค  6 คลิกแท็บตำแหน่ง ในหน้าต่างนี้คุณสามารถเลือกตำแหน่งภูมิภาคได้
6 คลิกแท็บตำแหน่ง ในหน้าต่างนี้คุณสามารถเลือกตำแหน่งภูมิภาคได้  7 ขยายเมนูด้านล่างฟิลด์ตำแหน่งหลักเพื่อแสดงรายการของประเทศต่างๆ เปลี่ยนตัวเลือกนี้หากคุณเพิ่งย้ายหรือไม่ได้ระบุประเทศที่พำนักของคุณมาก่อน
7 ขยายเมนูด้านล่างฟิลด์ตำแหน่งหลักเพื่อแสดงรายการของประเทศต่างๆ เปลี่ยนตัวเลือกนี้หากคุณเพิ่งย้ายหรือไม่ได้ระบุประเทศที่พำนักของคุณมาก่อน  8 เลือกประเทศที่คุณอาศัยอยู่ หากคุณไม่เห็นประเทศของคุณทันที ให้ลองเลื่อนลงมาในรายการ
8 เลือกประเทศที่คุณอาศัยอยู่ หากคุณไม่เห็นประเทศของคุณทันที ให้ลองเลื่อนลงมาในรายการ  9 คลิก "ตกลง" เพื่อยืนยันการเปลี่ยนแปลง คุณเปลี่ยนการตั้งค่าตำแหน่งภูมิภาคสำเร็จแล้ว!
9 คลิก "ตกลง" เพื่อยืนยันการเปลี่ยนแปลง คุณเปลี่ยนการตั้งค่าตำแหน่งภูมิภาคสำเร็จแล้ว!
วิธีที่ 2 จาก 3: เปลี่ยนการตั้งค่าตำแหน่งเครือข่ายของคุณ
 1 ตรวจสอบให้แน่ใจว่าคุณลงชื่อเข้าใช้เครือข่าย Wi-Fi ที่คุณต้องการ เพื่อให้สามารถเปลี่ยนแปลงการตั้งค่าตำแหน่งของเครือข่าย WiFi คุณต้องใช้งานอย่างจริงจัง
1 ตรวจสอบให้แน่ใจว่าคุณลงชื่อเข้าใช้เครือข่าย Wi-Fi ที่คุณต้องการ เพื่อให้สามารถเปลี่ยนแปลงการตั้งค่าตำแหน่งของเครือข่าย WiFi คุณต้องใช้งานอย่างจริงจัง - ในการเข้าสู่เครือข่าย Wi-Fi ให้คลิกที่ไอคอน Wi-Fi ในแถบเครื่องมือที่มุมล่างขวาของหน้าจอ จากนั้นเลือกเครือข่ายที่คุณต้องการ คุณอาจต้องป้อนรหัสผ่านเพื่อเข้าสู่ระบบเครือข่าย
 2 คลิกที่ไอคอน Wi-Fi ที่มุมล่างขวาของหน้าจอ ในเมนูที่เปิดขึ้น ให้เลือกเครือข่ายปัจจุบันของคุณ
2 คลิกที่ไอคอน Wi-Fi ที่มุมล่างขวาของหน้าจอ ในเมนูที่เปิดขึ้น ให้เลือกเครือข่ายปัจจุบันของคุณ  3 คลิกขวาที่เครือข่ายที่ต้องการเพื่อแสดงพารามิเตอร์เครือข่าย
3 คลิกขวาที่เครือข่ายที่ต้องการเพื่อแสดงพารามิเตอร์เครือข่าย 4 คลิกเปิดหรือปิดการแชร์ การแบ่งปันเหมาะสมที่สุดสำหรับเครือข่ายส่วนตัว เพราะคุณไม่ต้องกังวลว่าจะมีคนอื่นขโมยข้อมูลของคุณผ่านเครือข่าย
4 คลิกเปิดหรือปิดการแชร์ การแบ่งปันเหมาะสมที่สุดสำหรับเครือข่ายส่วนตัว เพราะคุณไม่ต้องกังวลว่าจะมีคนอื่นขโมยข้อมูลของคุณผ่านเครือข่าย  5 สำรวจตัวเลือกที่มี ในระหว่างกระบวนการสร้างเครือข่าย Windows จะขอให้คุณระบุว่าเครือข่ายนั้นเป็น Home, Enterprise หรือ Public หมวดหมู่ที่เลือกจะเป็นตัวกำหนดการตั้งค่าความปลอดภัยสำหรับเครือข่ายนี้ การเปลี่ยนการตั้งค่าการแชร์อาจส่งผลต่อการตั้งค่าเดิม ตัวอย่างเช่น หากคุณตั้งเครือข่ายในบ้านเป็น "สาธารณะ" โดยไม่ได้ตั้งใจ การเปิดใช้งานการแชร์จะทำให้เครือข่ายนั้นเป็นส่วนตัว
5 สำรวจตัวเลือกที่มี ในระหว่างกระบวนการสร้างเครือข่าย Windows จะขอให้คุณระบุว่าเครือข่ายนั้นเป็น Home, Enterprise หรือ Public หมวดหมู่ที่เลือกจะเป็นตัวกำหนดการตั้งค่าความปลอดภัยสำหรับเครือข่ายนี้ การเปลี่ยนการตั้งค่าการแชร์อาจส่งผลต่อการตั้งค่าเดิม ตัวอย่างเช่น หากคุณตั้งเครือข่ายในบ้านเป็น "สาธารณะ" โดยไม่ได้ตั้งใจ การเปิดใช้งานการแชร์จะทำให้เครือข่ายนั้นเป็นส่วนตัว - คลิก ไม่ อย่าเปิดการแชร์และการเชื่อมต่อกับอุปกรณ์ หากคุณต้องการให้เครือข่ายเป็นแบบสาธารณะ ซึ่งจะทำให้คอมพิวเตอร์ของคุณมองไม่เห็นคอมพิวเตอร์และอุปกรณ์อื่นๆ (เช่น ลำโพงหรือเครื่องพิมพ์ Bluetooth) หากคุณทำเช่นนี้ที่บ้าน คุณจะไม่สามารถใช้อุปกรณ์ที่เชื่อมต่อกับเครือข่ายในบ้านบนคอมพิวเตอร์ของคุณ
- คลิกใช่ เปิดการแชร์และเชื่อมต่อกับอุปกรณ์หากคุณต้องการให้เครือข่ายเป็นแบบส่วนตัว วิธีนี้จะทำให้คอมพิวเตอร์และอุปกรณ์อื่นๆ มองเห็นคอมพิวเตอร์ของคุณ โดยไม่ผ่านการตั้งค่าความปลอดภัยมาตรฐานของเครือข่าย "ส่วนตัว" โปรดใช้ความระมัดระวังเมื่อเลือกตัวเลือกนี้ในที่สาธารณะ เนื่องจากอาจทำให้คอมพิวเตอร์ของคุณตกอยู่ในอันตราย
 6 กลับไปที่เดสก์ท็อปของคุณ คุณเปลี่ยนการตั้งค่าเครือข่ายสำเร็จแล้ว!
6 กลับไปที่เดสก์ท็อปของคุณ คุณเปลี่ยนการตั้งค่าเครือข่ายสำเร็จแล้ว!
วิธีที่ 3 จาก 3: ปิดใช้งานบริการตำแหน่ง
 1 เปิด File Explorer โดยคลิกที่ไอคอนโฟลเดอร์ถัดจากเมนู Start
1 เปิด File Explorer โดยคลิกที่ไอคอนโฟลเดอร์ถัดจากเมนู Start 2 คลิกแท็บ "เดสก์ท็อป" ทางซ้ายของเมนู File Explorer
2 คลิกแท็บ "เดสก์ท็อป" ทางซ้ายของเมนู File Explorer  3 ดับเบิลคลิกที่ทางลัด "แผงควบคุม" ในแผงควบคุม คุณสามารถเปลี่ยนการตั้งค่าระบบได้
3 ดับเบิลคลิกที่ทางลัด "แผงควบคุม" ในแผงควบคุม คุณสามารถเปลี่ยนการตั้งค่าระบบได้ - มีอีกวิธีในการเปิดแผงควบคุม: กดปุ่มค้างไว้ ⊞ วิน แล้วกด NSจากนั้นในเมนูที่ปรากฏขึ้น ให้เลือกส่วน "แผงควบคุม"
 4 เปิดหมวดตัวเลือกตำแหน่ง ถ้าคุณไม่ต้องการให้คอมพิวเตอร์บอกโปรแกรมของบริษัทอื่นเกี่ยวกับตำแหน่งของคุณ ให้ปิดบริการระบุตำแหน่ง
4 เปิดหมวดตัวเลือกตำแหน่ง ถ้าคุณไม่ต้องการให้คอมพิวเตอร์บอกโปรแกรมของบริษัทอื่นเกี่ยวกับตำแหน่งของคุณ ให้ปิดบริการระบุตำแหน่ง  5 คลิกเซลล์ถัดจากเปิดใช้งาน Windows Location Platform การไม่มีช่องทำเครื่องหมายจะทำให้แพลตฟอร์มเลย์เอาต์ไม่ทำงานอีกต่อไป
5 คลิกเซลล์ถัดจากเปิดใช้งาน Windows Location Platform การไม่มีช่องทำเครื่องหมายจะทำให้แพลตฟอร์มเลย์เอาต์ไม่ทำงานอีกต่อไป - หากต้องการเปิดบริการระบุตำแหน่ง ให้คลิกที่เซลล์อีกครั้ง ก่อนปิดหน้าต่าง ตรวจสอบให้แน่ใจว่าได้ทำเครื่องหมายในช่องทำเครื่องหมายในเซลล์แล้ว
 6 คลิก "ใช้" เพื่อยืนยันการเปลี่ยนแปลง คุณปิดการใช้งานบริการระบุตำแหน่งสำเร็จแล้ว!
6 คลิก "ใช้" เพื่อยืนยันการเปลี่ยนแปลง คุณปิดการใช้งานบริการระบุตำแหน่งสำเร็จแล้ว! - โปรดทราบว่าการปิดใช้งานบริการระบุตำแหน่งอาจส่งผลต่อคุณลักษณะต่างๆ เช่น ข่าวเดสก์ท็อป แอป และการรวบรวมข้อมูลไซต์ หากคุณต้องการปรับแต่งกิจกรรมเหล่านี้ตามตำแหน่งของคุณ อย่าปิดบริการระบุตำแหน่ง
เคล็ดลับ
- คุณสามารถเปิดหรือปิดใช้งานเฟรมเวิร์กตำแหน่งได้ในระหว่างการตั้งค่า Windows 8
คำเตือน
- อย่าเปิดใช้งานการเข้าถึงสาธารณะในเครือข่ายภายในบ้านของคุณ
- หากคุณไม่แน่ใจว่าไซต์นั้นปลอดภัยหรือไม่ ให้ลองปิดการตั้งค่าตำแหน่งของคุณสักครู่ก่อนที่จะเข้าถึง