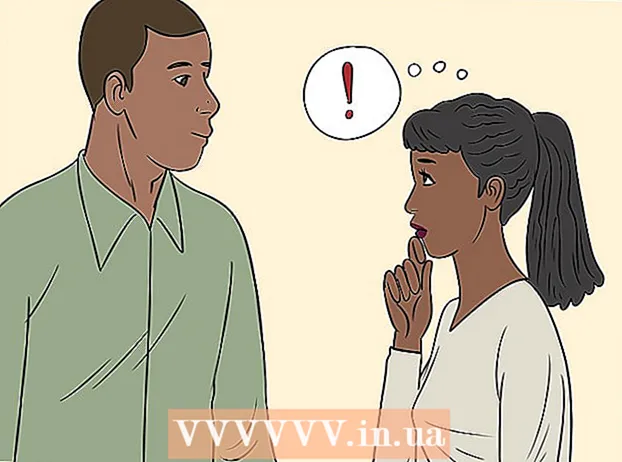ผู้เขียน:
Ellen Moore
วันที่สร้าง:
16 มกราคม 2021
วันที่อัปเดต:
3 กรกฎาคม 2024

เนื้อหา
- ขั้นตอน
- วิธีที่ 1 จาก 3: การครอบตัดข้อความโดยใช้ LEFT และ RIGHT (ภาษาอังกฤษ LEFT และ RIGHT)
- วิธีที่ 2 จาก 3: การครอบตัดข้อความโดยใช้ MID (ภาษาอังกฤษ MID)
- วิธีที่ 3 จาก 3: การแยกข้อความออกเป็นหลายคอลัมน์
- บทความเพิ่มเติม
บทความนี้จะสอนวิธีครอบตัดข้อความใน Microsoft Excel ในการดำเนินการนี้ คุณต้องป้อนข้อมูลที่สมบูรณ์และไม่ถูกตัดทอนลงใน Excel ก่อน
ขั้นตอน
วิธีที่ 1 จาก 3: การครอบตัดข้อความโดยใช้ LEFT และ RIGHT (ภาษาอังกฤษ LEFT และ RIGHT)
 1 เริ่ม Microsoft Excel หากคุณได้สร้างเอกสารที่มีข้อมูลที่ต้องการการประมวลผลแล้ว ให้ดับเบิลคลิกเพื่อเปิดเอกสาร มิฉะนั้น คุณต้องเริ่ม Microsoft Excel เพื่อสร้างเวิร์กบุ๊กใหม่และป้อนข้อมูลลงในเวิร์กบุ๊ก
1 เริ่ม Microsoft Excel หากคุณได้สร้างเอกสารที่มีข้อมูลที่ต้องการการประมวลผลแล้ว ให้ดับเบิลคลิกเพื่อเปิดเอกสาร มิฉะนั้น คุณต้องเริ่ม Microsoft Excel เพื่อสร้างเวิร์กบุ๊กใหม่และป้อนข้อมูลลงในเวิร์กบุ๊ก  2 เลือกเซลล์ที่จะแสดงข้อความที่สั้นลง ต้องทำเมื่อคุณได้ป้อนข้อมูลดิบลงในสมุดงานแล้ว
2 เลือกเซลล์ที่จะแสดงข้อความที่สั้นลง ต้องทำเมื่อคุณได้ป้อนข้อมูลดิบลงในสมุดงานแล้ว - โปรดทราบว่าเซลล์ที่เลือกจะต้องแตกต่างจากเซลล์ที่มีข้อความเต็ม
 3 ป้อนสูตร LEFT หรือ RIGHT ในเซลล์ที่ไฮไลต์ หลักการทำงานของสูตร LEFT และ RIGHT เหมือนกัน แม้ว่า LEFT จะสะท้อนถึงจำนวนอักขระที่กำหนดจากจุดเริ่มต้นของข้อความของเซลล์ที่กำหนด และ RIGHT - จากจุดสิ้นสุด สูตรที่คุณป้อนควรมีลักษณะดังนี้: "= LEFT (ที่อยู่เซลล์พร้อมข้อความ จำนวนอักขระที่จะแสดง)" คุณไม่จำเป็นต้องใส่เครื่องหมายคำพูด ด้านล่างนี้คือตัวอย่างการใช้ฟังก์ชันที่กล่าวถึง
3 ป้อนสูตร LEFT หรือ RIGHT ในเซลล์ที่ไฮไลต์ หลักการทำงานของสูตร LEFT และ RIGHT เหมือนกัน แม้ว่า LEFT จะสะท้อนถึงจำนวนอักขระที่กำหนดจากจุดเริ่มต้นของข้อความของเซลล์ที่กำหนด และ RIGHT - จากจุดสิ้นสุด สูตรที่คุณป้อนควรมีลักษณะดังนี้: "= LEFT (ที่อยู่เซลล์พร้อมข้อความ จำนวนอักขระที่จะแสดง)" คุณไม่จำเป็นต้องใส่เครื่องหมายคำพูด ด้านล่างนี้คือตัวอย่างการใช้ฟังก์ชันที่กล่าวถึง - สูตร = ซ้าย (A3,6) จะแสดงอักขระหกตัวแรกของข้อความจากเซลล์ A3 หากเซลล์เดิมมีวลี "cats are better" วลีที่ถูกตัดทอน "cats" จะปรากฏในเซลล์พร้อมสูตร
- สูตร = ขวา (B2,5) จะแสดงอักขระห้าตัวสุดท้ายของข้อความจากเซลล์ B2 หากเซลล์ B2 มีวลี "ฉันรักวิกิฮาว" ข้อความที่ตัดทอน "kiHow" จะปรากฏในเซลล์พร้อมกับสูตร
- โปรดจำไว้ว่าช่องว่างในข้อความนับเป็นอักขระด้วย
 4 เมื่อคุณป้อนพารามิเตอร์สูตรเสร็จแล้ว ให้กดปุ่ม Enter บนแป้นพิมพ์ของคุณ เซลล์สูตรจะแสดงข้อความที่ถูกตัดโดยอัตโนมัติ
4 เมื่อคุณป้อนพารามิเตอร์สูตรเสร็จแล้ว ให้กดปุ่ม Enter บนแป้นพิมพ์ของคุณ เซลล์สูตรจะแสดงข้อความที่ถูกตัดโดยอัตโนมัติ
วิธีที่ 2 จาก 3: การครอบตัดข้อความโดยใช้ MID (ภาษาอังกฤษ MID)
 1 เลือกเซลล์ที่คุณต้องการให้ข้อความที่ถูกตัดให้ปรากฏ เซลล์นี้ต้องแตกต่างจากเซลล์ที่มีข้อความที่ประมวลผล
1 เลือกเซลล์ที่คุณต้องการให้ข้อความที่ถูกตัดให้ปรากฏ เซลล์นี้ต้องแตกต่างจากเซลล์ที่มีข้อความที่ประมวลผล - หากคุณยังไม่ได้ป้อนข้อมูลสำหรับการประมวลผล จะต้องดำเนินการนี้ก่อน
 2 ป้อนสูตร MID ในเซลล์ที่ไฮไลต์ ฟังก์ชัน MID ช่วยให้คุณดึงข้อความจากตรงกลางบรรทัดได้ สูตรที่ป้อนควรมีลักษณะดังนี้: "= PSTR (ที่อยู่ของเซลล์ที่มีข้อความ หมายเลขลำดับของอักขระเริ่มต้นของข้อความที่แยก จำนวนอักขระที่จะแยก)" คุณไม่จำเป็นต้องใส่เครื่องหมายคำพูด ด้านล่างนี้เป็นตัวอย่างบางส่วน
2 ป้อนสูตร MID ในเซลล์ที่ไฮไลต์ ฟังก์ชัน MID ช่วยให้คุณดึงข้อความจากตรงกลางบรรทัดได้ สูตรที่ป้อนควรมีลักษณะดังนี้: "= PSTR (ที่อยู่ของเซลล์ที่มีข้อความ หมายเลขลำดับของอักขระเริ่มต้นของข้อความที่แยก จำนวนอักขระที่จะแยก)" คุณไม่จำเป็นต้องใส่เครื่องหมายคำพูด ด้านล่างนี้เป็นตัวอย่างบางส่วน - สูตร = กลาง (A1; 3; 3) สะท้อนอักขระสามตัวจากเซลล์ A1 ซึ่งตัวแรกใช้ตำแหน่งที่สามจากจุดเริ่มต้นของข้อความเต็ม หากเซลล์ A1 มีวลี "racing car" ข้อความย่อ "night" จะปรากฏในเซลล์พร้อมสูตร
- ในทำนองเดียวกัน สูตร = กลาง (B3,4,8) สะท้อนถึงอักขระแปดตัวจากเซลล์ B3 โดยเริ่มต้นที่ตำแหน่งที่สี่จากจุดเริ่มต้นของข้อความ หากเซลล์ B3 มีวลี "bananas are not people" ข้อความย่อ "any - not" จะปรากฏในเซลล์ที่มีสูตร
 3 เมื่อคุณป้อนพารามิเตอร์สูตรเสร็จแล้ว ให้กดปุ่ม Enter บนแป้นพิมพ์ของคุณ เซลล์สูตรจะแสดงข้อความที่ถูกตัดโดยอัตโนมัติ
3 เมื่อคุณป้อนพารามิเตอร์สูตรเสร็จแล้ว ให้กดปุ่ม Enter บนแป้นพิมพ์ของคุณ เซลล์สูตรจะแสดงข้อความที่ถูกตัดโดยอัตโนมัติ
วิธีที่ 3 จาก 3: การแยกข้อความออกเป็นหลายคอลัมน์
 1 เลือกเซลล์ที่มีข้อความที่คุณต้องการแยก ต้องมีอักขระข้อความมากกว่าช่องว่าง
1 เลือกเซลล์ที่มีข้อความที่คุณต้องการแยก ต้องมีอักขระข้อความมากกว่าช่องว่าง  2 คลิกที่แท็บข้อมูล ตั้งอยู่ที่ด้านบนของแถบเครื่องมือ
2 คลิกที่แท็บข้อมูล ตั้งอยู่ที่ด้านบนของแถบเครื่องมือ  3 คลิกปุ่มข้อความตามคอลัมน์ ปุ่มนี้อยู่บนแถบเครื่องมือในกลุ่มของปุ่มที่เรียกว่าเครื่องมือข้อมูล
3 คลิกปุ่มข้อความตามคอลัมน์ ปุ่มนี้อยู่บนแถบเครื่องมือในกลุ่มของปุ่มที่เรียกว่าเครื่องมือข้อมูล - คุณสามารถใช้ฟังก์ชันของปุ่มนี้เพื่อแบ่งเนื้อหาของเซลล์ Excel ออกเป็นหลายคอลัมน์แยกจากกัน
 4 ในหน้าต่างการตั้งค่าที่ปรากฏขึ้น ให้เปิดใช้งานตัวเลือกความกว้างคงที่ หลังจากคลิกปุ่ม Text by Columns ในขั้นตอนก่อนหน้า หน้าต่างการตั้งค่าที่มีชื่อ "ตัวช่วยสร้างข้อความ (การแยกวิเคราะห์) - ขั้นตอนที่ 1 จาก 3" จะเปิดขึ้น ในหน้าต่าง คุณจะสามารถเลือกหนึ่งในสองตัวเลือก: "ตัวคั่น" หรือ "ความกว้างคงที่"ตัวเลือก "ตัวคั่น" หมายความว่าข้อความจะถูกคั่นด้วยช่องว่างหรือเครื่องหมายจุลภาค ตัวเลือกนี้มักจะมีประโยชน์เมื่อประมวลผลข้อมูลที่นำเข้าจากแอปพลิเคชันและฐานข้อมูลอื่น ตัวเลือก "ความกว้างคงที่" ช่วยให้คุณสร้างคอลัมน์จากข้อความด้วยจำนวนอักขระที่ระบุได้
4 ในหน้าต่างการตั้งค่าที่ปรากฏขึ้น ให้เปิดใช้งานตัวเลือกความกว้างคงที่ หลังจากคลิกปุ่ม Text by Columns ในขั้นตอนก่อนหน้า หน้าต่างการตั้งค่าที่มีชื่อ "ตัวช่วยสร้างข้อความ (การแยกวิเคราะห์) - ขั้นตอนที่ 1 จาก 3" จะเปิดขึ้น ในหน้าต่าง คุณจะสามารถเลือกหนึ่งในสองตัวเลือก: "ตัวคั่น" หรือ "ความกว้างคงที่"ตัวเลือก "ตัวคั่น" หมายความว่าข้อความจะถูกคั่นด้วยช่องว่างหรือเครื่องหมายจุลภาค ตัวเลือกนี้มักจะมีประโยชน์เมื่อประมวลผลข้อมูลที่นำเข้าจากแอปพลิเคชันและฐานข้อมูลอื่น ตัวเลือก "ความกว้างคงที่" ช่วยให้คุณสร้างคอลัมน์จากข้อความด้วยจำนวนอักขระที่ระบุได้  5 คลิก "ถัดไป คุณจะได้รับคำอธิบายเกี่ยวกับแนวทางปฏิบัติที่เป็นไปได้สามประการ หากต้องการแทรกส่วนท้ายของบรรทัดข้อความ ให้คลิกที่ตำแหน่งที่ต้องการ หากต้องการลบจุดสิ้นสุดของเส้น ให้ดับเบิลคลิกที่เส้นแบ่ง หากต้องการย้ายจุดสิ้นสุดของเส้น ให้คลิกที่เส้นแบ่งแล้วลากไปยังตำแหน่งที่ต้องการ
5 คลิก "ถัดไป คุณจะได้รับคำอธิบายเกี่ยวกับแนวทางปฏิบัติที่เป็นไปได้สามประการ หากต้องการแทรกส่วนท้ายของบรรทัดข้อความ ให้คลิกที่ตำแหน่งที่ต้องการ หากต้องการลบจุดสิ้นสุดของเส้น ให้ดับเบิลคลิกที่เส้นแบ่ง หากต้องการย้ายจุดสิ้นสุดของเส้น ให้คลิกที่เส้นแบ่งแล้วลากไปยังตำแหน่งที่ต้องการ  6 คลิกถัดไปอีกครั้ง ในหน้าต่างนี้ คุณจะมีตัวเลือกมากมายสำหรับรูปแบบข้อมูลคอลัมน์ให้เลือก ได้แก่ "ทั่วไป" "ข้อความ" "วันที่" และ "ข้ามคอลัมน์" เพียงข้ามหน้านี้ เว้นแต่คุณต้องการเปลี่ยนรูปแบบเดิมของข้อมูลของคุณโดยเจตนา
6 คลิกถัดไปอีกครั้ง ในหน้าต่างนี้ คุณจะมีตัวเลือกมากมายสำหรับรูปแบบข้อมูลคอลัมน์ให้เลือก ได้แก่ "ทั่วไป" "ข้อความ" "วันที่" และ "ข้ามคอลัมน์" เพียงข้ามหน้านี้ เว้นแต่คุณต้องการเปลี่ยนรูปแบบเดิมของข้อมูลของคุณโดยเจตนา  7 คลิกที่ปุ่มเสร็จสิ้น ข้อความต้นฉบับจะถูกแบ่งออกเป็นสองเซลล์หรือมากกว่าแยกกัน
7 คลิกที่ปุ่มเสร็จสิ้น ข้อความต้นฉบับจะถูกแบ่งออกเป็นสองเซลล์หรือมากกว่าแยกกัน
บทความเพิ่มเติม
 วิธีเพิ่มคอลัมน์ใน Pivot Table
วิธีเพิ่มคอลัมน์ใน Pivot Table  วิธีเชื่อมโยงแผ่นงานใน Excel
วิธีเชื่อมโยงแผ่นงานใน Excel  วิธีจัดเรียงเซลล์ตามตัวอักษรใน Excel
วิธีจัดเรียงเซลล์ตามตัวอักษรใน Excel  วิธีแปลงไฟล์ข้อความ (TXT) เป็นไฟล์ Excel (XLSX)
วิธีแปลงไฟล์ข้อความ (TXT) เป็นไฟล์ Excel (XLSX)  วิธีเพิ่มแท็บใหม่ใน Excel
วิธีเพิ่มแท็บใหม่ใน Excel  วิธีเพิ่มแกน Y ที่สองให้กับกราฟใน Microsoft Excel
วิธีเพิ่มแกน Y ที่สองให้กับกราฟใน Microsoft Excel  วิธีอัปเดต Excel
วิธีอัปเดต Excel  วิธีการคำนวณค่าเบี่ยงเบนมาตรฐานใน Excell
วิธีการคำนวณค่าเบี่ยงเบนมาตรฐานใน Excell  วิธีเปลี่ยนชื่อคอลัมน์ใน Google ชีต (Windows และ Mac)
วิธีเปลี่ยนชื่อคอลัมน์ใน Google ชีต (Windows และ Mac)  วิธีสร้างตัวแปลงสกุลเงินใน Excel
วิธีสร้างตัวแปลงสกุลเงินใน Excel  วิธีเพิ่มข้อมูลลงในตารางเดือย MS Excel
วิธีเพิ่มข้อมูลลงในตารางเดือย MS Excel  วิธีเปลี่ยนรูปแบบวันที่ใน Microsoft Excel
วิธีเปลี่ยนรูปแบบวันที่ใน Microsoft Excel  วิธีสร้างแผนภูมิต้นไม้ครอบครัวใน Excel
วิธีสร้างแผนภูมิต้นไม้ครอบครัวใน Excel  วิธีสร้างตารางเดือยใน Excel
วิธีสร้างตารางเดือยใน Excel