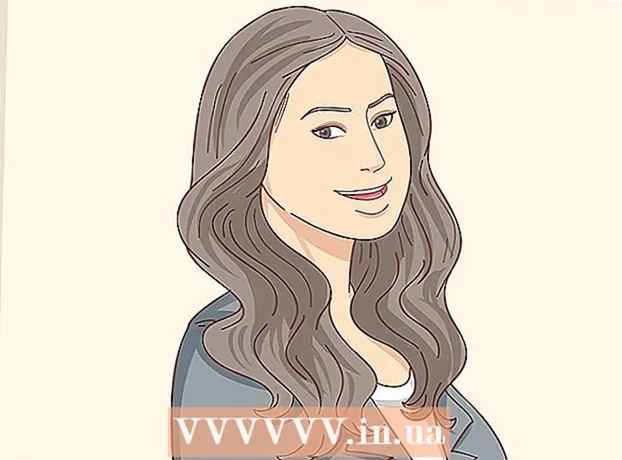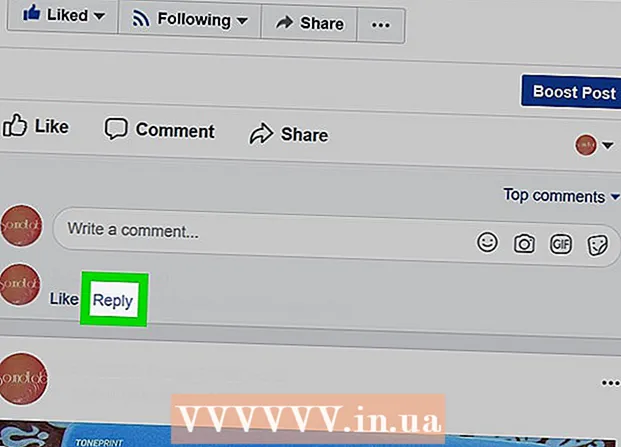ผู้เขียน:
Janice Evans
วันที่สร้าง:
25 กรกฎาคม 2021
วันที่อัปเดต:
14 พฤษภาคม 2024

เนื้อหา
- ขั้นตอน
- วิธีที่ 1 จาก 6: Photoshop
- วิธีที่ 2 จาก 6: Microsoft Paint
- วิธีที่ 3 จาก 6: การใช้ Microsoft PowerPoint
- วิธีที่ 4 จาก 6: ใช้นักออกแบบแบนเนอร์ออนไลน์
- วิธีที่ 5 จาก 6: สร้างอวาตาร์ที่ตรงกับแบนเนอร์ของคุณ
- วิธีที่ 6 จาก 6: การเพิ่มแบนเนอร์ในฟอรัม เว็บไซต์ ฯลฯ
- เคล็ดลับ
- คำเตือน
แบนเนอร์เว็บเป็นสิ่งที่เราทุกคนคุ้นเคย เป็นกราฟิกที่ด้านบนของหน้าเว็บที่แสดงชื่อบริษัทและโลโก้ หรืออาจเป็นโฆษณา หรือทั้งสองอย่าง โดยเฉพาะอย่างยิ่งเมื่อแบนเนอร์ปรากฏบนเว็บไซต์เชิงพาณิชย์แบนเนอร์ควรให้ข้อมูล มีส่วนร่วม และเชิญชวน - คุณต้องการให้ผู้เยี่ยมชมทั่วไปเปิดไซต์หลายครั้ง เราจะแสดงให้คุณเห็นหลายวิธีในการทำเช่นนี้
ขั้นตอน
วิธีที่ 1 จาก 6: Photoshop
 1 สร้างเอกสารใหม่ กำหนดขนาดแบนเนอร์: มีขนาดที่ยอมรับสำหรับแบนเนอร์มาตรฐาน เราจะเน้นที่ "แบนเนอร์แบบเต็ม" มาตรฐานขนาด 468px x 60px:
1 สร้างเอกสารใหม่ กำหนดขนาดแบนเนอร์: มีขนาดที่ยอมรับสำหรับแบนเนอร์มาตรฐาน เราจะเน้นที่ "แบนเนอร์แบบเต็ม" มาตรฐานขนาด 468px x 60px: - โปรดทราบว่านี่เป็นขนาดมาตรฐาน แต่ไม่ใช่ข้อกำหนด หากขนาดอื่นเหมาะสมกับความต้องการและความต้องการของคุณ โปรดเปลี่ยนขนาด สิ่งนี้จะช่วยคุณ
 2 กำหนดสีพื้นหลัง เติมเลเยอร์พื้นหลังด้วยสีพื้นหลังที่เหมาะกับการออกแบบเว็บไซต์ของคุณ
2 กำหนดสีพื้นหลัง เติมเลเยอร์พื้นหลังด้วยสีพื้นหลังที่เหมาะกับการออกแบบเว็บไซต์ของคุณ - คลิกที่สีพื้นหน้าเพื่อเปิดตัวเลือกสีและเลือกสีเติม
- ใช้เครื่องมือ Paint Bucket เพื่อเติมเลเยอร์พื้นหลังของแบนเนอร์ด้วยสีที่คุณเลือก
 3 สร้างเลเยอร์ใหม่ เราจะเติมสีให้สมบูรณ์ยิ่งขึ้นเพื่อช่วยให้ข้อความและโลโก้โดดเด่น เราต้องการให้มันได้สัดส่วนกับขนาดแบนเนอร์และอยู่ตรงกลาง
3 สร้างเลเยอร์ใหม่ เราจะเติมสีให้สมบูรณ์ยิ่งขึ้นเพื่อช่วยให้ข้อความและโลโก้โดดเด่น เราต้องการให้มันได้สัดส่วนกับขนาดแบนเนอร์และอยู่ตรงกลาง - ในเลเยอร์ใหม่ เลือกเฟรมที่เล็กกว่าแบนเนอร์เล็กน้อยแล้วเติมด้วยสีที่ต้องการ
- ย้ายพื้นที่ที่เติมไปไว้ตรงกลาง เลือกเลเยอร์ทั้งหมดโดยกด CTRL-A (PC) หรือ Command-A (Mac)
- จากเมนู ชั้น เลือก จัดตำแหน่งเลเยอร์ให้ตรงกับส่วนที่เลือก> ศูนย์แนวตั้ง ทำซ้ำขั้นตอนนี้ แต่ตอนนี้เลือกศูนย์แนวนอน สิ่งนี้จะทำให้เลเยอร์คอนทราสต์จัดกึ่งกลางในแนวนอนและแนวตั้ง
 4 เพิ่มโลโก้ของคุณ เปิดไฟล์การสร้างแบรนด์ของคุณ คัดลอกและวางลงในเอกสารแบนเนอร์ของคุณ ซึ่งจะปรากฏเป็นเลเยอร์ใหม่ ปรับขนาดตามต้องการเพื่อให้พอดีกับแบนเนอร์ กด CTRL-T (PC) หรือ Command-T (Mac) และใช้ที่จับเพื่อปรับขนาดภาพตามต้องการ หากต้องการปรับขนาดตามสัดส่วน ให้กด Shift ค้างไว้
4 เพิ่มโลโก้ของคุณ เปิดไฟล์การสร้างแบรนด์ของคุณ คัดลอกและวางลงในเอกสารแบนเนอร์ของคุณ ซึ่งจะปรากฏเป็นเลเยอร์ใหม่ ปรับขนาดตามต้องการเพื่อให้พอดีกับแบนเนอร์ กด CTRL-T (PC) หรือ Command-T (Mac) และใช้ที่จับเพื่อปรับขนาดภาพตามต้องการ หากต้องการปรับขนาดตามสัดส่วน ให้กด Shift ค้างไว้  5 เพิ่มชื่อบริษัทหรือเว็บไซต์ของคุณ เลือกเครื่องมือข้อความ เลือกแบบอักษรที่คุณต้องการ แล้วพิมพ์ชื่อ ปรับขนาดตามต้องการตามที่อธิบายไว้ในขั้นตอนก่อนหน้า
5 เพิ่มชื่อบริษัทหรือเว็บไซต์ของคุณ เลือกเครื่องมือข้อความ เลือกแบบอักษรที่คุณต้องการ แล้วพิมพ์ชื่อ ปรับขนาดตามต้องการตามที่อธิบายไว้ในขั้นตอนก่อนหน้า  6 เพิ่มองค์ประกอบเพิ่มเติม บางครั้งโลโก้และชื่อก็เพียงพอแล้ว บางครั้งการเพิ่มเส้นและการตกแต่งจะสร้างความสนใจเพิ่มเติมในแบนเนอร์ของคุณ สร้างเลเยอร์ใหม่เพื่อทำสิ่งนี้เพื่อให้คุณสามารถปรับเปลี่ยนได้โดยไม่รบกวนเลเยอร์อื่นๆ
6 เพิ่มองค์ประกอบเพิ่มเติม บางครั้งโลโก้และชื่อก็เพียงพอแล้ว บางครั้งการเพิ่มเส้นและการตกแต่งจะสร้างความสนใจเพิ่มเติมในแบนเนอร์ของคุณ สร้างเลเยอร์ใหม่เพื่อทำสิ่งนี้เพื่อให้คุณสามารถปรับเปลี่ยนได้โดยไม่รบกวนเลเยอร์อื่นๆ  7 ได้ทุกอย่างตามลำดับ ปรับแต่งตำแหน่งของโลโก้ ชื่อ และองค์ประกอบเพิ่มเติม บันทึกแบนเนอร์ของคุณ
7 ได้ทุกอย่างตามลำดับ ปรับแต่งตำแหน่งของโลโก้ ชื่อ และองค์ประกอบเพิ่มเติม บันทึกแบนเนอร์ของคุณ
วิธีที่ 2 จาก 6: Microsoft Paint
 1 สร้างเอกสารใหม่
1 สร้างเอกสารใหม่ 2 เลือกส่วนของหน้าต่างสำหรับขนาดแบนเนอร์ที่ต้องการ สามารถเป็นขนาดใดก็ได้ที่คุณชอบ หรือคลิกที่นี่เพื่อดูขนาดแบนเนอร์มาตรฐาน
2 เลือกส่วนของหน้าต่างสำหรับขนาดแบนเนอร์ที่ต้องการ สามารถเป็นขนาดใดก็ได้ที่คุณชอบ หรือคลิกที่นี่เพื่อดูขนาดแบนเนอร์มาตรฐาน  3 หากคุณต้องการพื้นหลังที่มีสี ให้ใช้เครื่องมือ Paint Bucket เพื่อเติมแบนเนอร์ด้วยสีใดก็ได้ที่คุณชอบ ทำให้กลมกลืนกับส่วนที่เหลือของเว็บไซต์ของคุณ
3 หากคุณต้องการพื้นหลังที่มีสี ให้ใช้เครื่องมือ Paint Bucket เพื่อเติมแบนเนอร์ด้วยสีใดก็ได้ที่คุณชอบ ทำให้กลมกลืนกับส่วนที่เหลือของเว็บไซต์ของคุณ  4 เพิ่มรูปภาพ กราฟิก และข้อความ กด แปะ (แทรก). เลือกจากเมนู วางจาก.
4 เพิ่มรูปภาพ กราฟิก และข้อความ กด แปะ (แทรก). เลือกจากเมนู วางจาก. - ค้นหาภาพที่คุณต้องการและคลิกที่ปุ่ม เปิด (เปิด).
 5 ปรับขนาดรูปภาพของคุณ คลิกที่ปุ่ม ปรับขนาด (ปรับขนาด) จากนั้นเลือก พิกเซล (พิกเซล). เปลี่ยนความสูงให้ตรงกับความสูงของแบนเนอร์ของคุณ
5 ปรับขนาดรูปภาพของคุณ คลิกที่ปุ่ม ปรับขนาด (ปรับขนาด) จากนั้นเลือก พิกเซล (พิกเซล). เปลี่ยนความสูงให้ตรงกับความสูงของแบนเนอร์ของคุณ - ย้ายรูปภาพไปยังตำแหน่งที่ต้องการ
- เพิ่มรูปภาพที่เกี่ยวข้องได้มากเท่าที่จำเป็น
 6 เพิ่มชื่อหรือข้อความที่จำเป็น ใช้เครื่องมือข้อความ (ปุ่ม A ) .
6 เพิ่มชื่อหรือข้อความที่จำเป็น ใช้เครื่องมือข้อความ (ปุ่ม A ) .  7 ครอบตัดแบนเนอร์ของคุณ ใช้เครื่องมือ เลือก (เลือก) และเลือกแบนเนอร์ ตรวจสอบให้แน่ใจว่ามีขนาดที่ถูกต้อง จากนั้นคลิกที่ ครอบตัด (พืชผล).
7 ครอบตัดแบนเนอร์ของคุณ ใช้เครื่องมือ เลือก (เลือก) และเลือกแบนเนอร์ ตรวจสอบให้แน่ใจว่ามีขนาดที่ถูกต้อง จากนั้นคลิกที่ ครอบตัด (พืชผล).  8 เมื่อเสร็จแล้วให้บันทึกไฟล์!
8 เมื่อเสร็จแล้วให้บันทึกไฟล์!
วิธีที่ 3 จาก 6: การใช้ Microsoft PowerPoint
 1 สร้างเอกสาร PowerPoint เปล่าใหม่
1 สร้างเอกสาร PowerPoint เปล่าใหม่- ตั้งค่าการขยายเป็น 100%
 2 ตั้งค่าพื้นหลังแบนเนอร์ ใช้ขนาดแบนเนอร์มาตรฐานหรือขนาดที่คุณต้องการ
2 ตั้งค่าพื้นหลังแบนเนอร์ ใช้ขนาดแบนเนอร์มาตรฐานหรือขนาดที่คุณต้องการ - คลิกที่ รูปร่าง (Shape) และเลือกสี่เหลี่ยมฐาน
- วาดสี่เหลี่ยมขนาดที่ต้องการแล้วเติมด้วยสีที่ต้องการคุณสามารถใช้สีทึบหรือจากการเติมด้วยเมนูสีเลือก เติมเอฟเฟกต์ (เติมเอฟเฟกต์). คุณสามารถคลิกที่ ปุ่ม สไตล์ด่วน (Quick Styles) แล้วเลือกสไตล์
 3 เพิ่มรูปภาพหรือโลโก้ คุณสามารถเพิ่มรูปภาพ โลโก้ ตราสัญลักษณ์ หรือรูปภาพอื่นๆ ลงในแบนเนอร์ของคุณได้ เราจะใช้ภาพตัดปะสำหรับภาพประกอบ คลิกที่ปุ่ม รูปภาพ (รูปภาพ) แล้วเลือกประเภทรูปภาพที่คุณต้องการรวม เพิ่มรูปภาพ ปรับขนาด และวางไว้ในแบนเนอร์ของคุณ
3 เพิ่มรูปภาพหรือโลโก้ คุณสามารถเพิ่มรูปภาพ โลโก้ ตราสัญลักษณ์ หรือรูปภาพอื่นๆ ลงในแบนเนอร์ของคุณได้ เราจะใช้ภาพตัดปะสำหรับภาพประกอบ คลิกที่ปุ่ม รูปภาพ (รูปภาพ) แล้วเลือกประเภทรูปภาพที่คุณต้องการรวม เพิ่มรูปภาพ ปรับขนาด และวางไว้ในแบนเนอร์ของคุณ  4 เพิ่มข้อความหรือองค์ประกอบอื่นๆ วางชื่อบริษัท คำบรรยาย หรือข้อมูลอื่นๆ เพื่อสร้างแบนเนอร์ของคุณให้เสร็จสิ้น
4 เพิ่มข้อความหรือองค์ประกอบอื่นๆ วางชื่อบริษัท คำบรรยาย หรือข้อมูลอื่นๆ เพื่อสร้างแบนเนอร์ของคุณให้เสร็จสิ้น  5 เลือกแบนเนอร์ จากเมนู แก้ไข (แก้ไข) เลือก เลือกทั้งหมด (เลือกทั้งหมด) หรือกด CTRL-A (PC) หรือ Command-A (Mac) สิ่งสำคัญคือต้องแน่ใจว่าแบนเนอร์ของคุณเป็นอย่างที่คุณต้องการ และไม่มีอะไรพิเศษบนสไลด์!
5 เลือกแบนเนอร์ จากเมนู แก้ไข (แก้ไข) เลือก เลือกทั้งหมด (เลือกทั้งหมด) หรือกด CTRL-A (PC) หรือ Command-A (Mac) สิ่งสำคัญคือต้องแน่ใจว่าแบนเนอร์ของคุณเป็นอย่างที่คุณต้องการ และไม่มีอะไรพิเศษบนสไลด์! - คลิกขวาที่องค์ประกอบที่ไม่ใช่ข้อความของแบนเนอร์และเลือก บันทึกเป็นรูปภาพ (บันทึกเป็นรูปภาพ)
 6 บันทึกแบนเนอร์ของคุณ เปิดขึ้นมาและตรวจสอบว่าเป็นแบบที่คุณต้องการและใช้งาน!
6 บันทึกแบนเนอร์ของคุณ เปิดขึ้นมาและตรวจสอบว่าเป็นแบบที่คุณต้องการและใช้งาน!
วิธีที่ 4 จาก 6: ใช้นักออกแบบแบนเนอร์ออนไลน์
 1 เยี่ยมชมหนึ่งในเว็บไซต์ต่อไปนี้: BannersABC.com, Addesigner.com, mybannermaker.com เป็นต้น (ค้นหาเว็บไซต์อื่นใน Google) มีนักออกแบบแบนเนอร์ออนไลน์มากมาย ใช้เวลาสองสามนาทีเปรียบเทียบคุณสมบัติของพวกมันและเลือกคุณสมบัติที่เหมาะสมกับคุณที่สุด
1 เยี่ยมชมหนึ่งในเว็บไซต์ต่อไปนี้: BannersABC.com, Addesigner.com, mybannermaker.com เป็นต้น (ค้นหาเว็บไซต์อื่นใน Google) มีนักออกแบบแบนเนอร์ออนไลน์มากมาย ใช้เวลาสองสามนาทีเปรียบเทียบคุณสมบัติของพวกมันและเลือกคุณสมบัติที่เหมาะสมกับคุณที่สุด  2 เพิ่มข้อความและรูปภาพของคุณ ทำตามคำแนะนำบนหน้าจอและใช้วิธีการสร้างแบนเนอร์ของคุณ พวกเขามักจะมีงานศิลปะของตัวเองที่พวกเขาสามารถใช้ได้ทันทีหรือแม้กระทั่งนำเข้ารูปภาพที่กำหนดเองลงในแบนเนอร์
2 เพิ่มข้อความและรูปภาพของคุณ ทำตามคำแนะนำบนหน้าจอและใช้วิธีการสร้างแบนเนอร์ของคุณ พวกเขามักจะมีงานศิลปะของตัวเองที่พวกเขาสามารถใช้ได้ทันทีหรือแม้กระทั่งนำเข้ารูปภาพที่กำหนดเองลงในแบนเนอร์  3 สร้างแบนเนอร์ของคุณ เมื่อเสร็จแล้ว ให้ใช้ฟังก์ชันส่งออก ซึ่งจะช่วยให้คุณสามารถกำหนดตำแหน่งที่คุณต้องการบันทึกไฟล์และรูปแบบไฟล์ (โดยปกติคือ jpeg) ทำตามคำแนะนำ บันทึก ดาวน์โหลดและใช้งาน!
3 สร้างแบนเนอร์ของคุณ เมื่อเสร็จแล้ว ให้ใช้ฟังก์ชันส่งออก ซึ่งจะช่วยให้คุณสามารถกำหนดตำแหน่งที่คุณต้องการบันทึกไฟล์และรูปแบบไฟล์ (โดยปกติคือ jpeg) ทำตามคำแนะนำ บันทึก ดาวน์โหลดและใช้งาน!
วิธีที่ 5 จาก 6: สร้างอวาตาร์ที่ตรงกับแบนเนอร์ของคุณ
 1 นี้เป็นทางเลือก คุณสามารถใช้อวาตาร์ของคุณเป็นแบนเนอร์ได้หากคุณใช้ในฟอรัม
1 นี้เป็นทางเลือก คุณสามารถใช้อวาตาร์ของคุณเป็นแบนเนอร์ได้หากคุณใช้ในฟอรัม  2 ใช้ฟังก์ชัน "ครอบตัด" มีอยู่ในแอพพลิเคชั่นกราฟิกส่วนใหญ่ ครอบตัดแบนเนอร์ของคุณให้เป็นส่วนเล็กๆ
2 ใช้ฟังก์ชัน "ครอบตัด" มีอยู่ในแอพพลิเคชั่นกราฟิกส่วนใหญ่ ครอบตัดแบนเนอร์ของคุณให้เป็นส่วนเล็กๆ - หรือคุณสามารถออกแบบเวอร์ชันขนาดเล็กที่มีองค์ประกอบของแบนเนอร์ที่ใหญ่กว่าได้ อาจเป็นแค่โลโก้ของคุณ รูปถ่ายของคุณ หรือแค่ชื่อบริษัทก็ได้ สิ่งสำคัญคือการทำให้มันเป็นที่รู้จัก
 3 อวตารของคุณควรมีขนาดเล็ก 48x48 พิกเซลเป็นขนาดมาตรฐาน
3 อวตารของคุณควรมีขนาดเล็ก 48x48 พิกเซลเป็นขนาดมาตรฐาน  4 บันทึกอวาตาร์ของคุณ!
4 บันทึกอวาตาร์ของคุณ!
วิธีที่ 6 จาก 6: การเพิ่มแบนเนอร์ในฟอรัม เว็บไซต์ ฯลฯ
 1 สร้างบัญชี. ใช้ไซต์จัดเก็บรูปภาพ เช่น Photobucket, Flickr, Tumblr หรือสิ่งที่คล้ายกัน
1 สร้างบัญชี. ใช้ไซต์จัดเก็บรูปภาพ เช่น Photobucket, Flickr, Tumblr หรือสิ่งที่คล้ายกัน - เมื่อคุณสร้างบัญชีแล้ว คุณสามารถอัปโหลดแบนเนอร์ รูปแทนตัว และรูปภาพอื่นๆ ไปยังเว็บไซต์ของคุณได้
 2 รับรหัส ใช้คุณลักษณะการแบ่งปันเพื่อเพิ่มโค้ด HTML แบนเนอร์ของคุณลงในลายเซ็นฟอรัม เว็บไซต์ หรืออะไรก็ตาม
2 รับรหัส ใช้คุณลักษณะการแบ่งปันเพื่อเพิ่มโค้ด HTML แบนเนอร์ของคุณลงในลายเซ็นฟอรัม เว็บไซต์ หรืออะไรก็ตาม
เคล็ดลับ
- ใช้แบบอักษรที่หลากหลายบนคอมพิวเตอร์ของคุณ
- งานของอาจารย์ก็กลัว
- ลองดูในฟอรัมหรือที่อื่นเพื่อดูตัวอย่างแบนเนอร์!
คำเตือน
- การสร้างแบนเนอร์ต้องใช้เวลาและความอดทน!
- หากต้องการให้แบนเนอร์ของคุณอยู่ในรูปแบบที่ดีที่สุด ให้บันทึกด้วยความละเอียด 24 บิต ทำสำเนาในรูปแบบ Jpeg และ Gif เพราะ Jpeg และ Gif อาจทำให้ไฟล์เสียโดยไม่ได้ตั้งใจ
- เมื่อคุณอัปโหลดรูปถ่ายของคุณไปยัง Photobucket ถ้าคุณเคยใช้ PowerPoint เพื่อสร้างแบนเนอร์ของคุณ อาจเป็นไฟล์ EMF ที่ Photobucket ไม่ยอมรับ หากต้องการแปลง คุณต้องบันทึก (ขั้นตอน # 9) เป็น JPEG หรือ GIF จากนั้นคุณสามารถอัปโหลดไปยัง Photobucket