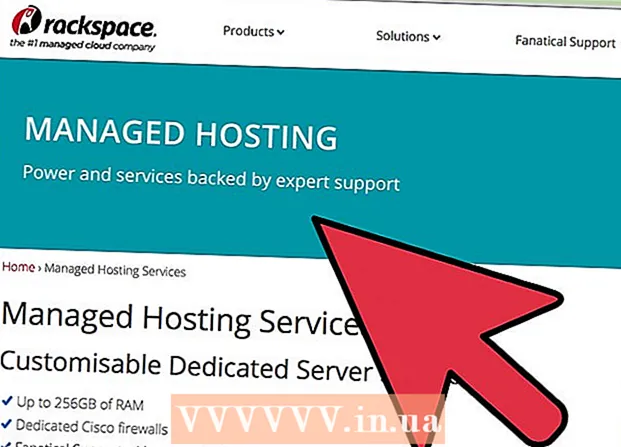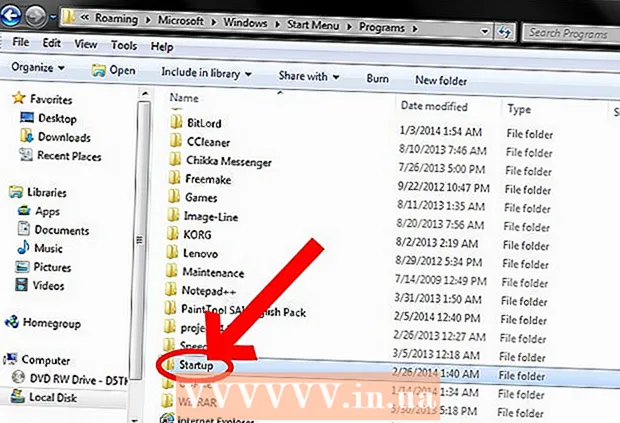ผู้เขียน:
Florence Bailey
วันที่สร้าง:
19 มีนาคม 2021
วันที่อัปเดต:
1 กรกฎาคม 2024
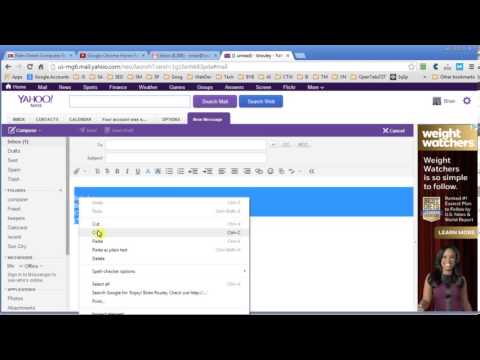
เนื้อหา
ลายเซ็นจะเพิ่มลงในอีเมลขาออกโดยอัตโนมัติ และรวมถึงชื่อ ตำแหน่งงาน และข้อมูลอื่นๆ ที่เกี่ยวข้อง บทความนี้จะแนะนำวิธีการลบ (ปิดใช้งานฟังก์ชันเพิ่ม) ลายเซ็นจากอีเมล
ขั้นตอน
วิธีที่ 1 จาก 3: Gmail
 1 ลงชื่อเข้าใช้บัญชี Gmail ของคุณ ไปที่ https://mail.google.com แล้วป้อนชื่อผู้ใช้ (หรือที่อยู่อีเมล) และรหัสผ่านของคุณ
1 ลงชื่อเข้าใช้บัญชี Gmail ของคุณ ไปที่ https://mail.google.com แล้วป้อนชื่อผู้ใช้ (หรือที่อยู่อีเมล) และรหัสผ่านของคุณ - หากคุณกำลังใช้คอมพิวเตอร์ที่บ้านหรือที่ทำงาน เป็นไปได้ว่าชื่อผู้ใช้ของคุณจะแสดงอยู่ในหน้าเข้าสู่ระบบ Gmail แล้ว เพียงเลือกชื่อผู้ใช้ของคุณจากรายการและป้อนรหัสผ่านของคุณ
 2 คลิกไอคอนรูปเฟือง (ที่มุมขวาบนของหน้า Gmail) แล้วเลือก "การตั้งค่า" จากเมนู
2 คลิกไอคอนรูปเฟือง (ที่มุมขวาบนของหน้า Gmail) แล้วเลือก "การตั้งค่า" จากเมนู 3 ค้นหาส่วน "ลายเซ็น" (บล็อกข้อความที่คุณสามารถป้อนข้อความลายเซ็นของคุณ)
3 ค้นหาส่วน "ลายเซ็น" (บล็อกข้อความที่คุณสามารถป้อนข้อความลายเซ็นของคุณ)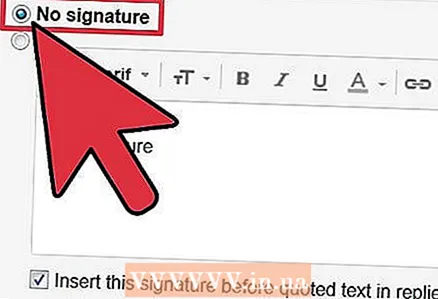 4 ทำเครื่องหมายที่ช่อง "Unsigned" เพื่อลบลายเซ็นออกจากอีเมล
4 ทำเครื่องหมายที่ช่อง "Unsigned" เพื่อลบลายเซ็นออกจากอีเมล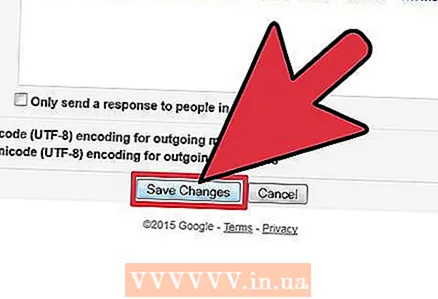 5 ที่ด้านล่างของหน้า คลิกบันทึกการเปลี่ยนแปลง คุณจะถูกเปลี่ยนเส้นทางไปยังกล่องจดหมาย Gmail ของคุณ
5 ที่ด้านล่างของหน้า คลิกบันทึกการเปลี่ยนแปลง คุณจะถูกเปลี่ยนเส้นทางไปยังกล่องจดหมาย Gmail ของคุณ
วิธีที่ 2 จาก 3: Yahoo! จดหมาย
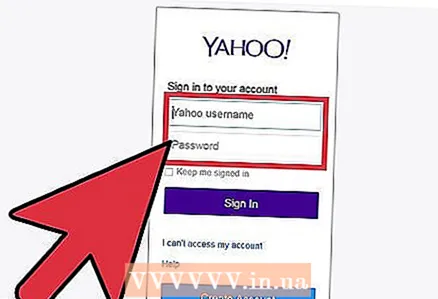 1 เข้าสู่ระบบบัญชี Yahoo! Mail จากเว็บไซต์ https://login.yahoo.com/config/login_verify2?&.src=ym&.intl=us (ป้อนชื่อผู้ใช้และรหัสผ่าน)
1 เข้าสู่ระบบบัญชี Yahoo! Mail จากเว็บไซต์ https://login.yahoo.com/config/login_verify2?&.src=ym&.intl=us (ป้อนชื่อผู้ใช้และรหัสผ่าน) 2 คลิกไอคอนรูปฟันเฟือง (ที่มุมขวาบนของหน้า) แล้วเลือก "การตั้งค่า" จากเมนู
2 คลิกไอคอนรูปฟันเฟือง (ที่มุมขวาบนของหน้า) แล้วเลือก "การตั้งค่า" จากเมนู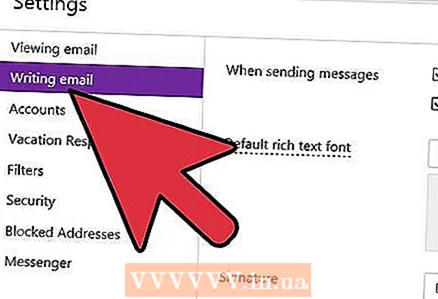 3 คลิกที่ "สร้างจดหมาย" (ที่สองจากตัวเลือกด้านบน)
3 คลิกที่ "สร้างจดหมาย" (ที่สองจากตัวเลือกด้านบน)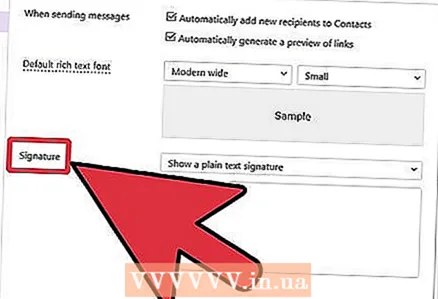 4 คลิก ลายเซ็น (ขวา)
4 คลิก ลายเซ็น (ขวา) 5 ลบข้อความในบล็อกข้อความเพื่อลบลายเซ็นออกจากอีเมล
5 ลบข้อความในบล็อกข้อความเพื่อลบลายเซ็นออกจากอีเมล 6 บันทึกการเปลี่ยนแปลงของคุณโดยคลิก "บันทึก" ที่ด้านล่างของหน้าต่าง
6 บันทึกการเปลี่ยนแปลงของคุณโดยคลิก "บันทึก" ที่ด้านล่างของหน้าต่าง
วิธีที่ 3 จาก 3: Outlook
 1 เริ่ม Outlook โดยดับเบิลคลิกที่ไอคอนบนเดสก์ท็อปหรือในเมนูเริ่ม
1 เริ่ม Outlook โดยดับเบิลคลิกที่ไอคอนบนเดสก์ท็อปหรือในเมนูเริ่ม 2 เปิดอีเมลแล้วคลิกตอบกลับ (ที่ด้านบนของหน้าจอ) คุณจะเห็นแท็บลายเซ็น
2 เปิดอีเมลแล้วคลิกตอบกลับ (ที่ด้านบนของหน้าจอ) คุณจะเห็นแท็บลายเซ็น 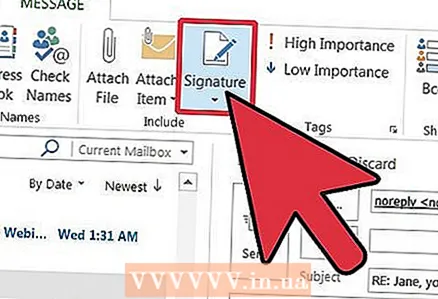 3 ไปที่แท็บลายเซ็น เมนูจะเปิดขึ้น
3 ไปที่แท็บลายเซ็น เมนูจะเปิดขึ้น  4 เปิดเมนูตอบกลับ / ส่งต่อ (อยู่ในส่วนเลือกลายเซ็นเริ่มต้น
4 เปิดเมนูตอบกลับ / ส่งต่อ (อยู่ในส่วนเลือกลายเซ็นเริ่มต้น 5 เลือก Unsigned เพื่อปิดลายเซ็นอัตโนมัติสำหรับอีเมล
5 เลือก Unsigned เพื่อปิดลายเซ็นอัตโนมัติสำหรับอีเมล