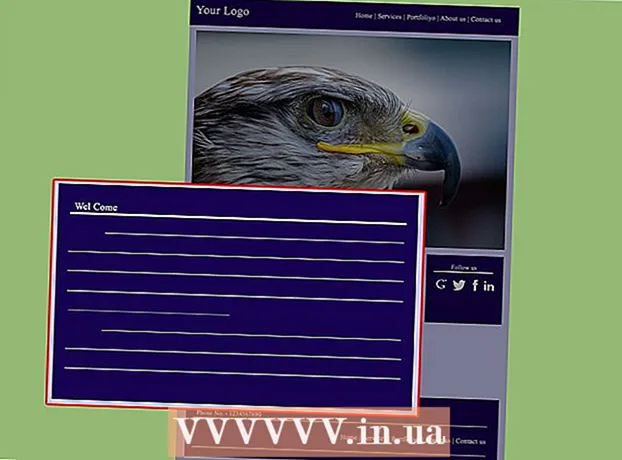ผู้เขียน:
Judy Howell
วันที่สร้าง:
28 กรกฎาคม 2021
วันที่อัปเดต:
1 กรกฎาคม 2024

เนื้อหา
บทความวิกิฮาวนี้จะแนะนำวิธีการขอสิทธิ์ผู้ดูแลระบบในพื้นที่ Roblox ของคุณ ในการดำเนินการนี้คุณต้องติดตั้ง Roblox บนคอมพิวเตอร์ของคุณก่อน
ที่จะก้าว
 เปิดหน้าผู้ดูแลระบบ Kohl ไปที่ https://www.roblox.com/library/172732271/Kohls-Admin-Infinite ในเว็บเบราว์เซอร์ของคุณ ม็อดนี้ช่วยให้คุณสามารถใช้พลังของผู้สร้างเกมในขณะที่อยู่ในพื้นที่ของคุณกลางเกม Roblox
เปิดหน้าผู้ดูแลระบบ Kohl ไปที่ https://www.roblox.com/library/172732271/Kohls-Admin-Infinite ในเว็บเบราว์เซอร์ของคุณ ม็อดนี้ช่วยให้คุณสามารถใช้พลังของผู้สร้างเกมในขณะที่อยู่ในพื้นที่ของคุณกลางเกม Roblox  คลิกที่ รับ. ที่เป็นปุ่มสีเขียวทางขวาของหน้า สิ่งนี้จะเพิ่ม Admin Infinite ของ Kohl ลงในคลังของคุณ
คลิกที่ รับ. ที่เป็นปุ่มสีเขียวทางขวาของหน้า สิ่งนี้จะเพิ่ม Admin Infinite ของ Kohl ลงในคลังของคุณ - หากคุณไม่ได้ลงชื่อเข้าใช้โปรไฟล์ Roblox ของคุณคุณจะต้องป้อนชื่อผู้ใช้และรหัสผ่าน Roblox ของคุณที่มุมบนซ้ายของหน้าหลังจากคลิก รับ คลิกแล้ว
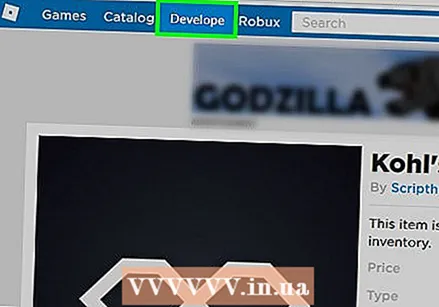 คลิกที่แท็บ พัฒนา. คุณจะเห็นตัวเลือกนี้ในแถบสีน้ำเงินที่ด้านบนของหน้า
คลิกที่แท็บ พัฒนา. คุณจะเห็นตัวเลือกนี้ในแถบสีน้ำเงินที่ด้านบนของหน้า  คลิกที่ สถานที่. ตัวเลือกนี้อยู่ตรงกลางหน้าใต้แท็บ "ผลงานของฉัน" เพื่อเปิดรายการห้องปัจจุบันทั้งหมดของคุณ
คลิกที่ สถานที่. ตัวเลือกนี้อยู่ตรงกลางหน้าใต้แท็บ "ผลงานของฉัน" เพื่อเปิดรายการห้องปัจจุบันทั้งหมดของคุณ  ค้นหาห้องที่คุณต้องการเพิ่มสิทธิ์ของผู้ดูแลระบบ หากคุณมีห้องหลายห้องให้เลื่อนลงไปจนกว่าคุณจะพบห้องที่คุณต้องการแก้ไข
ค้นหาห้องที่คุณต้องการเพิ่มสิทธิ์ของผู้ดูแลระบบ หากคุณมีห้องหลายห้องให้เลื่อนลงไปจนกว่าคุณจะพบห้องที่คุณต้องการแก้ไข 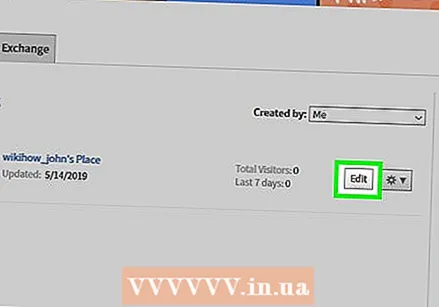 คลิกที่ แก้ไข. ตัวเลือกนี้จะอยู่ทางด้านขวาของชื่อห้องและไอคอน นี่จะเป็นการเปิด Roblox
คลิกที่ แก้ไข. ตัวเลือกนี้จะอยู่ทางด้านขวาของชื่อห้องและไอคอน นี่จะเป็นการเปิด Roblox - หากคุณใช้เว็บเบราว์เซอร์ที่ไม่ได้เปิดลิงก์ภายนอกโดยอัตโนมัติ (เช่น Google Chrome) คุณอาจต้องคลิก เปิด Roblox หรืออะไรทำนองนั้นก่อนที่คุณจะดำเนินการต่อ
 คลิกที่มัน โมเดล เมนูแบบเลื่อนลง เมนูแบบเลื่อนลงนี้อยู่ที่ด้านซ้ายบนของ "กล่องเครื่องมือ" ทางด้านซ้ายของหน้า เมนูจะขยายลงมา
คลิกที่มัน โมเดล เมนูแบบเลื่อนลง เมนูแบบเลื่อนลงนี้อยู่ที่ด้านซ้ายบนของ "กล่องเครื่องมือ" ทางด้านซ้ายของหน้า เมนูจะขยายลงมา  คลิกที่ โมเดลของฉัน. คุณจะพบตัวเลือกนี้ในเมนูแบบเลื่อนลง
คลิกที่ โมเดลของฉัน. คุณจะพบตัวเลือกนี้ในเมนูแบบเลื่อนลง  คลิ๊กและลาก Admin Infinite ของ Kohl ไปยังพื้นที่ของคุณ คุณพบ Admin Infinite ของ Kohl ในหน้าต่างด้านล่างเมนูแบบเลื่อนลง โมเดลของฉัน; โดยคลิกที่มันและลากหน้าต่างของพื้นที่ของคุณคุณจะเพิ่มลงในช่องว่างนั้น
คลิ๊กและลาก Admin Infinite ของ Kohl ไปยังพื้นที่ของคุณ คุณพบ Admin Infinite ของ Kohl ในหน้าต่างด้านล่างเมนูแบบเลื่อนลง โมเดลของฉัน; โดยคลิกที่มันและลากหน้าต่างของพื้นที่ของคุณคุณจะเพิ่มลงในช่องว่างนั้น 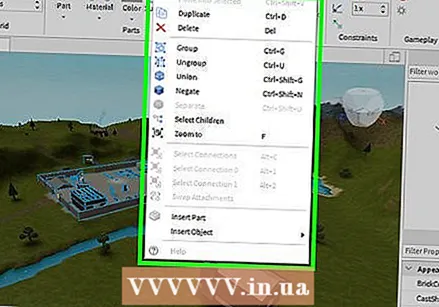 คลิกขวาที่ Admin Infinite ของ Kohl. สามารถพบได้ในส่วน "Explorer" ที่ด้านขวาบนของหน้าต่าง
คลิกขวาที่ Admin Infinite ของ Kohl. สามารถพบได้ในส่วน "Explorer" ที่ด้านขวาบนของหน้าต่าง 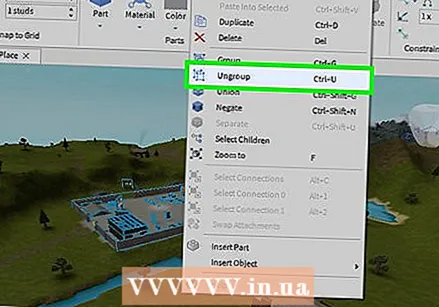 คลิกที่ ยกเลิกการจัดกลุ่ม. ตัวเลือกนี้สามารถพบได้ในเมนูคลิกขวา ด้วยวิธีนี้คุณได้เสร็จสิ้นการรวมผู้ดูแลระบบ
คลิกที่ ยกเลิกการจัดกลุ่ม. ตัวเลือกนี้สามารถพบได้ในเมนูคลิกขวา ด้วยวิธีนี้คุณได้เสร็จสิ้นการรวมผู้ดูแลระบบ  คลิกที่ ไฟล์. ตัวเลือกนี้อยู่ที่มุมซ้ายบนของหน้าต่าง เมนูจะขยายลงมา
คลิกที่ ไฟล์. ตัวเลือกนี้อยู่ที่มุมซ้ายบนของหน้าต่าง เมนูจะขยายลงมา  คลิกที่ เผยแพร่ไปยัง Roblox. คุณจะพบสิ่งนี้ในเมนูแบบเลื่อนลงของ ไฟล์. การคลิกจะนำการเปลี่ยนแปลงไปใช้กับพื้นที่ Roblox ออนไลน์ของคุณ
คลิกที่ เผยแพร่ไปยัง Roblox. คุณจะพบสิ่งนี้ในเมนูแบบเลื่อนลงของ ไฟล์. การคลิกจะนำการเปลี่ยนแปลงไปใช้กับพื้นที่ Roblox ออนไลน์ของคุณ  เล่นในห้องของคุณด้วยสิทธิ์ของผู้ดูแลระบบ ในเบราว์เซอร์ของคุณให้คลิกห้องที่คุณเพิ่ม Admin Infinite ของ Kohl แล้วคลิก เล่น ภายใต้ชื่อห้อง ตอนนี้คุณควรจะใช้คำสั่ง Game Creator ในเกมได้แล้ว
เล่นในห้องของคุณด้วยสิทธิ์ของผู้ดูแลระบบ ในเบราว์เซอร์ของคุณให้คลิกห้องที่คุณเพิ่ม Admin Infinite ของ Kohl แล้วคลิก เล่น ภายใต้ชื่อห้อง ตอนนี้คุณควรจะใช้คำสั่ง Game Creator ในเกมได้แล้ว
เคล็ดลับ
- คุณยังสามารถใช้กระบวนการนี้กับม็อดผู้ดูแลระบบอื่น ๆ ได้ แต่ Admin Infinite ของ Kohl ได้รับการอนุมัติจาก Roblox ในขณะที่ม็อดอื่น ๆ อาจขัดข้องหรือพิสูจน์ได้ว่าไม่น่าเชื่อถือ
- มีตัวเลือกผู้ดูแลระบบอื่น ๆ
คำเตือน
- การเปลี่ยนแง่มุมของเกม Roblox ขณะเล่นอาจทำให้เกมไม่เสถียร