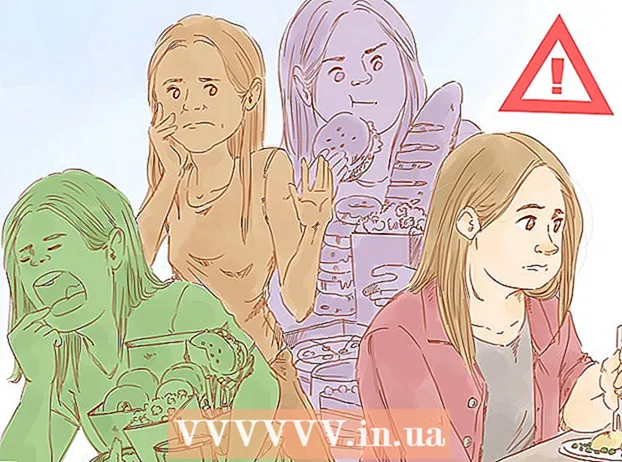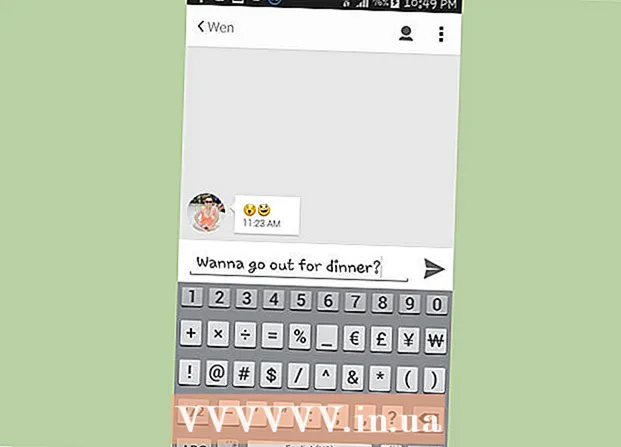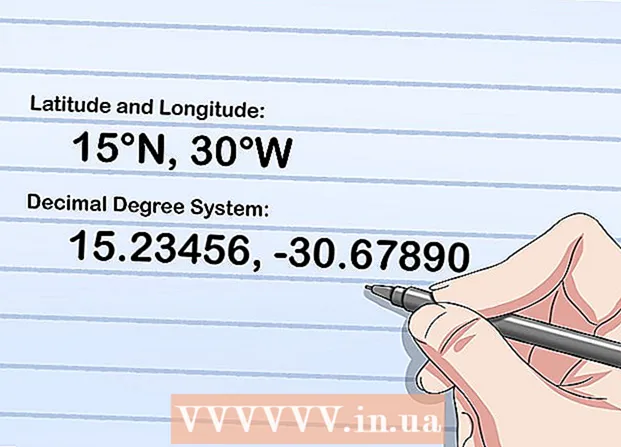ผู้เขียน:
Roger Morrison
วันที่สร้าง:
4 กันยายน 2021
วันที่อัปเดต:
1 กรกฎาคม 2024

เนื้อหา
- ที่จะก้าว
- วิธีที่ 1 จาก 5: ทดสอบการเชื่อมต่อเครือข่ายของคุณ
- วิธีที่ 2 จาก 5: เปิดเกมหรือออกจากแอพ
- วิธีที่ 3 จาก 5: รีสตาร์ท Xbox
- วิธีที่ 4 จาก 5: ดาวน์โหลดต่อ
- วิธีที่ 5 จาก 5: ด้วยการเชื่อมต่อแบบใช้สาย
บทความนี้จะเน้นบางวิธีในการเพิ่มความเร็วในการดาวน์โหลด Xbox One ของคุณ แม้ว่าความเร็วในการดาวน์โหลดของคุณจะขึ้นอยู่กับ ISP และประเภทของการเชื่อมต่อที่คุณมี แต่ก็มีบางสิ่งที่คุณสามารถทำได้เพื่อแก้ไขปัญหาและแก้ไขความเร็วในการดาวน์โหลดที่ช้า หลังจากทดสอบการเชื่อมต่อเครือข่ายบางครั้งอาจช่วยในการออกจากเกมหรือแอพอื่น ๆ รีสตาร์ทการดาวน์โหลดที่ช้าหรือค้างรีสตาร์ท Xbox One เองหรือใช้การเชื่อมต่อแบบมีสายกับเราเตอร์อินเทอร์เน็ตแทน Wi-Fi
ที่จะก้าว
วิธีที่ 1 จาก 5: ทดสอบการเชื่อมต่อเครือข่ายของคุณ
 จากหน้าจอหลักเลือก เกมและแอพของฉัน. นี่คือแผงทางขวาของหน้าจอหลักของ Xbox
จากหน้าจอหลักเลือก เกมและแอพของฉัน. นี่คือแผงทางขวาของหน้าจอหลักของ Xbox - เลื่อนแท่งอะนาล็อกบนคอนโทรลเลอร์ไปทางขวาเพื่อไฮไลต์ตัวเลือกนี้จากนั้นกดปุ่ม A บนคอนโทรลเลอร์เพื่อเลือก
 เลือก อยู่ในคิว. ซึ่งจะแสดงเกมและแอพทั้งหมดที่กำลังดาวน์โหลดหรือรอดาวน์โหลด
เลือก อยู่ในคิว. ซึ่งจะแสดงเกมและแอพทั้งหมดที่กำลังดาวน์โหลดหรือรอดาวน์โหลด  เลือกการดาวน์โหลดที่ใช้งานอยู่ คุณจะเห็นความคืบหน้าของการดาวน์โหลดที่เลือกเมื่อคุณเลือก
เลือกการดาวน์โหลดที่ใช้งานอยู่ คุณจะเห็นความคืบหน้าของการดาวน์โหลดที่เลือกเมื่อคุณเลือก  กดปุ่มบนคอนโทรลเลอร์ ☰. กดปุ่มเมนูโดยมีเส้นสามเส้นใกล้ตรงกลางตัวควบคุม
กดปุ่มบนคอนโทรลเลอร์ ☰. กดปุ่มเมนูโดยมีเส้นสามเส้นใกล้ตรงกลางตัวควบคุม  เลือก หยุด. การดำเนินการนี้จะหยุดการดาวน์โหลดชั่วคราว ทำซ้ำสิ่งนี้สำหรับทุกการดาวน์โหลดที่ใช้งานอยู่ในคิวของคุณ
เลือก หยุด. การดำเนินการนี้จะหยุดการดาวน์โหลดชั่วคราว ทำซ้ำสิ่งนี้สำหรับทุกการดาวน์โหลดที่ใช้งานอยู่ในคิวของคุณ - เมื่อคุณตรวจสอบการเชื่อมต่ออินเทอร์เน็ตเสร็จแล้วให้กลับไปที่รายการคิวใน "เกมและแอปของฉัน" เลือกการดาวน์โหลดที่หยุดชั่วคราวทั้งหมดกดปุ่มเมนูจากนั้นเลือก "ดำเนินการติดตั้งต่อ"
 กดที่ปุ่ม Xbox. นี่คือปุ่มที่มีโลโก้ Xbox อยู่ตรงกลางคอนโทรลเลอร์ ซึ่งจะแสดงคำแนะนำ
กดที่ปุ่ม Xbox. นี่คือปุ่มที่มีโลโก้ Xbox อยู่ตรงกลางคอนโทรลเลอร์ ซึ่งจะแสดงคำแนะนำ  เลือก
เลือก  เลือก การตั้งค่าทั้งหมด. นี่คือตัวเลือกแรกที่ด้านบนของเมนูการตั้งค่าหลัก
เลือก การตั้งค่าทั้งหมด. นี่คือตัวเลือกแรกที่ด้านบนของเมนูการตั้งค่าหลัก  เลือกแท็บทางด้านซ้าย เครือข่าย. นี่เป็นทางเลือกที่สาม
เลือกแท็บทางด้านซ้าย เครือข่าย. นี่เป็นทางเลือกที่สาม  เลือก การตั้งค่าเครือข่าย. นี่คือแผงที่อยู่ตรงกลางของหน้าการตั้งค่าเครือข่าย
เลือก การตั้งค่าเครือข่าย. นี่คือแผงที่อยู่ตรงกลางของหน้าการตั้งค่าเครือข่าย  เลือก ทดสอบการเชื่อมต่อเครือข่าย. นี่คือแผงทางด้านขวาของหน้าการตั้งค่าเครือข่าย การดำเนินการนี้จะทำการทดสอบเครือข่ายและแสดงความเร็วในการดาวน์โหลดที่ตรวจพบ หากความเร็วในการดาวน์โหลดที่ตรวจพบต่ำกว่าแผนการสมัครสมาชิกที่คุณได้ดำเนินการกับผู้ให้บริการอินเทอร์เน็ตของคุณอย่างมีนัยสำคัญสาเหตุที่เป็นไปได้บางประการมีดังนี้:
เลือก ทดสอบการเชื่อมต่อเครือข่าย. นี่คือแผงทางด้านขวาของหน้าการตั้งค่าเครือข่าย การดำเนินการนี้จะทำการทดสอบเครือข่ายและแสดงความเร็วในการดาวน์โหลดที่ตรวจพบ หากความเร็วในการดาวน์โหลดที่ตรวจพบต่ำกว่าแผนการสมัครสมาชิกที่คุณได้ดำเนินการกับผู้ให้บริการอินเทอร์เน็ตของคุณอย่างมีนัยสำคัญสาเหตุที่เป็นไปได้บางประการมีดังนี้: - "อุปกรณ์อื่น ๆ ในการเชื่อมต่อเครือข่ายของคุณ": หากคนอื่น ๆ ในครอบครัวของคุณใช้อินเทอร์เน็ตเพื่อสตรีมภาพยนตร์หรือซีรีส์สิ่งนี้จะทำให้คอมพิวเตอร์ของคุณทำงานช้าลง ลองตัดการเชื่อมต่ออุปกรณ์อื่น ๆ ทั้งหมด
- "ชั่วโมงเร่งด่วน": ในช่วงเย็นที่ทุกคนอยู่บ้านและใช้อินเทอร์เน็ตความเร็วอินเทอร์เน็ตของคุณมักจะช้ากว่าปกติ ให้ลองดาวน์โหลดข้ามคืนแทน
- "ปัญหาเครือข่าย": อาจมีปัญหากับการเชื่อมต่ออินเทอร์เน็ตโมเด็มหรือเราเตอร์ของคุณ คุณจะต้องติดต่อผู้ให้บริการอินเทอร์เน็ตของคุณเพื่อแก้ไขปัญหา
วิธีที่ 2 จาก 5: เปิดเกมหรือออกจากแอพ
 กดที่ปุ่ม Xbox. นี่คือปุ่มที่มีโลโก้ Xbox อยู่ตรงกลางคอนโทรลเลอร์ การดำเนินการนี้จะปิดเกมหรือแอพใด ๆ ที่ยังเปิดอยู่และกลับไปที่หน้าจอเริ่ม
กดที่ปุ่ม Xbox. นี่คือปุ่มที่มีโลโก้ Xbox อยู่ตรงกลางคอนโทรลเลอร์ การดำเนินการนี้จะปิดเกมหรือแอพใด ๆ ที่ยังเปิดอยู่และกลับไปที่หน้าจอเริ่ม  ไปที่เกมหรือแอพที่กำลังทำงานอยู่แล้วเลือก หน้าต่างขนาดใหญ่บนหน้าจอเริ่มแสดงแอพที่กำลังทำงานอยู่ทั้งหมด
ไปที่เกมหรือแอพที่กำลังทำงานอยู่แล้วเลือก หน้าต่างขนาดใหญ่บนหน้าจอเริ่มแสดงแอพที่กำลังทำงานอยู่ทั้งหมด  กดบนตัวควบคุม ☰. กดปุ่มเมนูโดยมีเส้นสามเส้นใกล้ตรงกลางตัวควบคุม ซึ่งจะแสดงเมนูที่มีตัวเลือกเพิ่มเติม
กดบนตัวควบคุม ☰. กดปุ่มเมนูโดยมีเส้นสามเส้นใกล้ตรงกลางตัวควบคุม ซึ่งจะแสดงเมนูที่มีตัวเลือกเพิ่มเติม  เลือก ปิดตัวลง. ไฮไลต์ตัวเลือก "ออก" แล้วกด A บนคอนโทรลเลอร์เพื่อปิดแอป แอปเกมและสตรีมมิ่งวิดีโอที่มีผู้เล่นหลายคนอาจใช้แบนด์วิดท์จำนวนมากและทำให้การดาวน์โหลดที่ดำเนินอยู่ช้าลงหากคุณมี หลีกเลี่ยงการเปิดแอพจนกว่าการดาวน์โหลดของคุณจะเสร็จสมบูรณ์
เลือก ปิดตัวลง. ไฮไลต์ตัวเลือก "ออก" แล้วกด A บนคอนโทรลเลอร์เพื่อปิดแอป แอปเกมและสตรีมมิ่งวิดีโอที่มีผู้เล่นหลายคนอาจใช้แบนด์วิดท์จำนวนมากและทำให้การดาวน์โหลดที่ดำเนินอยู่ช้าลงหากคุณมี หลีกเลี่ยงการเปิดแอพจนกว่าการดาวน์โหลดของคุณจะเสร็จสมบูรณ์
วิธีที่ 3 จาก 5: รีสตาร์ท Xbox
 กดที่ปุ่ม Xbox. นี่คือปุ่มที่มีโลโก้ Xbox อยู่ตรงกลางคอนโทรลเลอร์ การดำเนินการนี้จะปิดเกมหรือแอพใด ๆ ที่เปิดอยู่และกลับไปที่หน้าจอเริ่ม
กดที่ปุ่ม Xbox. นี่คือปุ่มที่มีโลโก้ Xbox อยู่ตรงกลางคอนโทรลเลอร์ การดำเนินการนี้จะปิดเกมหรือแอพใด ๆ ที่เปิดอยู่และกลับไปที่หน้าจอเริ่ม  เลือก [[รูปภาพ:| techicon | x30px]] นี่คือไอคอนรูปเฟืองในแถบด้านข้างหลักทางซ้าย
เลือก [[รูปภาพ:| techicon | x30px]] นี่คือไอคอนรูปเฟืองในแถบด้านข้างหลักทางซ้าย - เลื่อนแท่งอะนาล็อกบนคอนโทรลเลอร์ไปทางซ้ายไฮไลต์ไอคอนรูปเฟืองแล้วกดปุ่ม A บนคอนโทรลเลอร์เพื่อเลือก
 เลือก รีสตาร์ทคอนโซล. การดำเนินการนี้จะรีสตาร์ทคอนโซล เกมและแอพทั้งหมดถูกปิด การดาวน์โหลดทั้งหมดจะหยุดชั่วคราวและจะดำเนินการต่อเมื่อคอนโซลรีสตาร์ท
เลือก รีสตาร์ทคอนโซล. การดำเนินการนี้จะรีสตาร์ทคอนโซล เกมและแอพทั้งหมดถูกปิด การดาวน์โหลดทั้งหมดจะหยุดชั่วคราวและจะดำเนินการต่อเมื่อคอนโซลรีสตาร์ท - หากคอนโซลไม่ตอบสนองให้กดปุ่ม Xbox ที่ด้านหน้าคอนโซลค้างไว้ประมาณ 10 วินาที การดำเนินการนี้จะบังคับให้รีเซ็ตคอนโซล
 ตรวจสอบให้แน่ใจว่าการดาวน์โหลดของคุณกลับมาทำงานอย่างถูกต้อง เพื่อให้การดาวน์โหลดของคุณกลับมาทำงานได้อย่างถูกต้องคุณต้องเปิด "เกมและแอปของฉัน" เลือก "อยู่ในคิว" จากนั้นเลือกการดาวน์โหลดที่หยุดชั่วคราว กดปุ่ม "☰" บนคอนโทรลเลอร์แล้วเลือก "กลับมาติดตั้งต่อ"
ตรวจสอบให้แน่ใจว่าการดาวน์โหลดของคุณกลับมาทำงานอย่างถูกต้อง เพื่อให้การดาวน์โหลดของคุณกลับมาทำงานได้อย่างถูกต้องคุณต้องเปิด "เกมและแอปของฉัน" เลือก "อยู่ในคิว" จากนั้นเลือกการดาวน์โหลดที่หยุดชั่วคราว กดปุ่ม "☰" บนคอนโทรลเลอร์แล้วเลือก "กลับมาติดตั้งต่อ"
วิธีที่ 4 จาก 5: ดาวน์โหลดต่อ
 จากหน้าจอหลักเลือก เกมและแอพของฉัน. ที่เป็นแผงทางขวาของหน้าจอ Xbox Start
จากหน้าจอหลักเลือก เกมและแอพของฉัน. ที่เป็นแผงทางขวาของหน้าจอ Xbox Start - เลื่อนแท่งอะนาล็อกบนคอนโทรลเลอร์ไปทางขวาเพื่อไฮไลต์ตัวเลือกนี้จากนั้นกดปุ่ม A บนคอนโทรลเลอร์เพื่อเลือก
 เลือก อยู่ในคิว. ซึ่งจะแสดงเกมและแอพทั้งหมดที่กำลังดาวน์โหลดหรือรอดาวน์โหลด
เลือก อยู่ในคิว. ซึ่งจะแสดงเกมและแอพทั้งหมดที่กำลังดาวน์โหลดหรือรอดาวน์โหลด  เลือกการดาวน์โหลดที่ใช้งานอยู่ คุณจะเห็นความคืบหน้าของการดาวน์โหลดที่เลือก
เลือกการดาวน์โหลดที่ใช้งานอยู่ คุณจะเห็นความคืบหน้าของการดาวน์โหลดที่เลือก  กดปุ่มบนคอนโทรลเลอร์ ☰. กดปุ่มเมนูโดยมีเส้นสามเส้นใกล้ตรงกลางตัวควบคุม
กดปุ่มบนคอนโทรลเลอร์ ☰. กดปุ่มเมนูโดยมีเส้นสามเส้นใกล้ตรงกลางตัวควบคุม  เลือก ยกเลิก. การดำเนินการนี้จะยกเลิกการดาวน์โหลด
เลือก ยกเลิก. การดำเนินการนี้จะยกเลิกการดาวน์โหลด  กดที่ปุ่ม เอ็กซ์บ็อกซ์. นี่คือปุ่มขนาดใหญ่ที่มีโลโก้ Xbox อยู่ตรงกลางคอนโทรลเลอร์
กดที่ปุ่ม เอ็กซ์บ็อกซ์. นี่คือปุ่มขนาดใหญ่ที่มีโลโก้ Xbox อยู่ตรงกลางคอนโทรลเลอร์  เลือกแท็บ เก็บ. ที่ด้านขวาบนสุดของหน้าจอ Start
เลือกแท็บ เก็บ. ที่ด้านขวาบนสุดของหน้าจอ Start  ไปที่เกมหรือแอพ กลับไปที่เกมหรือแอพที่คุณพยายามดาวน์โหลดและเลือก คุณยังสามารถเลือกไอคอนแว่นขยายและค้นหาเกมหรือแอพตามชื่อหรือเรียกดูร้านค้าเพื่อเลือกเกม
ไปที่เกมหรือแอพ กลับไปที่เกมหรือแอพที่คุณพยายามดาวน์โหลดและเลือก คุณยังสามารถเลือกไอคอนแว่นขยายและค้นหาเกมหรือแอพตามชื่อหรือเรียกดูร้านค้าเพื่อเลือกเกม  เลือก ติดตั้ง. ขั้นตอนนี้จะดำเนินการดาวน์โหลดและติดตั้งต่อ ตรวจสอบอย่างละเอียดเพื่อดูว่าความเร็วในการดาวน์โหลดดีขึ้นหรือไม่
เลือก ติดตั้ง. ขั้นตอนนี้จะดำเนินการดาวน์โหลดและติดตั้งต่อ ตรวจสอบอย่างละเอียดเพื่อดูว่าความเร็วในการดาวน์โหลดดีขึ้นหรือไม่
วิธีที่ 5 จาก 5: ด้วยการเชื่อมต่อแบบใช้สาย
 เชื่อมต่อสายอีเธอร์เน็ตเข้ากับ XBox One ของคุณ. พอร์ตอีเธอร์เน็ตอยู่ที่ด้านขวาสุดของด้านหลังของ XBox One เป็นประตูด้านล่างไอคอนที่มีช่องสี่เหลี่ยมสามช่องเชื่อมต่อกันด้วยเส้น
เชื่อมต่อสายอีเธอร์เน็ตเข้ากับ XBox One ของคุณ. พอร์ตอีเธอร์เน็ตอยู่ที่ด้านขวาสุดของด้านหลังของ XBox One เป็นประตูด้านล่างไอคอนที่มีช่องสี่เหลี่ยมสามช่องเชื่อมต่อกันด้วยเส้น - คุณต้องมีสายอีเธอร์เน็ตที่ยาวพอที่จะเข้าถึงโมเด็มหรือเราเตอร์จาก Xbox ของคุณ อ่านเชื่อมต่อ Xbox One ของคุณกับอินเทอร์เน็ตสำหรับข้อมูลเพิ่มเติม
 เชื่อมต่อปลายอีกด้านของสายอีเทอร์เน็ตเข้ากับเราเตอร์ของคุณ เราเตอร์ทั่วไปมีพอร์ต LAN หรือ Ethernet สี่พอร์ตที่ด้านหลังของเราเตอร์ เหล่านี้มักมีสีเหลือง
เชื่อมต่อปลายอีกด้านของสายอีเทอร์เน็ตเข้ากับเราเตอร์ของคุณ เราเตอร์ทั่วไปมีพอร์ต LAN หรือ Ethernet สี่พอร์ตที่ด้านหลังของเราเตอร์ เหล่านี้มักมีสีเหลือง - เมื่อคุณเริ่ม XBox One การเชื่อมต่อแบบใช้สายจะถูกตรวจพบโดยอัตโนมัติ