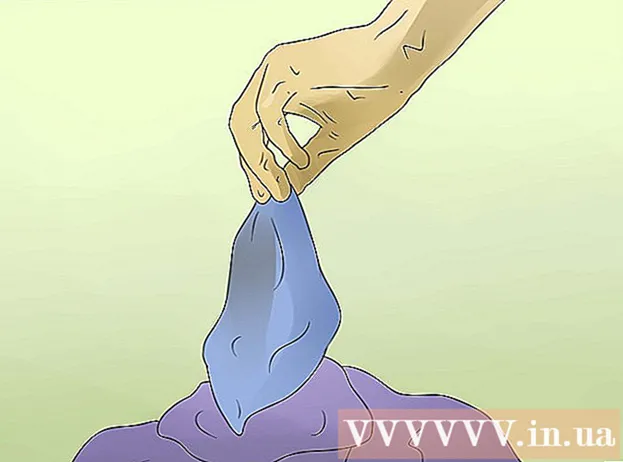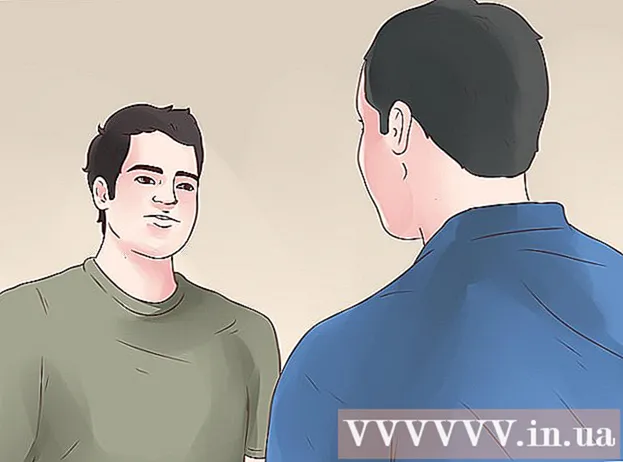ผู้เขียน:
John Pratt
วันที่สร้าง:
18 กุมภาพันธ์ 2021
วันที่อัปเดต:
1 กรกฎาคม 2024

เนื้อหา
บทความวิกิฮาวนี้จะแนะนำวิธีการติดตั้งและอัพเดตไดรเวอร์สำหรับคอมพิวเตอร์ Windows ของคุณ ไดรเวอร์คือโปรแกรมที่ช่วยให้อุปกรณ์ (เช่นเว็บแคม) โต้ตอบกับคอมพิวเตอร์ อุปกรณ์ส่วนใหญ่จะติดตั้งไดรเวอร์โดยอัตโนมัติเมื่อเชื่อมต่อกับคอมพิวเตอร์ของคุณ แต่หากไดรเวอร์อุปกรณ์ไม่ได้รับการอัปเดตอย่างเหมาะสมอุปกรณ์อาจทำงานไม่ถูกต้อง
ที่จะก้าว
ส่วนที่ 1 จาก 2: การติดตั้งไดรเวอร์
 ทำความเข้าใจว่าไดรเวอร์ส่วนใหญ่ติดตั้งโดยอัตโนมัติ โดยปกติแล้วอุปกรณ์ต่อพ่วงเช่นเว็บแคมเครื่องพิมพ์เมาส์คอมพิวเตอร์แป้นพิมพ์ ฯลฯ จะสามารถใช้กับคอมพิวเตอร์ของคุณได้หลังจากเชื่อมต่อกับคอมพิวเตอร์แล้วและปล่อยให้อยู่คนเดียวเป็นเวลาสองสามนาที คุณอาจต้องอัปเดตไดรเวอร์ด้วยตนเอง แต่โดยปกติแล้วคุณไม่จำเป็นต้องติดตั้งด้วยตนเอง
ทำความเข้าใจว่าไดรเวอร์ส่วนใหญ่ติดตั้งโดยอัตโนมัติ โดยปกติแล้วอุปกรณ์ต่อพ่วงเช่นเว็บแคมเครื่องพิมพ์เมาส์คอมพิวเตอร์แป้นพิมพ์ ฯลฯ จะสามารถใช้กับคอมพิวเตอร์ของคุณได้หลังจากเชื่อมต่อกับคอมพิวเตอร์แล้วและปล่อยให้อยู่คนเดียวเป็นเวลาสองสามนาที คุณอาจต้องอัปเดตไดรเวอร์ด้วยตนเอง แต่โดยปกติแล้วคุณไม่จำเป็นต้องติดตั้งด้วยตนเอง  ให้แน่ใจว่าคุณ เชื่อมต่อกับอินเทอร์เน็ต. แม้ว่าอุปกรณ์จำนวนมากจะสามารถติดตั้งไดรเวอร์ด้วยตัวเองได้ แต่อุปกรณ์บางอย่าง (เช่นเครื่องพิมพ์) จำเป็นต้องเชื่อมต่ออินเทอร์เน็ตเพื่อดาวน์โหลดไดรเวอร์ที่จำเป็น
ให้แน่ใจว่าคุณ เชื่อมต่อกับอินเทอร์เน็ต. แม้ว่าอุปกรณ์จำนวนมากจะสามารถติดตั้งไดรเวอร์ด้วยตัวเองได้ แต่อุปกรณ์บางอย่าง (เช่นเครื่องพิมพ์) จำเป็นต้องเชื่อมต่ออินเทอร์เน็ตเพื่อดาวน์โหลดไดรเวอร์ที่จำเป็น  เชื่อมต่ออุปกรณ์ของคุณกับคอมพิวเตอร์ของคุณ คุณมักจะทำได้โดยเชื่อมต่อสายเคเบิลของอุปกรณ์ (เช่นสาย USB) เข้ากับพอร์ตในคอมพิวเตอร์ของคุณ
เชื่อมต่ออุปกรณ์ของคุณกับคอมพิวเตอร์ของคุณ คุณมักจะทำได้โดยเชื่อมต่อสายเคเบิลของอุปกรณ์ (เช่นสาย USB) เข้ากับพอร์ตในคอมพิวเตอร์ของคุณ  ทำตามคำแนะนำบนหน้าจอ โดยปกติไดรเวอร์จะติดตั้งในพื้นหลัง (หมายความว่าคุณไม่ต้องทำอะไรเพื่อติดตั้ง) แต่คุณอาจต้องระบุการตั้งค่าบางอย่างหรือยอมรับข้อตกลงก่อนที่อุปกรณ์ของคุณจะสามารถเริ่มติดตั้งบนคอมพิวเตอร์ของคุณได้
ทำตามคำแนะนำบนหน้าจอ โดยปกติไดรเวอร์จะติดตั้งในพื้นหลัง (หมายความว่าคุณไม่ต้องทำอะไรเพื่อติดตั้ง) แต่คุณอาจต้องระบุการตั้งค่าบางอย่างหรือยอมรับข้อตกลงก่อนที่อุปกรณ์ของคุณจะสามารถเริ่มติดตั้งบนคอมพิวเตอร์ของคุณได้  ลองติดตั้งไดรเวอร์ด้วยตนเอง หากอุปกรณ์ของคุณไม่ได้ติดตั้งไดรเวอร์ของตัวเองโดยอัตโนมัติคุณอาจสามารถติดตั้งไดรเวอร์อุปกรณ์จากแหล่งใดแหล่งหนึ่งต่อไปนี้:
ลองติดตั้งไดรเวอร์ด้วยตนเอง หากอุปกรณ์ของคุณไม่ได้ติดตั้งไดรเวอร์ของตัวเองโดยอัตโนมัติคุณอาจสามารถติดตั้งไดรเวอร์อุปกรณ์จากแหล่งใดแหล่งหนึ่งต่อไปนี้: - ซีดี - หากอุปกรณ์ของคุณมาพร้อมกับซีดีให้บูตลงในพีซีของคุณและปฏิบัติตามคำแนะนำบนหน้าจอ
- เว็บไซต์ของผู้ผลิต - คุณสามารถค้นหาไดรเวอร์สำหรับอุปกรณ์ได้จากเว็บไซต์ของผู้ผลิต ค้นหาลิงก์ที่เรียกว่า "Drivers" "Software" หรือ "Support" จากนั้นดาวน์โหลดไดรเวอร์ล่าสุดลงในคอมพิวเตอร์ของคุณ โดยปกติคุณสามารถเรียกใช้ไดรเวอร์ได้โดยดับเบิลคลิกที่ไอคอน
- แหล่งข้อมูลอื่น ๆ - สำหรับอุปกรณ์ที่เก่าหรือล้าสมัยเป็นพิเศษคุณอาจสามารถค้นหาไดรเวอร์ที่กำหนดเองได้ในเว็บไซต์เช่น GitHub หรือ SourceForge ในกรณีนี้คุณสามารถดาวน์โหลดและเรียกใช้ไฟล์ไดรเวอร์เหล่านั้นได้โดยดับเบิลคลิกที่ไฟล์เหล่านั้น โปรดระมัดระวังเป็นพิเศษเนื่องจากการดาวน์โหลดไวรัสด้วยวิธีนี้ทำได้ง่าย
 รีสตาร์ทคอมพิวเตอร์ของคุณ เมื่อคุณติดตั้งอุปกรณ์และไดรเวอร์ที่ให้มาแล้วการรีสตาร์ทคอมพิวเตอร์ของคุณจะช่วยให้มั่นใจได้ว่าไดรเวอร์ได้รับการติดตั้งอย่างถูกต้อง คุณทำได้ดังนี้:
รีสตาร์ทคอมพิวเตอร์ของคุณ เมื่อคุณติดตั้งอุปกรณ์และไดรเวอร์ที่ให้มาแล้วการรีสตาร์ทคอมพิวเตอร์ของคุณจะช่วยให้มั่นใจได้ว่าไดรเวอร์ได้รับการติดตั้งอย่างถูกต้อง คุณทำได้ดังนี้: - คลิกที่ เริ่ม
 เปิดเริ่ม
เปิดเริ่ม  ประเภท การจัดการอุปกรณ์. สิ่งนี้จะค้นหายูทิลิตี้ Device Manager ในคอมพิวเตอร์ของคุณซึ่งคุณจะใช้ในการอัปเดตไดรเวอร์
ประเภท การจัดการอุปกรณ์. สิ่งนี้จะค้นหายูทิลิตี้ Device Manager ในคอมพิวเตอร์ของคุณซึ่งคุณจะใช้ในการอัปเดตไดรเวอร์  คลิกที่ การจัดการอุปกรณ์ . ที่ด้านบนของเมนู Start เพื่อเปิดหน้าต่าง Device Manager
คลิกที่ การจัดการอุปกรณ์ . ที่ด้านบนของเมนู Start เพื่อเปิดหน้าต่าง Device Manager - คุณต้องคลิกที่ไอคอน Device Manager ในแถบงานเพื่อเปิดหน้าต่าง Device Manager ก่อนดำเนินการต่อ
 เปิดหมวดหมู่ ค้นหาหมวดหมู่ของประเภทอุปกรณ์ที่คุณต้องการอัปเดตแล้วดับเบิลคลิก การดำเนินการนี้จะทำให้ตัวเลือกหลายตัวเลือกปรากฏใต้หัวข้อหมวดหมู่
เปิดหมวดหมู่ ค้นหาหมวดหมู่ของประเภทอุปกรณ์ที่คุณต้องการอัปเดตแล้วดับเบิลคลิก การดำเนินการนี้จะทำให้ตัวเลือกหลายตัวเลือกปรากฏใต้หัวข้อหมวดหมู่ - ตัวอย่างเช่นหากคุณต้องการอัปเดตไดรเวอร์ของเว็บแคมให้ดับเบิลคลิกที่หมวดหมู่ กล้องถ่ายรูป.
- หากคุณเห็นตัวเลือกที่เยื้องด้านล่างหมวดหมู่นั้นแสดงว่าเปิดอยู่แล้ว
 เลือกชื่ออุปกรณ์ของคุณ ภายใต้หัวข้อหมวดหมู่ให้คลิกที่อุปกรณ์เฉพาะที่คุณต้องการอัปเดตไดรเวอร์ เพื่อเลือกอุปกรณ์นั้น
เลือกชื่ออุปกรณ์ของคุณ ภายใต้หัวข้อหมวดหมู่ให้คลิกที่อุปกรณ์เฉพาะที่คุณต้องการอัปเดตไดรเวอร์ เพื่อเลือกอุปกรณ์นั้น  คลิกที่แท็บ หนังบู๊. คุณสามารถค้นหาได้ที่ด้านบนของหน้าต่าง Device Manager เมนูจะขยายลงมา
คลิกที่แท็บ หนังบู๊. คุณสามารถค้นหาได้ที่ด้านบนของหน้าต่าง Device Manager เมนูจะขยายลงมา  คลิกที่ อัปเดตไดรเวอร์. ตัวเลือกนี้จะอยู่ที่ด้านบนของเมนูแบบเลื่อนลง หน้าต่างใหม่จะเปิดขึ้น
คลิกที่ อัปเดตไดรเวอร์. ตัวเลือกนี้จะอยู่ที่ด้านบนของเมนูแบบเลื่อนลง หน้าต่างใหม่จะเปิดขึ้น  คลิกที่ ค้นหาไดรเวอร์ที่อัปเดตโดยอัตโนมัติ . ที่เป็นตัวเลือกกลางเมนู คอมพิวเตอร์ของคุณจะเริ่มค้นหาไดรเวอร์ออนไลน์
คลิกที่ ค้นหาไดรเวอร์ที่อัปเดตโดยอัตโนมัติ . ที่เป็นตัวเลือกกลางเมนู คอมพิวเตอร์ของคุณจะเริ่มค้นหาไดรเวอร์ออนไลน์  รอให้ไดรเวอร์อัปเดต หากมีไดรเวอร์ใหม่สำหรับอุปกรณ์ที่เลือกคุณจะได้รับแจ้งว่ากำลังติดตั้งและการแจ้งเตือนเมื่อการติดตั้งเสร็จสมบูรณ์
รอให้ไดรเวอร์อัปเดต หากมีไดรเวอร์ใหม่สำหรับอุปกรณ์ที่เลือกคุณจะได้รับแจ้งว่ากำลังติดตั้งและการแจ้งเตือนเมื่อการติดตั้งเสร็จสมบูรณ์ - การอัปเดตไดรเวอร์อาจต้องการให้คุณคลิกผ่านตัวเลือกบางอย่างจึงทำเช่นนี้เมื่อได้รับแจ้ง
- หลังจากนั้นไม่นานหากคุณเห็นข้อความเช่น "ไดรเวอร์ที่ดีที่สุดสำหรับอุปกรณ์ของคุณได้รับการติดตั้งแล้ว" แสดงว่าอุปกรณ์ที่เลือกได้รับการอัปเดตแล้ว
- คลิกที่ เริ่ม
เคล็ดลับ
- บางครั้งอาจมีซอฟต์แวร์พิเศษบนแผ่นดิสก์ที่มาพร้อมกับอุปกรณ์ต่อพ่วงที่คุณสามารถใช้เพื่อเพิ่มคุณสมบัติสนุก ๆ ให้กับผลิตภัณฑ์ (เช่นฟิลเตอร์ใบหน้าสำหรับเว็บแคม)
- ควรถอดอุปกรณ์ USB ออกก่อนถอดออกจากพอร์ตทุกครั้ง ทำได้โดยคลิกไอคอนแฟลชไดรฟ์ที่มุมขวาล่างของหน้าจอ (อาจต้องคลิกปุ่มก่อน ^ เพื่อดูไอคอนแฟลชไดรฟ์) จากนั้นคลิก นำออก.
- หากคุณดาวน์โหลดไดรเวอร์จากเว็บไซต์อื่นที่ไม่ใช่เว็บไซต์อย่างเป็นทางการคุณอาจถูกถามเกี่ยวกับสถาปัตยกรรม (32 บิตหรือ 64 บิต) ของคอมพิวเตอร์ของคุณ ขั้นแรกให้ตรวจสอบเวอร์ชันบิตของคอมพิวเตอร์ของคุณให้แน่ใจ
คำเตือน
- เมื่อค้นหาไดรเวอร์บนเว็บไซต์ของบุคคลที่สามอย่าดาวน์โหลดไดรเวอร์โดยไม่มีการให้คะแนนหรือความคิดเห็นของผู้ใช้ เป็นสิ่งสำคัญอย่างยิ่งที่จะต้องทราบว่าคุณกำลังติดตั้งอะไรก่อนที่จะดาวน์โหลดอะไร