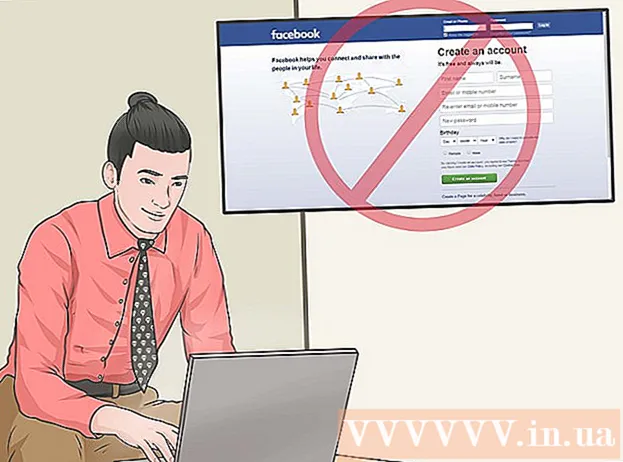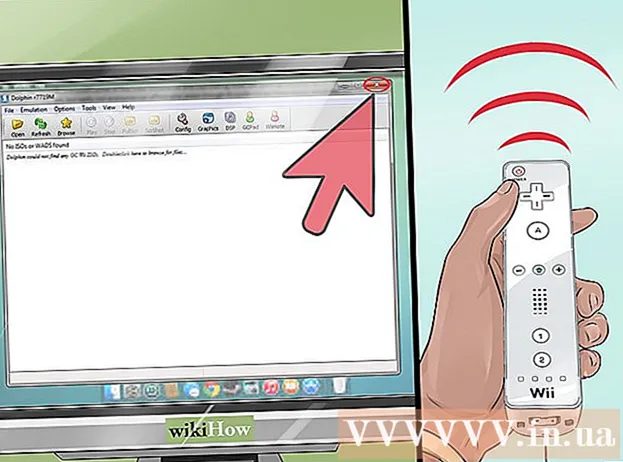ผู้เขียน:
Tamara Smith
วันที่สร้าง:
27 มกราคม 2021
วันที่อัปเดต:
28 มิถุนายน 2024

เนื้อหา
- ที่จะก้าว
- วิธีที่ 1 จาก 4: การเชื่อมต่อฮาร์ดแวร์
- วิธีที่ 2 จาก 4: ติดตั้ง Apple TV
- วิธีที่ 3 จาก 4: เชื่อมต่อกับ iTunes
- วิธีที่ 4 จาก 4: ดู Apple TV
เครื่องรับสื่อดิจิทัลของ Apple Apple TV ช่วยให้ผู้ใช้สตรีมวิดีโอเพลงและรายการโทรทัศน์ผ่านการเชื่อมต่ออินเทอร์เน็ตความเร็วสูง อุปกรณ์นี้สามารถใช้ร่วมกับผลิตภัณฑ์อื่น ๆ ของ Apple และโทรทัศน์อินเทอร์เน็ตได้อย่างง่ายดาย ในการติดตั้ง Apple TV คุณต้องมีการเชื่อมต่อ HDMI และการเชื่อมต่ออีเธอร์เน็ตหรืออินเทอร์เน็ตไร้สาย
ที่จะก้าว
วิธีที่ 1 จาก 4: การเชื่อมต่อฮาร์ดแวร์
 รวบรวมชิ้นส่วน สิ่งที่รวมอยู่ในกล่อง Apple TV คือ Apple TV เองพร้อมด้วยสายไฟและรีโมท คุณสามารถเชื่อมต่อ Apple TV กับ HDTV ได้เท่านั้นและคุณต้องใช้สาย HDMI สำหรับสิ่งนั้น หากคุณยังไม่มีสาย HDMI ให้ซื้อทันที คุณสามารถซื้อสายเคเบิลเหล่านี้ได้ในร้านขายเครื่องใช้ไฟฟ้าและทางออนไลน์ในราคาประมาณ 5 ถึง 20 ยูโร สาย HDMI มีปลายสองข้างที่เหมือนกันและสามารถใช้เพื่อถ่ายโอนทั้งวิดีโอและเสียง คุณจะต้องเชื่อมต่อ Apple TV กับเครือข่ายของคุณไม่ว่าจะผ่าน WiFi หรือด้วยสายอีเธอร์เน็ต
รวบรวมชิ้นส่วน สิ่งที่รวมอยู่ในกล่อง Apple TV คือ Apple TV เองพร้อมด้วยสายไฟและรีโมท คุณสามารถเชื่อมต่อ Apple TV กับ HDTV ได้เท่านั้นและคุณต้องใช้สาย HDMI สำหรับสิ่งนั้น หากคุณยังไม่มีสาย HDMI ให้ซื้อทันที คุณสามารถซื้อสายเคเบิลเหล่านี้ได้ในร้านขายเครื่องใช้ไฟฟ้าและทางออนไลน์ในราคาประมาณ 5 ถึง 20 ยูโร สาย HDMI มีปลายสองข้างที่เหมือนกันและสามารถใช้เพื่อถ่ายโอนทั้งวิดีโอและเสียง คุณจะต้องเชื่อมต่อ Apple TV กับเครือข่ายของคุณไม่ว่าจะผ่าน WiFi หรือด้วยสายอีเธอร์เน็ต - Apple TV รุ่นแรกสามารถเชื่อมต่อด้วยสายคอมโพสิต (ห้าแฉก) แต่ไม่สามารถทำได้อีกต่อไปเนื่องจากฮาร์ดแวร์รุ่นใหม่กว่า
- หากคุณต้องการเชื่อมต่อ Apple TV กับเครื่องรับระบบโฮมเธียเตอร์คุณต้องใช้สายสัญญาณเสียงดิจิตอลออปติคอล (S / PDIF)
 จัดให้ Apple TV ของคุณมีพื้นที่ที่ใช้งานได้จริงใกล้กับโทรทัศน์และปลั๊กไฟ ตรวจสอบให้แน่ใจว่าไม่มีสายใดดึงแน่นด้วยขั้วต่อ นอกจากนี้คุณควรตรวจสอบให้แน่ใจว่า Apple TV มีพื้นที่รอบ ๆ เนื่องจากจะทำให้อุ่นขึ้นได้ในระหว่างการใช้งาน
จัดให้ Apple TV ของคุณมีพื้นที่ที่ใช้งานได้จริงใกล้กับโทรทัศน์และปลั๊กไฟ ตรวจสอบให้แน่ใจว่าไม่มีสายใดดึงแน่นด้วยขั้วต่อ นอกจากนี้คุณควรตรวจสอบให้แน่ใจว่า Apple TV มีพื้นที่รอบ ๆ เนื่องจากจะทำให้อุ่นขึ้นได้ในระหว่างการใช้งาน - หากคุณมีการเชื่อมต่อแบบใช้สายกับเราเตอร์เครือข่ายตรวจสอบให้แน่ใจว่าคุณสามารถเข้าถึงได้ด้วยสายอีเธอร์เน็ต
 เชื่อมต่อ Apple TV เข้ากับ HDTV หรือเครื่องรับของระบบโฮมเธียเตอร์ผ่าน HDMI คุณสามารถค้นหาพอร์ต HDMI ที่ด้านหลังหรือด้านข้างของ HDTV ของคุณหรือที่ด้านหลังของเครื่องรับระบบโฮมเธียเตอร์ HDTV ของคุณสามารถมีพอร์ต HDMI ได้ตั้งแต่หนึ่งพอร์ตขึ้นไป HDTV รุ่นเก่าบางรุ่นอาจไม่มีพอร์ต HDMI
เชื่อมต่อ Apple TV เข้ากับ HDTV หรือเครื่องรับของระบบโฮมเธียเตอร์ผ่าน HDMI คุณสามารถค้นหาพอร์ต HDMI ที่ด้านหลังหรือด้านข้างของ HDTV ของคุณหรือที่ด้านหลังของเครื่องรับระบบโฮมเธียเตอร์ HDTV ของคุณสามารถมีพอร์ต HDMI ได้ตั้งแต่หนึ่งพอร์ตขึ้นไป HDTV รุ่นเก่าบางรุ่นอาจไม่มีพอร์ต HDMI - จำป้ายสำหรับพอร์ต HDMI ที่คุณเชื่อมต่อกับ Apple TV วิธีนี้จะช่วยให้คุณเลือกอินพุตที่ถูกต้องเมื่อคุณเปิดทีวี
 เชื่อมต่อสายไฟเข้ากับ Apple TV และเสียบเข้ากับเต้ารับบนผนัง เพื่อความระมัดระวังเป็นพิเศษคุณสามารถใช้เต้ารับไฟฟ้าที่มีระบบป้องกันแรงดันไฟฟ้าเกิน
เชื่อมต่อสายไฟเข้ากับ Apple TV และเสียบเข้ากับเต้ารับบนผนัง เพื่อความระมัดระวังเป็นพิเศษคุณสามารถใช้เต้ารับไฟฟ้าที่มีระบบป้องกันแรงดันไฟฟ้าเกิน  เชื่อมต่อสายอีเทอร์เน็ต (ถ้ามี) หากคุณกำลังเชื่อมต่อกับเครือข่ายของคุณผ่านอีเธอร์เน็ตให้เสียบสายเข้าที่ด้านหลังของ Apple TV แล้วเสียบเข้ากับเราเตอร์หรือตู้เครือข่ายของคุณ หากคุณเชื่อมต่อผ่าน WiFi คุณก็ไม่ต้องกังวลเรื่องนี้
เชื่อมต่อสายอีเทอร์เน็ต (ถ้ามี) หากคุณกำลังเชื่อมต่อกับเครือข่ายของคุณผ่านอีเธอร์เน็ตให้เสียบสายเข้าที่ด้านหลังของ Apple TV แล้วเสียบเข้ากับเราเตอร์หรือตู้เครือข่ายของคุณ หากคุณเชื่อมต่อผ่าน WiFi คุณก็ไม่ต้องกังวลเรื่องนี้  เชื่อมต่อ Apple TV เข้ากับระบบโฮมเธียเตอร์ (อุปกรณ์เสริม) โดยปกติ Apple TV จะส่งเสียงผ่านสาย HDMI ไปยังทีวี แต่ถ้าคุณใช้เครื่องรับสัญญาณเสียงคุณสามารถเชื่อมต่อ Apple TV เข้ากับเครื่องเสียงดิจิตอล (S / PDIF) ได้ เชื่อมต่อสายเคเบิลเข้าที่ด้านหลังของ Apple TV จากนั้นเข้ากับพอร์ตที่ถูกต้องบนเครื่องรับหรือทีวีของคุณ
เชื่อมต่อ Apple TV เข้ากับระบบโฮมเธียเตอร์ (อุปกรณ์เสริม) โดยปกติ Apple TV จะส่งเสียงผ่านสาย HDMI ไปยังทีวี แต่ถ้าคุณใช้เครื่องรับสัญญาณเสียงคุณสามารถเชื่อมต่อ Apple TV เข้ากับเครื่องเสียงดิจิตอล (S / PDIF) ได้ เชื่อมต่อสายเคเบิลเข้าที่ด้านหลังของ Apple TV จากนั้นเข้ากับพอร์ตที่ถูกต้องบนเครื่องรับหรือทีวีของคุณ
วิธีที่ 2 จาก 4: ติดตั้ง Apple TV
 เปิดทีวีของคุณเป็นอินพุตที่ถูกต้อง กดบน อินพุต หรือ ที่มา บนรีโมทคอนโทรลทีวีของคุณเพื่อเลือกพอร์ต HDMI ที่คุณเชื่อมต่อกับ Apple TV โดยปกติ Apple TV จะเปิดโดยอัตโนมัติดังนั้นคุณจะเห็นเมนูเพื่อเลือกภาษาของคุณ หากคุณไม่เห็นอะไรเลยให้ตรวจสอบการเชื่อมต่อของคุณอีกครั้งจากนั้นกดปุ่มตรงกลางบนรีโมท Apple TV ของคุณ
เปิดทีวีของคุณเป็นอินพุตที่ถูกต้อง กดบน อินพุต หรือ ที่มา บนรีโมทคอนโทรลทีวีของคุณเพื่อเลือกพอร์ต HDMI ที่คุณเชื่อมต่อกับ Apple TV โดยปกติ Apple TV จะเปิดโดยอัตโนมัติดังนั้นคุณจะเห็นเมนูเพื่อเลือกภาษาของคุณ หากคุณไม่เห็นอะไรเลยให้ตรวจสอบการเชื่อมต่อของคุณอีกครั้งจากนั้นกดปุ่มตรงกลางบนรีโมท Apple TV ของคุณ  เลือกภาษาของคุณ ใช้รีโมทคอนโทรลเพื่อเลือกภาษาอินเทอร์เฟซของคุณ ใช้ปุ่มกลางบนรีโมทเพื่อเลือก
เลือกภาษาของคุณ ใช้รีโมทคอนโทรลเพื่อเลือกภาษาอินเทอร์เฟซของคุณ ใช้ปุ่มกลางบนรีโมทเพื่อเลือก  เชื่อมต่อกับเครือข่ายของคุณ หากคุณเชื่อมต่อกับเครือข่ายผ่านอีเธอร์เน็ต Apple TV จะค้นหาเครือข่ายและเชื่อมต่อโดยอัตโนมัติ หากคุณเชื่อมต่อผ่าน WiFi รายการเครือข่ายไร้สายที่ใช้ได้จะปรากฏขึ้น เลือกเครือข่ายที่คุณต้องการเชื่อมต่อ ป้อนรหัสผ่านของคุณหากเครือข่ายปลอดภัย
เชื่อมต่อกับเครือข่ายของคุณ หากคุณเชื่อมต่อกับเครือข่ายผ่านอีเธอร์เน็ต Apple TV จะค้นหาเครือข่ายและเชื่อมต่อโดยอัตโนมัติ หากคุณเชื่อมต่อผ่าน WiFi รายการเครือข่ายไร้สายที่ใช้ได้จะปรากฏขึ้น เลือกเครือข่ายที่คุณต้องการเชื่อมต่อ ป้อนรหัสผ่านของคุณหากเครือข่ายปลอดภัย  รอให้ Apple TV ตื่นขึ้นมา อาจใช้เวลาสักครู่เพื่อให้ Apple TV เสร็จสิ้นการตั้งค่าเริ่มต้น เมื่อกระบวนการตั้งค่าเสร็จสมบูรณ์คุณจะถูกถามว่าคุณยินยอมให้โปรแกรมรวบรวมข้อมูลการใช้งานสำหรับ Apple หรือไม่
รอให้ Apple TV ตื่นขึ้นมา อาจใช้เวลาสักครู่เพื่อให้ Apple TV เสร็จสิ้นการตั้งค่าเริ่มต้น เมื่อกระบวนการตั้งค่าเสร็จสมบูรณ์คุณจะถูกถามว่าคุณยินยอมให้โปรแกรมรวบรวมข้อมูลการใช้งานสำหรับ Apple หรือไม่  ตรวจสอบสำหรับการอัพเดต. Apple TV ของคุณจะทำงานได้ดีที่สุดเมื่อมีซอฟต์แวร์เวอร์ชันล่าสุด คุณสามารถตรวจสอบการอัปเดตได้จากเมนูการตั้งค่า
ตรวจสอบสำหรับการอัพเดต. Apple TV ของคุณจะทำงานได้ดีที่สุดเมื่อมีซอฟต์แวร์เวอร์ชันล่าสุด คุณสามารถตรวจสอบการอัปเดตได้จากเมนูการตั้งค่า - เปิดแอพการตั้งค่าบนหน้าจอหลักของ Apple TV
- เปิด ทั่วไป จากนั้นเลือก อัปเดตซอฟต์แวร์. ตอนนี้ Apple TV ของคุณจะค้นหาและติดตั้งการอัปเดตที่มี
วิธีที่ 3 จาก 4: เชื่อมต่อกับ iTunes
 เปิดแอพการตั้งค่าบนหน้าจอหลักของ Apple TV คุณจะพบสิ่งนี้บนหน้าจอหลักของ Apple TV
เปิดแอพการตั้งค่าบนหน้าจอหลักของ Apple TV คุณจะพบสิ่งนี้บนหน้าจอหลักของ Apple TV  เลือก iTunes Store ในเมนูการตั้งค่า เข้าสู่ระบบด้วย Apple ID และรหัสผ่านของคุณ ตอนนี้คุณสามารถเข้าถึงสินค้าที่ซื้อจาก iTunes บน Apple TV ของคุณคุณยังสามารถเชื่อมต่อคอมพิวเตอร์เครื่องอื่นของคุณกับ Apple TV ผ่านการแชร์กันภายในพื้นที่
เลือก iTunes Store ในเมนูการตั้งค่า เข้าสู่ระบบด้วย Apple ID และรหัสผ่านของคุณ ตอนนี้คุณสามารถเข้าถึงสินค้าที่ซื้อจาก iTunes บน Apple TV ของคุณคุณยังสามารถเชื่อมต่อคอมพิวเตอร์เครื่องอื่นของคุณกับ Apple TV ผ่านการแชร์กันภายในพื้นที่  อัปเดตเป็น iTunes 10.5 หรือใหม่กว่าบนคอมพิวเตอร์ของคุณ คนส่วนใหญ่ควรใช้ iTunes เวอร์ชันที่ใหม่กว่าอยู่แล้วเนื่องจาก 10.5 ค่อนข้างเก่า ถึงกระนั้นคุณจะต้องมีเวอร์ชัน 10.5 เป็นอย่างน้อยเพื่อแบ่งปันคลัง iTunes ของคุณกับ Apple TV ของคุณ
อัปเดตเป็น iTunes 10.5 หรือใหม่กว่าบนคอมพิวเตอร์ของคุณ คนส่วนใหญ่ควรใช้ iTunes เวอร์ชันที่ใหม่กว่าอยู่แล้วเนื่องจาก 10.5 ค่อนข้างเก่า ถึงกระนั้นคุณจะต้องมีเวอร์ชัน 10.5 เป็นอย่างน้อยเพื่อแบ่งปันคลัง iTunes ของคุณกับ Apple TV ของคุณ - ในการอัปเดต iTunes บน Mac คุณสามารถเลือกตัวเลือก อัปเดตซอฟต์แวร์ จากเมนู Apple เพื่อทำการอัปเดต ในการอัปเดต iTunes บนคอมพิวเตอร์ Windows ให้คลิกที่ไฟล์ ช่วยด้วย เมนูแล้วเลือกไฟล์ ตรวจสอบสำหรับการอัพเดต.
 คลิกเมนูไฟล์ใน iTunes แล้วเลือก การแบ่งปันที่บ้าน → เปิดการแชร์กันภายในพื้นที่. ป้อน Apple ID และรหัสผ่านของคุณจากนั้นคลิก "เปิดการแชร์กันภายในพื้นที่" สิ่งนี้ทำให้คุณสมบัติการแชร์กันภายในพื้นที่ของ iTunes ช่วยให้คุณสามารถแชร์คลัง iTunes ของคุณกับคอมพิวเตอร์และอุปกรณ์อื่น ๆ (รวมถึง Apple TV)
คลิกเมนูไฟล์ใน iTunes แล้วเลือก การแบ่งปันที่บ้าน → เปิดการแชร์กันภายในพื้นที่. ป้อน Apple ID และรหัสผ่านของคุณจากนั้นคลิก "เปิดการแชร์กันภายในพื้นที่" สิ่งนี้ทำให้คุณสมบัติการแชร์กันภายในพื้นที่ของ iTunes ช่วยให้คุณสามารถแชร์คลัง iTunes ของคุณกับคอมพิวเตอร์และอุปกรณ์อื่น ๆ (รวมถึง Apple TV) - ทำซ้ำขั้นตอนนี้สำหรับคอมพิวเตอร์ทุกเครื่องที่คุณต้องการเชื่อมต่อเข้าด้วยกัน
 เปิดแอพการตั้งค่าบน Apple TV ของคุณ ตอนนี้คุณสามารถเลื่อนกลับไปมาระหว่างหน้าจอต่างๆผ่านไฟล์ เมนู ปุ่มบนรีโมทของคุณ
เปิดแอพการตั้งค่าบน Apple TV ของคุณ ตอนนี้คุณสามารถเลื่อนกลับไปมาระหว่างหน้าจอต่างๆผ่านไฟล์ เมนู ปุ่มบนรีโมทของคุณ  เลือกไอคอน คอมพิวเตอร์ ในเมนูการตั้งค่า เลือกไฟล์ เปิดตัวเลือกการแชร์กันภายในพื้นที่ จากนั้นเลือกใช้ Apple ID เดียวกับที่คุณลงชื่อเข้าใช้ iTunes ด้วย หากคุณตั้งค่าการแชร์กันภายในพื้นที่บัญชีอื่นคุณสามารถป้อน Apple ID อื่นได้
เลือกไอคอน คอมพิวเตอร์ ในเมนูการตั้งค่า เลือกไฟล์ เปิดตัวเลือกการแชร์กันภายในพื้นที่ จากนั้นเลือกใช้ Apple ID เดียวกับที่คุณลงชื่อเข้าใช้ iTunes ด้วย หากคุณตั้งค่าการแชร์กันภายในพื้นที่บัญชีอื่นคุณสามารถป้อน Apple ID อื่นได้
วิธีที่ 4 จาก 4: ดู Apple TV
 เรียกดูสินค้าที่ซื้อจาก iTunes ของคุณ คุณสามารถเรียกใช้ภาพยนตร์และรายการทีวีที่คุณซื้อได้หลังจากเชื่อมต่อ Apple TV กับบัญชี iTunes ของคุณ การซื้อล่าสุดของคุณจะแสดงที่ด้านบนของหน้าจอหลัก คุณสามารถใช้ไฟล์ ภาพยนตร์, รายการโทรทัศน์ และ เพลง เลือกไลบรารีเพื่อดูร้านค้า iTunes และทุกสิ่งที่คุณซื้อทางออนไลน์
เรียกดูสินค้าที่ซื้อจาก iTunes ของคุณ คุณสามารถเรียกใช้ภาพยนตร์และรายการทีวีที่คุณซื้อได้หลังจากเชื่อมต่อ Apple TV กับบัญชี iTunes ของคุณ การซื้อล่าสุดของคุณจะแสดงที่ด้านบนของหน้าจอหลัก คุณสามารถใช้ไฟล์ ภาพยนตร์, รายการโทรทัศน์ และ เพลง เลือกไลบรารีเพื่อดูร้านค้า iTunes และทุกสิ่งที่คุณซื้อทางออนไลน์  ใช้แอพสตรีมมิ่ง Apple TV มาพร้อมกับแอพสตรีมมิ่งจำนวนมากที่คุณสามารถใช้เพื่อดูวิดีโอสตรีมมิ่งได้ แอปเหล่านี้จำนวนมากเช่น Netflix และ Hulu + ต้องสมัครสมาชิกแบบชำระเงินแยกต่างหากก่อนจึงจะเริ่มใช้งานเพื่อสตรีมวิดีโอได้
ใช้แอพสตรีมมิ่ง Apple TV มาพร้อมกับแอพสตรีมมิ่งจำนวนมากที่คุณสามารถใช้เพื่อดูวิดีโอสตรีมมิ่งได้ แอปเหล่านี้จำนวนมากเช่น Netflix และ Hulu + ต้องสมัครสมาชิกแบบชำระเงินแยกต่างหากก่อนจึงจะเริ่มใช้งานเพื่อสตรีมวิดีโอได้  ดูไลบรารี iTunes ที่แชร์ของคุณ หากคุณเปิดใช้งานการแชร์ภายในพื้นที่บนอุปกรณ์ทั้งหมดของคุณคุณสามารถเข้าถึงไลบรารีต่างๆของคุณผ่านไฟล์ คอมพิวเตอร์ ตัวเลือกที่จะใช้บนหน้าจอหลัก การเลือกสิ่งนี้จะแสดงคอมพิวเตอร์ทั้งหมดในเครือข่ายของคุณที่เปิดใช้งาน iTunes Home Sharing เลือกคอมพิวเตอร์ที่คุณต้องการสตรีมจากนั้นเรียกดูไลบรารีเพื่อเลือกวิดีโอและเพลงที่จะสตรีม
ดูไลบรารี iTunes ที่แชร์ของคุณ หากคุณเปิดใช้งานการแชร์ภายในพื้นที่บนอุปกรณ์ทั้งหมดของคุณคุณสามารถเข้าถึงไลบรารีต่างๆของคุณผ่านไฟล์ คอมพิวเตอร์ ตัวเลือกที่จะใช้บนหน้าจอหลัก การเลือกสิ่งนี้จะแสดงคอมพิวเตอร์ทั้งหมดในเครือข่ายของคุณที่เปิดใช้งาน iTunes Home Sharing เลือกคอมพิวเตอร์ที่คุณต้องการสตรีมจากนั้นเรียกดูไลบรารีเพื่อเลือกวิดีโอและเพลงที่จะสตรีม