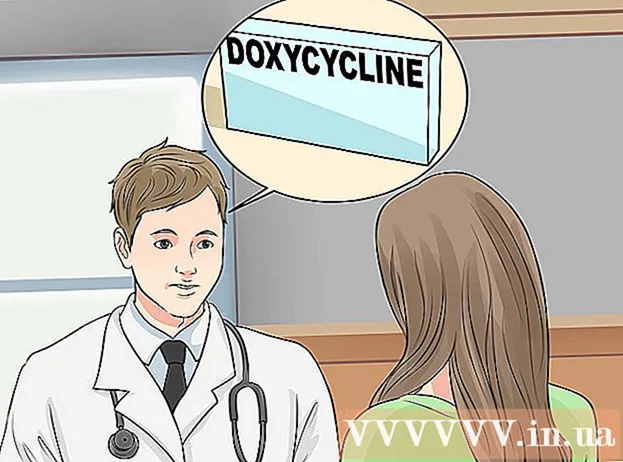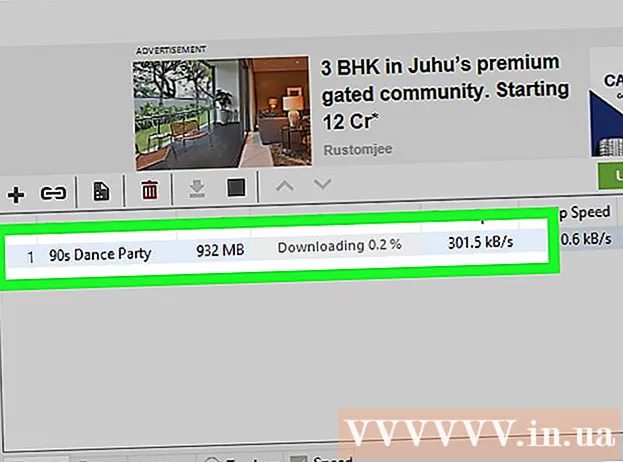ผู้เขียน:
Charles Brown
วันที่สร้าง:
6 กุมภาพันธ์ 2021
วันที่อัปเดต:
1 กรกฎาคม 2024

เนื้อหา
- ที่จะก้าว
- วิธีที่ 1 จาก 2: การคัดลอกและวางข้อมูล Excel ลงใน Word
- วิธีที่ 2 จาก 2: การแทรกแผนภูมิ Excel ใน Word
คุณต้องการแปลงเอกสาร Excel เป็นเอกสาร Word หรือไม่? Excel ไม่มีฟังก์ชันสำหรับการแปลงไฟล์ Excel เป็นไฟล์ Word และ Word ไม่สามารถเปิดไฟล์ Excel ได้โดยตรง แต่ตาราง Excel สามารถคัดลอกและวางลงใน Word แล้วบันทึกเป็นเอกสาร Word ได้ อ่านคู่มือนี้เพื่อเรียนรู้วิธีแทรกตาราง Excel ลงในเอกสาร Word
ที่จะก้าว
วิธีที่ 1 จาก 2: การคัดลอกและวางข้อมูล Excel ลงใน Word
 คัดลอกข้อมูล Excel ใน Excel ให้เลือกเนื้อหาที่คุณต้องการย้ายไปยัง Word โดยคลิกและลากจากนั้นกด Ctrl + ค..
คัดลอกข้อมูล Excel ใน Excel ให้เลือกเนื้อหาที่คุณต้องการย้ายไปยัง Word โดยคลิกและลากจากนั้นกด Ctrl + ค.. - กด Ctrl + ก เพื่อเลือกข้อมูลทั้งหมดในกราฟจากนั้นกด Ctrl + ค..
- คุณยังสามารถคลิกเมนูเริ่มใน Excel จากนั้นคลิกคัดลอก
- หากคุณมี Mac ให้กด ⌘คำสั่ง + ค. เพื่อคัดลอก
- นอกจากการคัดลอกและวางข้อมูล Excel แล้วคุณยังสามารถวางแผนภูมิจาก Excel ลงใน Word ได้อีกด้วย
 วางข้อมูล Excel ของคุณลงใน Word ในเอกสาร Word ให้เลื่อนเคอร์เซอร์ไปยังตำแหน่งที่คุณต้องการวางตารางแล้วกด Ctrl + V.. ขณะนี้ตารางถูกวางลงใน Word
วางข้อมูล Excel ของคุณลงใน Word ในเอกสาร Word ให้เลื่อนเคอร์เซอร์ไปยังตำแหน่งที่คุณต้องการวางตารางแล้วกด Ctrl + V.. ขณะนี้ตารางถูกวางลงใน Word - คุณยังสามารถคลิกแท็บหน้าแรกแล้วคลิกวาง
- หากคุณมี Mac ให้กด ⌘คำสั่ง + V. เพื่อวาง
 เลือกตัวเลือกการวางของคุณ ที่มุมล่างขวาของตารางคลิกที่ตัวเลือกการวางสำหรับตัวเลือกต่างๆสำหรับการวางข้อมูล
เลือกตัวเลือกการวางของคุณ ที่มุมล่างขวาของตารางคลิกที่ตัวเลือกการวางสำหรับตัวเลือกต่างๆสำหรับการวางข้อมูล - หากคุณไม่เห็นปุ่มตัวเลือกการวางแสดงว่าคุณยังไม่ได้เปิดใช้งาน โดยไปที่ไฟล์> ตัวเลือก> ขั้นสูง ภายใต้ตัดคัดลอกและวางให้คลิกกล่องกาเครื่องหมายแสดงปุ่มสำหรับตัวเลือกการวางเพื่อเปิดใช้งานคุณสมบัตินี้
 คลิก Keep Source Formatting เพื่อใช้สไตล์ตาราง Excel
คลิก Keep Source Formatting เพื่อใช้สไตล์ตาราง Excel คลิกใช้สไตล์เป้าหมายเพื่อใช้สไตล์ Word สำหรับตาราง
คลิกใช้สไตล์เป้าหมายเพื่อใช้สไตล์ Word สำหรับตาราง สร้างตาราง Excel ที่เชื่อมโยง Word มีคุณลักษณะที่ช่วยให้คุณสามารถเชื่อมโยงไปยังไฟล์ Office อื่น ๆ ซึ่งหมายความว่าหากคุณทำการเปลี่ยนแปลงไฟล์ Excel ตารางที่คัดลอกจะได้รับการอัปเดตใน Word คลิกเชื่อมโยงและจัดรูปแบบแหล่งที่มาหรือลิงก์และใช้สไตล์เป้าหมายเพื่อสร้างตาราง Excel ที่เชื่อมโยง
สร้างตาราง Excel ที่เชื่อมโยง Word มีคุณลักษณะที่ช่วยให้คุณสามารถเชื่อมโยงไปยังไฟล์ Office อื่น ๆ ซึ่งหมายความว่าหากคุณทำการเปลี่ยนแปลงไฟล์ Excel ตารางที่คัดลอกจะได้รับการอัปเดตใน Word คลิกเชื่อมโยงและจัดรูปแบบแหล่งที่มาหรือลิงก์และใช้สไตล์เป้าหมายเพื่อสร้างตาราง Excel ที่เชื่อมโยง - สองตัวเลือกนี้สอดคล้องกับแหล่งที่มาของรูปแบบของตัวเลือกการวางอีกสองตัวเลือก
 คลิก Keep Text Only เพื่อวางข้อมูล Excel โดยไม่ต้องจัดรูปแบบ
คลิก Keep Text Only เพื่อวางข้อมูล Excel โดยไม่ต้องจัดรูปแบบ- เมื่อใช้ตัวเลือกนี้แต่ละแถวจะมีย่อหน้าของตัวเองโดยข้อมูลคอลัมน์จะคั่นด้วยแท็บ
วิธีที่ 2 จาก 2: การแทรกแผนภูมิ Excel ใน Word
 ใน Excel คลิกที่แผนภูมิเพื่อเลือกจากนั้นกด Ctrl + ค. เพื่อคัดลอก
ใน Excel คลิกที่แผนภูมิเพื่อเลือกจากนั้นกด Ctrl + ค. เพื่อคัดลอก ใน Word ให้กด Ctrl + V. เพื่อวางไดอะแกรม
ใน Word ให้กด Ctrl + V. เพื่อวางไดอะแกรม เลือกตัวเลือกการวางของคุณ ที่มุมล่างขวาของตารางคลิกตัวเลือกการวาง
เลือกตัวเลือกการวางของคุณ ที่มุมล่างขวาของตารางคลิกตัวเลือกการวาง - ไม่เหมือนกับการวางข้อมูล Excel เมื่อวางแผนภูมิมีตัวเลือกสองชุดให้เลือก ตัวเลือกข้อมูลแผนภูมิและตัวเลือกการจัดรูปแบบ
 คลิกแผนภูมิ (เชื่อมโยงกับข้อมูล Excel) เพื่อให้แผนภูมิได้รับการอัปเดตเมื่ออัปเดตไฟล์ Excel
คลิกแผนภูมิ (เชื่อมโยงกับข้อมูล Excel) เพื่อให้แผนภูมิได้รับการอัปเดตเมื่ออัปเดตไฟล์ Excel คลิกแผนภูมิ Excel Excel (สมุดงานทั้งหมด) เพื่อเปิดไฟล์ Excel จากภายในแผนภูมิ
คลิกแผนภูมิ Excel Excel (สมุดงานทั้งหมด) เพื่อเปิดไฟล์ Excel จากภายในแผนภูมิ- หากต้องการเปิดไฟล์ Excel จากแผนภาพให้คลิกขวาที่แผนภาพจากนั้นคลิกแก้ไขข้อมูล ไฟล์ต้นฉบับของจะถูกเปิดขึ้น
 คลิกรูปภาพเพื่อวางแผนภูมิเป็นรูปภาพปกติซึ่งจะไม่ได้รับการอัปเดตหากมีการเปลี่ยนแปลงสิ่งใดในไฟล์ต้นฉบับ
คลิกรูปภาพเพื่อวางแผนภูมิเป็นรูปภาพปกติซึ่งจะไม่ได้รับการอัปเดตหากมีการเปลี่ยนแปลงสิ่งใดในไฟล์ต้นฉบับ คลิกเก็บการจัดรูปแบบต้นฉบับเพื่อใช้การจัดรูปแบบของตาราง Excel
คลิกเก็บการจัดรูปแบบต้นฉบับเพื่อใช้การจัดรูปแบบของตาราง Excel คลิกใช้ธีมเป้าหมายเพื่อใช้การจัดรูปแบบ Word สำหรับตาราง
คลิกใช้ธีมเป้าหมายเพื่อใช้การจัดรูปแบบ Word สำหรับตาราง