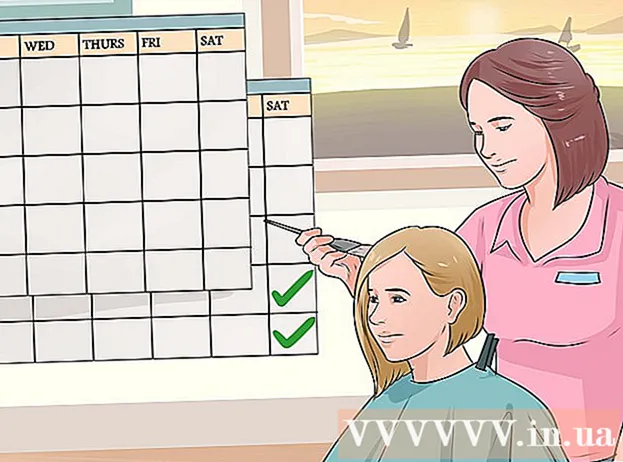ผู้เขียน:
Roger Morrison
วันที่สร้าง:
5 กันยายน 2021
วันที่อัปเดต:
1 กรกฎาคม 2024
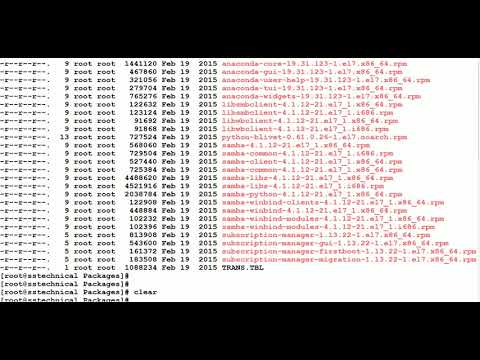
เนื้อหา
- ที่จะก้าว
- วิธีที่ 1 จาก 4: Windows 7 (หรือเก่ากว่า)
- วิธีที่ 2 จาก 4: Windows 8
- วิธีที่ 3 จาก 4: Mac OS X
- วิธีที่ 4 จาก 4: Linux
ไฟล์ ISO คือดิสก์อิมเมจโดยปกติจะเป็นสำเนาของซีดีหรือดีวีดี ในการเข้าถึงไฟล์เหล่านี้ต้องติดตั้งบนไดรฟ์เสมือน มีวิธีการต่างๆในการดำเนินการนี้ขึ้นอยู่กับระบบปฏิบัติการของคุณ ทำตามขั้นตอนในบทความนี้เพื่อเริ่มใช้ไฟล์ ISO ของคุณอย่างรวดเร็ว
ที่จะก้าว
วิธีที่ 1 จาก 4: Windows 7 (หรือเก่ากว่า)
 ดาวน์โหลด Daemon Tools Lite โปรแกรมฟรีนี้ช่วยให้คุณสร้างดิสก์ไดรฟ์เสมือนเพื่อเข้าถึงดิสก์อิมเมจ สำหรับ Windows 7 คุณต้องใช้เวอร์ชัน 4.35.6 หรือใหม่กว่าคุณสามารถค้นหาโปรแกรมได้จากเว็บไซต์ที่นี่ ติดตั้งโปรแกรมเมื่อการดาวน์โหลดเสร็จสมบูรณ์ การตั้งค่าเริ่มต้นของการติดตั้งใช้ได้ดีสำหรับผู้ใช้ส่วนใหญ่
ดาวน์โหลด Daemon Tools Lite โปรแกรมฟรีนี้ช่วยให้คุณสร้างดิสก์ไดรฟ์เสมือนเพื่อเข้าถึงดิสก์อิมเมจ สำหรับ Windows 7 คุณต้องใช้เวอร์ชัน 4.35.6 หรือใหม่กว่าคุณสามารถค้นหาโปรแกรมได้จากเว็บไซต์ที่นี่ ติดตั้งโปรแกรมเมื่อการดาวน์โหลดเสร็จสมบูรณ์ การตั้งค่าเริ่มต้นของการติดตั้งใช้ได้ดีสำหรับผู้ใช้ส่วนใหญ่ - อย่าลืมติดตั้ง "Desktop Gadget" หากคุณต้องการเพิ่ม Daemon Tools ลงในอุปกรณ์เดสก์ท็อปของคุณ ซึ่งอาจทำให้ติดตั้งดิสก์อิมเมจได้ง่ายขึ้นในอนาคต
 ลากไฟล์ ISO ลงในโปรแกรม Daemon Tools ลากไปที่หน้าต่างด้านล่างของโปรแกรมและการจับคู่จะเริ่มขึ้นทันที เมื่อกระบวนการเสร็จสมบูรณ์ภาพดิสก์จะเปิดขึ้นราวกับว่าคุณกำลังเปิดดิสก์ในดิสก์ไดรฟ์
ลากไฟล์ ISO ลงในโปรแกรม Daemon Tools ลากไปที่หน้าต่างด้านล่างของโปรแกรมและการจับคู่จะเริ่มขึ้นทันที เมื่อกระบวนการเสร็จสมบูรณ์ภาพดิสก์จะเปิดขึ้นราวกับว่าคุณกำลังเปิดดิสก์ในดิสก์ไดรฟ์  ตรวจสอบให้แน่ใจว่า Daemon Tools เปิดไฟล์ ISO โดยอัตโนมัตินับจากนี้เป็นต้นไป เปิด "Preferences" ใน Daemon Tools ไอคอนนี้มีลักษณะเป็นฟันเฟืองและคุณจะพบได้ทางด้านขวาของแถบเครื่องมือ
ตรวจสอบให้แน่ใจว่า Daemon Tools เปิดไฟล์ ISO โดยอัตโนมัตินับจากนี้เป็นต้นไป เปิด "Preferences" ใน Daemon Tools ไอคอนนี้มีลักษณะเป็นฟันเฟืองและคุณจะพบได้ทางด้านขวาของแถบเครื่องมือ - คลิกที่ "การรวม" ในคอลัมน์ด้านซ้าย ทำเครื่องหมายในช่องถัดจาก "ISO" แล้วคลิก "นำไปใช้" จากนี้ไปไฟล์ ISO ทุกไฟล์จะเปิดขึ้นโดยอัตโนมัติด้วย Daemon Tools เมื่อคุณคลิกที่มัน
วิธีที่ 2 จาก 4: Windows 8
 คลิกขวาที่ไฟล์ ISO Windows 8 เป็น Windows เวอร์ชันแรกที่รองรับการเปิดไฟล์ ISO จากระบบปฏิบัติการ
คลิกขวาที่ไฟล์ ISO Windows 8 เป็น Windows เวอร์ชันแรกที่รองรับการเปิดไฟล์ ISO จากระบบปฏิบัติการ  เลือก "เปิดด้วย Windows Explorer" ในเมนู ตอนนี้ไฟล์ ISO ของคุณจะปรากฏเป็นดิสก์ในดิสก์ไดรฟ์เสมือน
เลือก "เปิดด้วย Windows Explorer" ในเมนู ตอนนี้ไฟล์ ISO ของคุณจะปรากฏเป็นดิสก์ในดิสก์ไดรฟ์เสมือน  ลบภาพดิสก์เพื่อยกเลิกการต่อเชื่อม เปิด "คอมพิวเตอร์" และคลิกขวาที่ดิสก์ไดรฟ์เสมือนที่มีภาพดิสก์ของคุณ เลือก "ลบ" เพื่อยกเลิกการต่อเชื่อมไฟล์ ISO
ลบภาพดิสก์เพื่อยกเลิกการต่อเชื่อม เปิด "คอมพิวเตอร์" และคลิกขวาที่ดิสก์ไดรฟ์เสมือนที่มีภาพดิสก์ของคุณ เลือก "ลบ" เพื่อยกเลิกการต่อเชื่อมไฟล์ ISO
วิธีที่ 3 จาก 4: Mac OS X
 ดับเบิลคลิกที่ไฟล์ ISO บน Mac OS X ระบบปฏิบัติการรองรับการเปิดไฟล์ ISO โดยไม่ต้องใช้ซอฟต์แวร์เพิ่มเติม ไฟล์ ISO ส่วนใหญ่สามารถเปิดได้โดยดับเบิลคลิกที่ไฟล์ ภาพดิสก์จะปรากฏบนเดสก์ท็อปของคุณเช่นเดียวกับที่คุณวางดิสก์ไว้ในดิสก์ไดรฟ์ของคุณ
ดับเบิลคลิกที่ไฟล์ ISO บน Mac OS X ระบบปฏิบัติการรองรับการเปิดไฟล์ ISO โดยไม่ต้องใช้ซอฟต์แวร์เพิ่มเติม ไฟล์ ISO ส่วนใหญ่สามารถเปิดได้โดยดับเบิลคลิกที่ไฟล์ ภาพดิสก์จะปรากฏบนเดสก์ท็อปของคุณเช่นเดียวกับที่คุณวางดิสก์ไว้ในดิสก์ไดรฟ์ของคุณ  ใช้ Disk Utility หากไฟล์ไม่เปิดขึ้นโดยการดับเบิลคลิกที่ไฟล์คุณสามารถใช้โปรแกรม Disk Utility โปรแกรมนี้สามารถพบได้ที่นี่: แอพพลิเคชั่น> ยูทิลิตี้> ยูทิลิตี้ดิสก์
ใช้ Disk Utility หากไฟล์ไม่เปิดขึ้นโดยการดับเบิลคลิกที่ไฟล์คุณสามารถใช้โปรแกรม Disk Utility โปรแกรมนี้สามารถพบได้ที่นี่: แอพพลิเคชั่น> ยูทิลิตี้> ยูทิลิตี้ดิสก์ - คลิกที่ "เก็บถาวร" จากนั้นคลิกที่ "เปิดอิมเมจดิสก์ ... " เลือกไฟล์ ISO ของคุณแล้วคลิก "เปิด"
- ภาพดิสก์จะปรากฏบนเดสก์ท็อปของคุณเช่นเดียวกับที่คุณวางดิสก์ไว้ในดิสก์ไดรฟ์ของคุณ
- วิธีนี้ยังใช้ได้กับไฟล์อิมเมจดิสก์ประเภทอื่น ๆ เช่น DMG และ IMG
 ใช้ Terminal หากคุณต้องการทำงานกับพรอมต์คำสั่งคุณยังสามารถเมานต์อิมเมจดิสก์ด้วยโปรแกรม Terminal ไปที่ Applications> Utilities> Terminal
ใช้ Terminal หากคุณต้องการทำงานกับพรอมต์คำสั่งคุณยังสามารถเมานต์อิมเมจดิสก์ด้วยโปรแกรม Terminal ไปที่ Applications> Utilities> Terminal - พิมพ์“ hdiutil mount-your-image-name> .iso” ในหน้าต่าง Terminal แล้วกด Enter
- จากนั้นภาพดิสก์จะปรากฏบนเดสก์ท็อปของคุณเช่นเดียวกับที่คุณวางดิสก์ไว้ในดิสก์ไดรฟ์ของคุณ
- วิธีนี้ยังใช้ได้กับไฟล์อิมเมจดิสก์ประเภทอื่น ๆ เช่น DMG และ IMG
วิธีที่ 4 จาก 4: Linux
 เข้าสู่ระบบในฐานะผู้ใช้รูท หากคุณเข้าสู่ระบบในฐานะผู้ใช้อื่นคุณสามารถเปลี่ยนได้โดยพิมพ์ "$ su -" ในหน้าต่างพรอมต์คำสั่ง
เข้าสู่ระบบในฐานะผู้ใช้รูท หากคุณเข้าสู่ระบบในฐานะผู้ใช้อื่นคุณสามารถเปลี่ยนได้โดยพิมพ์ "$ su -" ในหน้าต่างพรอมต์คำสั่ง  สร้างโฟลเดอร์ นี่จะเป็นตำแหน่งเชื่อมต่อ ในหน้าต่างพรอมต์คำสั่งพิมพ์“ # mkdir –p / mnt / disk” แทนที่ "ดิสก์" ด้วยชื่อโฟลเดอร์ที่คุณเลือก
สร้างโฟลเดอร์ นี่จะเป็นตำแหน่งเชื่อมต่อ ในหน้าต่างพรอมต์คำสั่งพิมพ์“ # mkdir –p / mnt / disk” แทนที่ "ดิสก์" ด้วยชื่อโฟลเดอร์ที่คุณเลือก  ติดตั้งดิสก์อิมเมจ ใช้คำสั่ง“ # mount –o loop sample> .iso / mnt / disk /” แทนที่ตัวอย่าง> ด้วยชื่อไฟล์ของไฟล์ ISO หากคุณเปลี่ยนชื่อโฟลเดอร์ในขั้นตอนก่อนหน้านี้คุณต้องแทนที่“ ดิสก์” ด้วยชื่อโฟลเดอร์ใหม่ของคุณด้วย
ติดตั้งดิสก์อิมเมจ ใช้คำสั่ง“ # mount –o loop sample> .iso / mnt / disk /” แทนที่ตัวอย่าง> ด้วยชื่อไฟล์ของไฟล์ ISO หากคุณเปลี่ยนชื่อโฟลเดอร์ในขั้นตอนก่อนหน้านี้คุณต้องแทนที่“ ดิสก์” ด้วยชื่อโฟลเดอร์ใหม่ของคุณด้วย  ค้นหาไฟล์ หากดิสก์อิมเมจที่คุณกำลังต่อเชื่อมมีระบบไฟล์คุณสามารถค้นหาไฟล์ด้วยคำสั่งต่อไปนี้:“ # cd / mnt / disk” ตามด้วย“ # ls -1”
ค้นหาไฟล์ หากดิสก์อิมเมจที่คุณกำลังต่อเชื่อมมีระบบไฟล์คุณสามารถค้นหาไฟล์ด้วยคำสั่งต่อไปนี้:“ # cd / mnt / disk” ตามด้วย“ # ls -1”