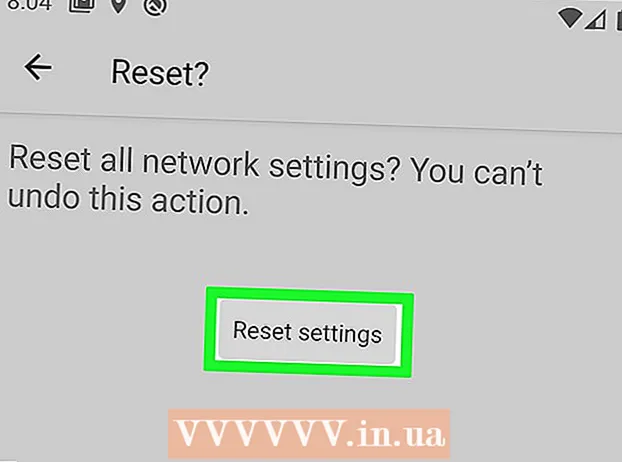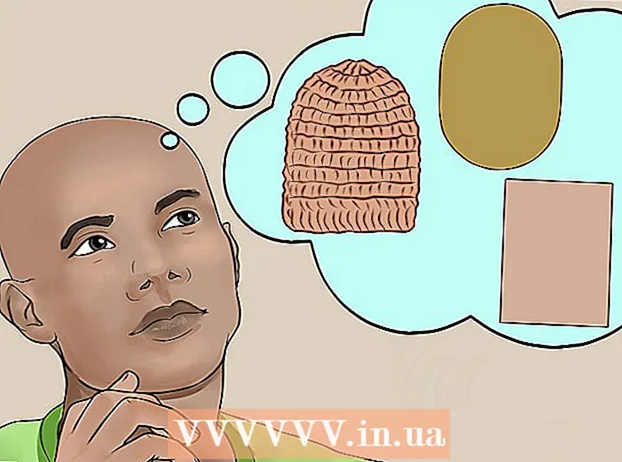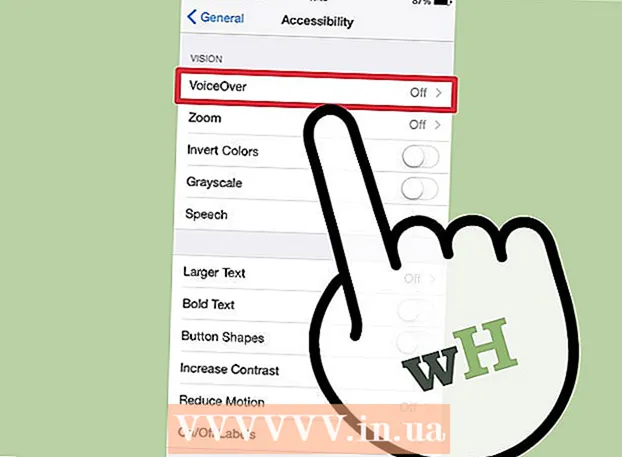ผู้เขียน:
John Pratt
วันที่สร้าง:
9 กุมภาพันธ์ 2021
วันที่อัปเดต:
1 กรกฎาคม 2024

เนื้อหา
- ที่จะก้าว
- วิธีที่ 1 จาก 2: เชื่อมต่ออุปกรณ์ HDMI มาตรฐาน
- วิธีที่ 2 จาก 2: เชื่อมต่ออุปกรณ์อื่นเข้ากับพอร์ต HDMI บนทีวี
- เคล็ดลับ
บทความวิกิฮาวนี้จะแนะนำวิธีการเชื่อมต่ออุปกรณ์วิดีโอประเภทต่างๆ ได้แก่ คอมพิวเตอร์กล้องและระบบเกมเข้ากับพอร์ต HDMI บนทีวีของคุณ HDMI (High-Definition Multimedia Interface) เป็นรูปแบบที่รู้จักกันดีสำหรับการถ่ายโอนเสียงและวิดีโอดิจิทัลคุณภาพสูงระหว่างอุปกรณ์ต่างๆ แม้ว่าอุปกรณ์จะไม่มีพอร์ต HDMI แต่โดยปกติแล้วคุณสามารถทำการเชื่อมต่อได้โดยใช้สายเคเบิลหรืออะแดปเตอร์พิเศษ
ที่จะก้าว
วิธีที่ 1 จาก 2: เชื่อมต่ออุปกรณ์ HDMI มาตรฐาน
 ค้นหาพอร์ต HDMI ที่ใช้ได้บนทีวีของคุณ ทีวีสมัยใหม่ส่วนใหญ่มีพอร์ต HDMI ขนาดใหญ่ (Type A) อย่างน้อยหนึ่งพอร์ตซึ่งมีขนาด 13.9 มม. x 4.45 มม. พอร์ตเหล่านี้มักเรียกกันว่า "HDMI" หากมีมากกว่าหนึ่งพอร์ตแต่ละพอร์ตจะมีหมายเลขกำกับ (เช่น HDMI 1, HDMI 2).
ค้นหาพอร์ต HDMI ที่ใช้ได้บนทีวีของคุณ ทีวีสมัยใหม่ส่วนใหญ่มีพอร์ต HDMI ขนาดใหญ่ (Type A) อย่างน้อยหนึ่งพอร์ตซึ่งมีขนาด 13.9 มม. x 4.45 มม. พอร์ตเหล่านี้มักเรียกกันว่า "HDMI" หากมีมากกว่าหนึ่งพอร์ตแต่ละพอร์ตจะมีหมายเลขกำกับ (เช่น HDMI 1, HDMI 2). - ทีวีบางรุ่นมีพอร์ต HDMI ที่ด้านหน้าหรือด้านข้าง
 ตรวจสอบว่าคุณมีสาย HDMI ที่ถูกต้อง หากอุปกรณ์มีพอร์ต HDMI ขนาดเดียวกับทีวีของคุณ (ประเภท A / 13.99 มม. x 4.45 มม.) คุณต้องใช้สาย HDMI ชนิด A มาตรฐานเท่านั้นโดยเชื่อมต่อด้านขั้วต่อ 19 พินเดียวกัน อย่างไรก็ตามอุปกรณ์บางอย่าง (มักเป็นกล้องและเครื่องเล่นสื่อพกพา) มีพอร์ต HDMI ที่เล็กกว่าซึ่งหมายความว่าคุณต้องใช้สายเคเบิลประเภทอื่น:
ตรวจสอบว่าคุณมีสาย HDMI ที่ถูกต้อง หากอุปกรณ์มีพอร์ต HDMI ขนาดเดียวกับทีวีของคุณ (ประเภท A / 13.99 มม. x 4.45 มม.) คุณต้องใช้สาย HDMI ชนิด A มาตรฐานเท่านั้นโดยเชื่อมต่อด้านขั้วต่อ 19 พินเดียวกัน อย่างไรก็ตามอุปกรณ์บางอย่าง (มักเป็นกล้องและเครื่องเล่นสื่อพกพา) มีพอร์ต HDMI ที่เล็กกว่าซึ่งหมายความว่าคุณต้องใช้สายเคเบิลประเภทอื่น: - ประเภท C / Mini-HDMI: พอร์ต HDMI ประเภทนี้มักใช้กับกล้อง DSLR และกล้องวิดีโอรุ่นเก่า ขนาดคือ 10.42 มม. x 2.42 มม. ซึ่งเล็กกว่าประเภท A มากหากอุปกรณ์ของคุณมีพอร์ตนี้แสดงว่าคุณมี สาย Mini-HDMI-C เป็น HDMI-A จำเป็น
- ประเภท D / Micro-HDMI: แม้จะเล็กกว่า Type C พอร์ต 6.4 มม. x 2.8 มม. นี้มักใช้กับอุปกรณ์บันทึกขนาดเล็กเช่น GoPro และสมาร์ทโฟนบางรุ่น ในสถานการณ์นี้คุณมี สาย Micro HDMI-D เป็น HDMI-A จำเป็น
 ต่อปลายสายด้านหนึ่งเข้ากับอุปกรณ์ เปิดอุปกรณ์ที่คุณต้องการเชื่อมต่อกับทีวีจากนั้นเสียบปลายสายที่เกี่ยวข้องเข้ากับพอร์ต HDMI อย่างระมัดระวัง
ต่อปลายสายด้านหนึ่งเข้ากับอุปกรณ์ เปิดอุปกรณ์ที่คุณต้องการเชื่อมต่อกับทีวีจากนั้นเสียบปลายสายที่เกี่ยวข้องเข้ากับพอร์ต HDMI อย่างระมัดระวัง - คุณควรเสียบปลั๊ก HDMI เข้ากับพอร์ตได้ในทิศทางเดียวเท่านั้น อย่าพยายามบังคับปลั๊กเข้ากับพอร์ตเพราะอาจทำให้ทั้งปลั๊กและอุปกรณ์เสียหายได้
 ต่อปลายสายอีกด้านเข้ากับทีวี เปิดทีวีหากคุณยังไม่ได้ทำจากนั้นเชื่อมต่อสายเคเบิลให้ถูกต้อง หากทีวีของคุณมีพอร์ต HDMI หลายพอร์ตให้สังเกตหมายเลขพอร์ต HDMI ที่คุณใช้
ต่อปลายสายอีกด้านเข้ากับทีวี เปิดทีวีหากคุณยังไม่ได้ทำจากนั้นเชื่อมต่อสายเคเบิลให้ถูกต้อง หากทีวีของคุณมีพอร์ต HDMI หลายพอร์ตให้สังเกตหมายเลขพอร์ต HDMI ที่คุณใช้ 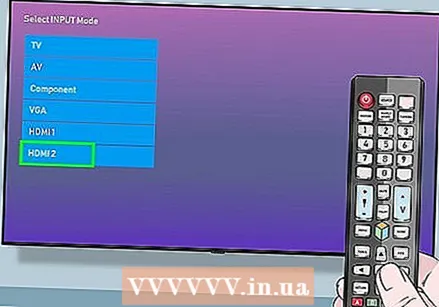 เปลี่ยนเป็นแหล่งสัญญาณ HDMI บนทีวีของคุณ ใช้ปุ่ม แหล่งที่มา หรือ อินพุต บนทีวีหรือรีโมทของคุณเพื่อเลือกพอร์ต HDMI โดยปกติคุณต้องกดมันสองสามครั้งจนกว่าจะถึงหมายเลขพอร์ตที่ถูกต้อง เมื่อคุณไปถึงแหล่งที่มาที่ถูกต้องคุณจะเห็นภาพจากอุปกรณ์บนหน้าจอ
เปลี่ยนเป็นแหล่งสัญญาณ HDMI บนทีวีของคุณ ใช้ปุ่ม แหล่งที่มา หรือ อินพุต บนทีวีหรือรีโมทของคุณเพื่อเลือกพอร์ต HDMI โดยปกติคุณต้องกดมันสองสามครั้งจนกว่าจะถึงหมายเลขพอร์ตที่ถูกต้อง เมื่อคุณไปถึงแหล่งที่มาที่ถูกต้องคุณจะเห็นภาพจากอุปกรณ์บนหน้าจอ - ใน Windows ให้กด ⊞ชนะ+ป. เพื่อเปิดหน้าต่าง Windows Projector จากนั้นเลือกตัวเลือกเพื่อแสดงหน้าจอบนทีวี ตัวอย่างเช่นหากคุณต้องการสะท้อนเดสก์ท็อปให้เลือก ทำซ้ำ.
- บน Mac หน้าจอควรสะท้อนทีวีโดยอัตโนมัติ หากมิติดูแปลก ๆ ให้ไปที่ เมนู Apple> การตั้งค่าระบบ> จอแสดงผล> จอแสดงผล และเลือกไฟล์ มาตรฐานสำหรับการแสดงผล. หากคุณต้องการป้อนความละเอียดเฉพาะให้เลือกแทน ปรับขนาด และป้อนความละเอียดนั้น
 กำหนดเส้นทางเสียงจากคอมพิวเตอร์ของคุณผ่านทีวี (อุปกรณ์เสริม) หากคุณมีคอมพิวเตอร์ที่เชื่อมต่อกับทีวีและต้องการให้แน่ใจว่าเสียงนั้นมาจากลำโพงของทีวีให้ดำเนินการดังต่อไปนี้:
กำหนดเส้นทางเสียงจากคอมพิวเตอร์ของคุณผ่านทีวี (อุปกรณ์เสริม) หากคุณมีคอมพิวเตอร์ที่เชื่อมต่อกับทีวีและต้องการให้แน่ใจว่าเสียงนั้นมาจากลำโพงของทีวีให้ดำเนินการดังต่อไปนี้: - Mac: ไปที่ เมนู Apple> การตั้งค่าระบบ> เสียง> เอาต์พุต และเลือกทีวีของคุณหรือ HDMI- ออก
- Windows: คลิกขวาที่ไอคอนระดับเสียงในซิสเต็มเทรย์ (ถัดจากนาฬิกา) เลือก การตั้งค่าเสียง และเลือกอุปกรณ์เสียงเริ่มต้นของคอมพิวเตอร์ของคุณซึ่งบ่อยครั้ง ลำโพง (เสียงความละเอียดสูง) เรียกว่าในเมนู "เลือกอุปกรณ์แสดงผลของคุณ"
วิธีที่ 2 จาก 2: เชื่อมต่ออุปกรณ์อื่นเข้ากับพอร์ต HDMI บนทีวี
 รู้ว่าพอร์ตใดบนอุปกรณ์ของคุณเปิดใช้งาน HDMI หากทีวีของคุณมี HDMI แต่คอนโซลเกมคอมพิวเตอร์หรืออุปกรณ์อื่น ๆ ไม่มีคุณยังคงสามารถเชื่อมต่อกับอะแดปเตอร์ที่แปลงพอร์ตที่มีอยู่เป็น HDMI Type A (มาตรฐาน) ได้ คุณสามารถค้นหาอะแดปเตอร์ / สายเคเบิล HDMI สำหรับพอร์ตประเภทต่อไปนี้:
รู้ว่าพอร์ตใดบนอุปกรณ์ของคุณเปิดใช้งาน HDMI หากทีวีของคุณมี HDMI แต่คอนโซลเกมคอมพิวเตอร์หรืออุปกรณ์อื่น ๆ ไม่มีคุณยังคงสามารถเชื่อมต่อกับอะแดปเตอร์ที่แปลงพอร์ตที่มีอยู่เป็น HDMI Type A (มาตรฐาน) ได้ คุณสามารถค้นหาอะแดปเตอร์ / สายเคเบิล HDMI สำหรับพอร์ตประเภทต่อไปนี้: - DisplayPort: พอร์ตประเภทนี้รองรับทั้งเสียงดิจิตอลและวิดีโอความละเอียดสูงเมื่อแปลงเป็น HDMI มองหาพอร์ตที่มีข้อความ "DP" หรือ "DisplayPort" หากคุณมี DisplayPort บนแล็ปท็อปหรือแท็บเล็ตคุณสามารถใช้ไฟล์ DisplayPort เป็น HDMI-A ใช้สายเคเบิลหรืออะแดปเตอร์
- อุปกรณ์บางอย่างรวมถึง Microsoft Surface มี Mini DisplayPort แทนขนาดมาตรฐาน ในกรณีนี้คุณมี DisplayPort Mini เป็น HDMI-A ต้องใช้สายเคเบิลหรืออะแดปเตอร์
- DVI: เอาต์พุต DVI ไม่ถ่ายทอดเสียง แต่คุณสามารถรับวิดีโอคุณภาพสูงโดยใช้ไฟล์ DVI เป็น HDMI-A สายเคเบิลหรืออะแดปเตอร์ โปรดทราบว่ามีขนาดพอร์ต DVI ที่แตกต่างกันดังนั้นคุณต้องแน่ใจว่าคุณมีสายเคเบิลที่ถูกต้อง นับจำนวนพินในพอร์ต DVI ของคุณและเปรียบเทียบกับสายเคเบิลและอะแดปเตอร์ที่มี
- VGA: หากคุณมีพอร์ต VGA แบบเก่าคุณจะไม่ได้รับคุณภาพของภาพที่ดีที่สุดบนทีวีของคุณและไม่มีเสียงอย่างแน่นอน อย่างไรก็ตามคุณยังคงสามารถเชื่อมต่ออุปกรณ์โดยใช้ไฟล์ VGA เป็น HDMI-A ตัวแปลงหรืออะแดปเตอร์
- DisplayPort: พอร์ตประเภทนี้รองรับทั้งเสียงดิจิตอลและวิดีโอความละเอียดสูงเมื่อแปลงเป็น HDMI มองหาพอร์ตที่มีข้อความ "DP" หรือ "DisplayPort" หากคุณมี DisplayPort บนแล็ปท็อปหรือแท็บเล็ตคุณสามารถใช้ไฟล์ DisplayPort เป็น HDMI-A ใช้สายเคเบิลหรืออะแดปเตอร์
 เลือกสายเคเบิลหรืออะแดปเตอร์ที่ถูกต้อง
เลือกสายเคเบิลหรืออะแดปเตอร์ที่ถูกต้อง- ทีวีสมัยใหม่ส่วนใหญ่มีพอร์ต HDMI ขนาดใหญ่ (Type A) อย่างน้อยหนึ่งพอร์ตซึ่งมีขนาด 13.9 มม. x 4.45 มม. โดยปกติจะมีสายเคเบิลที่มีปลั๊ก HDMI-A ที่ปลายด้านหนึ่งและปลั๊ก DVI, DisplayPort หรือ VGA ที่ปลายอีกด้านหนึ่ง คุณเพียงแค่ต้องตรวจสอบให้แน่ใจว่ารูปแบบดังกล่าวตรงกับพอร์ตบนอุปกรณ์ของคุณ
- อีกทางเลือกหนึ่งคือการซื้ออะแดปเตอร์ / ตัวแปลงขนาดเล็ก ด้วยอะแดปเตอร์คุณจะเชื่อมต่อปลั๊ก HDMI มาตรฐานเข้ากับปลาย HDMI และปลั๊ก DVI, DisplayPort หรือ VGA มาตรฐานที่อีกด้านหนึ่ง ซึ่งหมายความว่าคุณต้องใช้สายเคเบิลสองประเภทที่แตกต่างกันซึ่งเชื่อมต่อกับอะแดปเตอร์หนึ่งตัว
- นอกจากนี้สาย HDMI ควรยาวพอที่จะเชื่อมระยะห่างระหว่างอุปกรณ์กับทีวีได้อย่างง่ายดาย เลือกสายไฟที่ยาวเกินความจำเป็นเล็กน้อยเพื่อลดความเครียดของสายไฟและอุปกรณ์ทั้งสอง
 เชื่อมต่อปลั๊ก HDMI-A เข้ากับพอร์ตบนทีวี หากยังไม่ได้ดำเนินการให้เปิดทีวีจากนั้นเชื่อมต่อสายเคเบิลให้ถูกต้อง หากทีวีของคุณมีพอร์ต HDMI หลายพอร์ตให้สังเกตหมายเลขพอร์ต HDMI ที่คุณใช้
เชื่อมต่อปลั๊ก HDMI-A เข้ากับพอร์ตบนทีวี หากยังไม่ได้ดำเนินการให้เปิดทีวีจากนั้นเชื่อมต่อสายเคเบิลให้ถูกต้อง หากทีวีของคุณมีพอร์ต HDMI หลายพอร์ตให้สังเกตหมายเลขพอร์ต HDMI ที่คุณใช้  เชื่อมต่อปลายสายอีกด้านเข้ากับอุปกรณ์หรืออะแดปเตอร์ หากคุณมีไฟล์ HDMI ไปยังผู้อื่นเชื่อมต่อกับพอร์ตที่เกี่ยวข้อง หากคุณซื้ออะแดปเตอร์ให้เชื่อมต่อปลายอีกด้านของสาย HDMI เข้ากับด้าน HDMI ของอะแดปเตอร์จากนั้นเชื่อมต่ออะแดปเตอร์นั้นเข้ากับอุปกรณ์โดยใช้สายที่เหมาะสม (DVI, DisplayPort หรือ VGA) สำหรับอุปกรณ์นั้น
เชื่อมต่อปลายสายอีกด้านเข้ากับอุปกรณ์หรืออะแดปเตอร์ หากคุณมีไฟล์ HDMI ไปยังผู้อื่นเชื่อมต่อกับพอร์ตที่เกี่ยวข้อง หากคุณซื้ออะแดปเตอร์ให้เชื่อมต่อปลายอีกด้านของสาย HDMI เข้ากับด้าน HDMI ของอะแดปเตอร์จากนั้นเชื่อมต่ออะแดปเตอร์นั้นเข้ากับอุปกรณ์โดยใช้สายที่เหมาะสม (DVI, DisplayPort หรือ VGA) สำหรับอุปกรณ์นั้น - อย่าบังคับปลั๊กเข้ากับพอร์ต ควรใส่ได้ทางเดียวเท่านั้นและหากไม่พอดีเลยแสดงว่าคุณอาจใช้สายเคเบิลผิดประเภท
- หากคุณใช้อะแดปเตอร์สำหรับพอร์ต VGA คุณอาจต้องจับคู่สีของปลั๊กอะแดปเตอร์แต่ละตัวกับพอร์ตเสียงและวิดีโอที่เกี่ยวข้องบนคอมพิวเตอร์ของคุณ
 เปลี่ยนเป็นแหล่งสัญญาณ HDMI บนทีวีของคุณ หากคุณยังไม่ได้ดำเนินการให้เปิดอุปกรณ์อื่นก่อนจากนั้นใช้ปุ่ม "SOURCE" หรือ "INPUT" บนทีวีหรือรีโมทคอนโทรลเพื่อเลือกพอร์ต HDMI โดยปกติคุณต้องกดมันสองสามครั้งจนกว่าจะถึงหมายเลขพอร์ตที่ถูกต้อง เมื่อคุณไปถึงแหล่งที่มาที่ถูกต้องคุณจะเห็นภาพจากอุปกรณ์ปรากฏบนหน้าจอ
เปลี่ยนเป็นแหล่งสัญญาณ HDMI บนทีวีของคุณ หากคุณยังไม่ได้ดำเนินการให้เปิดอุปกรณ์อื่นก่อนจากนั้นใช้ปุ่ม "SOURCE" หรือ "INPUT" บนทีวีหรือรีโมทคอนโทรลเพื่อเลือกพอร์ต HDMI โดยปกติคุณต้องกดมันสองสามครั้งจนกว่าจะถึงหมายเลขพอร์ตที่ถูกต้อง เมื่อคุณไปถึงแหล่งที่มาที่ถูกต้องคุณจะเห็นภาพจากอุปกรณ์ปรากฏบนหน้าจอ - ใน Windows ให้กด ⊞ชนะ+ป. เพื่อเปิดหน้าต่าง Windows Projector จากนั้นเลือกตัวเลือกเพื่อแสดงหน้าจอบนทีวี ตัวอย่างเช่นหากคุณต้องการสะท้อนเดสก์ท็อปให้เลือก "ทำซ้ำ.
- บน Mac หน้าจอควรสะท้อนทีวีโดยอัตโนมัติ หากมิติข้อมูลดูแปลก ๆ ให้ไปที่ เมนู Apple> การตั้งค่าระบบ> จอแสดงผล> จอแสดงผล และเลือกไฟล์ มาตรฐานสำหรับการแสดงผล. หากคุณต้องการป้อนความละเอียดเฉพาะให้เลือกแทน ปรับขนาด และป้อนความละเอียดนั้นเดี๋ยวนี้
 เชื่อมต่อเสียงแยกกันหากจำเป็น หากคุณไม่ได้ใช้ DisplayPort โดยปกติคุณจะต้องใช้สายเคเบิลแยกต่างหากเพื่อสตรีมเสียงไปยังทีวีของคุณ
เชื่อมต่อเสียงแยกกันหากจำเป็น หากคุณไม่ได้ใช้ DisplayPort โดยปกติคุณจะต้องใช้สายเคเบิลแยกต่างหากเพื่อสตรีมเสียงไปยังทีวีของคุณ - หากทั้งอุปกรณ์อินพุตและทีวีของคุณมีพอร์ตที่ถูกต้องคุณอาจสามารถเชื่อมต่ออุปกรณ์ทั้งสองโดยตรงด้วยสายสเตอริโอแยกต่างหาก
- หรือคุณสามารถใช้สายสัญญาณเสียงเพื่อกำหนดเส้นทางเสียงจากอุปกรณ์อินพุตของคุณไปยังชุดลำโพงใกล้เคียงแยกต่างหากซึ่งก่อนหน้านี้เชื่อมต่อกับทีวีของคุณ
เคล็ดลับ
- หากคุณไม่เห็นภาพบนทีวีให้ตรวจสอบพอร์ตและ / หรือขั้วต่อเพื่อดูสิ่งสกปรกและการกัดกร่อน สมมติว่าการทำความสะอาดปกติไม่ได้ผลคุณสามารถใช้น้ำยาสัมผัสได้ ใช้น้อยมากและหลีกเลี่ยงการลัดวงจรโดยตรวจสอบให้แน่ใจว่าไม่มีมากเกินไประหว่างหน้าสัมผัส
- คุณไม่จำเป็นต้องซื้อสาย HDMI ราคาแพง เนื่องจากสัญญาณเป็นแบบดิจิทัลจึงสามารถใช้งานได้หรือไม่ก็ได้และความแตกต่างของคุณภาพระหว่างสายเคเบิลราคาถูกและราคาแพงจึงมีน้อยมาก
- โปรดทราบว่าคุณอาจต้องใช้กล่องบูสเตอร์หรือสายเคเบิลที่ใช้งานอยู่หากคุณต้องการส่งสัญญาณ 1080p ที่ 7.6 ม. หรือสัญญาณ 1080i ที่มากกว่า 14.9 ม ตัวเลือกทั้งสองต้องใช้แหล่งจ่ายไฟภายนอกที่ต้องเสียบเข้ากับเต้ารับไฟฟ้า