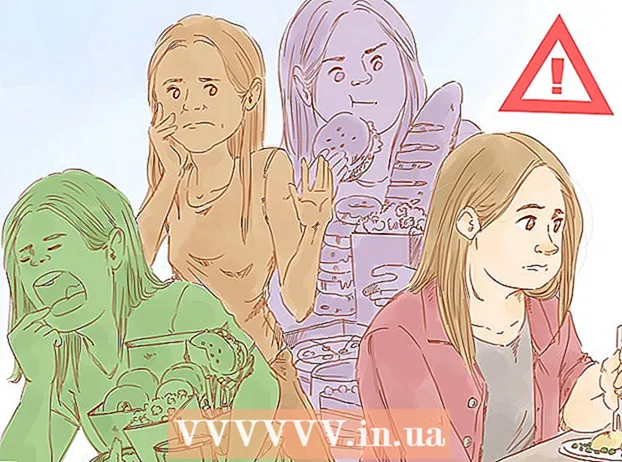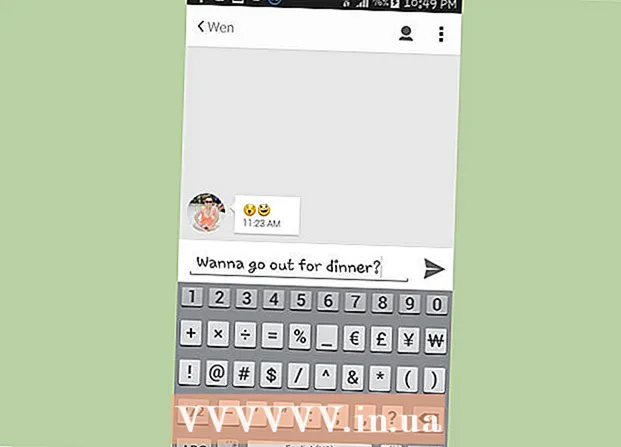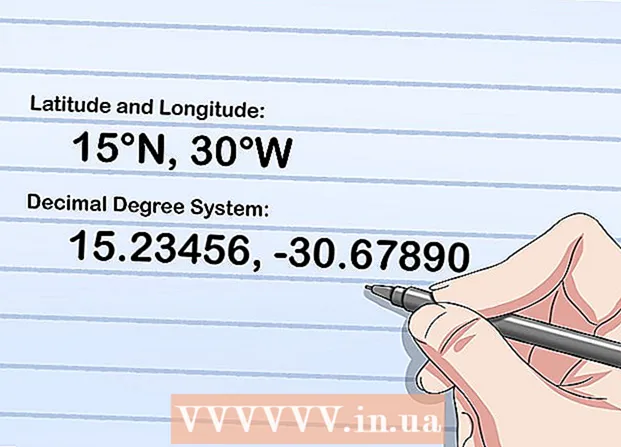ผู้เขียน:
Judy Howell
วันที่สร้าง:
6 กรกฎาคม 2021
วันที่อัปเดต:
1 กรกฎาคม 2024
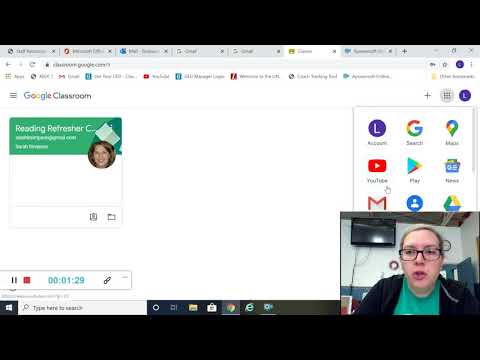
เนื้อหา
- ที่จะก้าว
- วิธีที่ 1 จาก 2: ลงทะเบียนกับ Google Classroom
- วิธีที่ 2 จาก 2: ลงชื่อเข้าใช้ Google Workspace for Education
- เคล็ดลับ
- คำเตือน
ในฐานะนักเรียนหรือครูให้ลงชื่อเข้าใช้ Google Classroom โดยป้อนข้อมูลบัญชีของคุณในแอป Google Classroom ในการดำเนินการนี้โรงเรียนหรือสถาบันของคุณต้องลงทะเบียนด้วยบัญชี "Google Workspace for Education" ตรวจสอบให้แน่ใจว่าคุณได้ลงชื่อเข้าใช้ Google Chrome ด้วยที่อยู่อีเมลที่คุณได้รับจากโรงเรียนของคุณ
ที่จะก้าว
วิธีที่ 1 จาก 2: ลงทะเบียนกับ Google Classroom
 เปิดหนึ่ง หน้าว่าง ใน Google Chrome หากคุณยังไม่มี Google Chrome บนคอมพิวเตอร์คุณสามารถดาวน์โหลดได้ฟรีจากเบราว์เซอร์อื่น ๆ
เปิดหนึ่ง หน้าว่าง ใน Google Chrome หากคุณยังไม่มี Google Chrome บนคอมพิวเตอร์คุณสามารถดาวน์โหลดได้ฟรีจากเบราว์เซอร์อื่น ๆ  คลิกไอคอน "ผู้คน" ที่ด้านบนขวาของหน้าต่าง ทางด้านซ้ายของปุ่มย่อเล็กสุดและดูเหมือนไอคอนของคน
คลิกไอคอน "ผู้คน" ที่ด้านบนขวาของหน้าต่าง ทางด้านซ้ายของปุ่มย่อเล็กสุดและดูเหมือนไอคอนของคน - หากมีคนลงชื่อเข้าใช้ Chrome อยู่แล้วคุณจะเห็นชื่อของพวกเขาที่นั่น
 เลือกตัวเลือก "เข้าสู่ระบบ Chrome" ที่นี่คุณจะถูกขอให้ป้อนข้อมูลบัญชี Chrome ที่ถูกต้อง
เลือกตัวเลือก "เข้าสู่ระบบ Chrome" ที่นี่คุณจะถูกขอให้ป้อนข้อมูลบัญชี Chrome ที่ถูกต้อง - หากมีผู้อื่นลงชื่อเข้าใช้ Chrome ให้คลิก "บุคคลอื่น" แทน
 ป้อนที่อยู่อีเมลโรงเรียนของคุณจากนั้นคลิก "ถัดไป" โปรดทราบว่านี่ไม่ใช่ที่อยู่อีเมลส่วนตัวของคุณ แต่เป็นเพียงที่อยู่อีเมลที่โรงเรียนให้คุณเท่านั้น
ป้อนที่อยู่อีเมลโรงเรียนของคุณจากนั้นคลิก "ถัดไป" โปรดทราบว่านี่ไม่ใช่ที่อยู่อีเมลส่วนตัวของคุณ แต่เป็นเพียงที่อยู่อีเมลที่โรงเรียนให้คุณเท่านั้น - ที่อยู่อีเมลโรงเรียนของคุณอาจมีลักษณะคล้ายกับ "[email protected]"
 ป้อนรหัสผ่านของคุณ อย่าลืมป้อนรหัสผ่านที่เชื่อมโยงกับบัญชีนี้
ป้อนรหัสผ่านของคุณ อย่าลืมป้อนรหัสผ่านที่เชื่อมโยงกับบัญชีนี้  คลิก "เข้าสู่ระบบ" เพื่อเข้าสู่ Chrome ด้วยบัญชีโรงเรียนของคุณ จากนั้นคุณกลับมาที่หน้าว่างที่คุณเริ่มต้น
คลิก "เข้าสู่ระบบ" เพื่อเข้าสู่ Chrome ด้วยบัญชีโรงเรียนของคุณ จากนั้นคุณกลับมาที่หน้าว่างที่คุณเริ่มต้น  ไปที่ไฟล์ แอป Google Classroom. คลิกลิงก์พร้อมที่อยู่อีเมลของโรงเรียนเพื่อลงชื่อเข้าใช้ Google Classroom
ไปที่ไฟล์ แอป Google Classroom. คลิกลิงก์พร้อมที่อยู่อีเมลของโรงเรียนเพื่อลงชื่อเข้าใช้ Google Classroom - คุณยังสามารถคลิกเมนู "แอป" ที่ด้านบนซ้ายของแท็บใหม่จากนั้นคลิก "เว็บสโตร์" ที่ด้านล่างของหน้า จากนั้นคลิกที่ "Google Classroom" และติดตั้งแอปบนอุปกรณ์ของคุณ
 เลื่อนลงแล้วคลิกปุ่ม "นักเรียน" หรือ "ครู" ขณะนี้ครูจะนำไปที่หน้าเพื่อตั้งค่าชั้นเรียนในขณะที่ช่องป้อนข้อมูลจะแจ้งให้นักเรียนป้อนรหัสชั้นเรียน
เลื่อนลงแล้วคลิกปุ่ม "นักเรียน" หรือ "ครู" ขณะนี้ครูจะนำไปที่หน้าเพื่อตั้งค่าชั้นเรียนในขณะที่ช่องป้อนข้อมูลจะแจ้งให้นักเรียนป้อนรหัสชั้นเรียน  ป้อนรหัสชั้นเรียนของคุณหากคุณเป็นนักเรียน คุณควรได้รับรหัสนี้จากครูก่อนเริ่มบทเรียน
ป้อนรหัสชั้นเรียนของคุณหากคุณเป็นนักเรียน คุณควรได้รับรหัสนี้จากครูก่อนเริ่มบทเรียน  คลิกที่ "เข้าร่วม" เพื่อเข้าร่วมชั้นเรียน ตอนนี้คุณได้ลงทะเบียนและเข้าสู่ระบบ Google Classroom เรียบร้อยแล้ว
คลิกที่ "เข้าร่วม" เพื่อเข้าร่วมชั้นเรียน ตอนนี้คุณได้ลงทะเบียนและเข้าสู่ระบบ Google Classroom เรียบร้อยแล้ว
วิธีที่ 2 จาก 2: ลงชื่อเข้าใช้ Google Workspace for Education
 เปิดหนึ่ง หน้าว่าง ใน Google Chrome ถัดไปคุณต้องลงทะเบียนโดเมนของโรงเรียน - ข้อมูลเว็บไซต์ - ด้วย Google Workspace for Education หากต้องการใช้โปรแกรมนี้กับเครื่องมือและแอปฟรีสำหรับครูคุณต้องลงทะเบียนก่อน
เปิดหนึ่ง หน้าว่าง ใน Google Chrome ถัดไปคุณต้องลงทะเบียนโดเมนของโรงเรียน - ข้อมูลเว็บไซต์ - ด้วย Google Workspace for Education หากต้องการใช้โปรแกรมนี้กับเครื่องมือและแอปฟรีสำหรับครูคุณต้องลงทะเบียนก่อน  ไปที่เว็บไซต์ของ Google Workspace for Education. Google Workspace for Education ช่วยให้คุณใช้แอปต่างๆรวมถึง Google Classroom ซึ่งคุณสามารถใช้เป็นครูได้โดยไม่เสียค่าใช้จ่ายใด ๆ
ไปที่เว็บไซต์ของ Google Workspace for Education. Google Workspace for Education ช่วยให้คุณใช้แอปต่างๆรวมถึง Google Classroom ซึ่งคุณสามารถใช้เป็นครูได้โดยไม่เสียค่าใช้จ่ายใด ๆ  คลิกที่ "To Google Workspace for Education" ที่ด้านล่างของหน้า นี่คือปุ่มสีฟ้าขนาดใหญ่ตรงกลางหน้าจอ เมื่อคลิกที่นี่คุณจะเข้าสู่หน้าที่คุณสามารถสร้างบัญชีได้
คลิกที่ "To Google Workspace for Education" ที่ด้านล่างของหน้า นี่คือปุ่มสีฟ้าขนาดใหญ่ตรงกลางหน้าจอ เมื่อคลิกที่นี่คุณจะเข้าสู่หน้าที่คุณสามารถสร้างบัญชีได้  คลิกปุ่ม "เริ่มต้นใช้งาน" สีน้ำเงินถัดจาก "เปรียบเทียบเวอร์ชัน"
คลิกปุ่ม "เริ่มต้นใช้งาน" สีน้ำเงินถัดจาก "เปรียบเทียบเวอร์ชัน"- ยอมรับหรือปฏิเสธความช่วยเหลือที่เสนอให้คุณในหน้าต่างป๊อปอัป การคลิกปุ่ม "ฉันต้องการความช่วยเหลือ" สีเทาจะนำคุณเข้าสู่กระบวนการทีละขั้นตอนในขณะที่คุณสามารถทำได้ด้วยตัวเองหากคุณคลิกปุ่ม "รับทราบ"
- คลิก "เริ่มต้นใช้งาน" ในหน้าต่างป๊อปอัป คุณต้องเข้าถึงโดเมนของโรงเรียนเนื่องจาก Google Classroom ต้องการยืนยันข้อมูลนี้ ดังนั้นให้แน่ใจว่าคุณมีข้อมูลนี้อยู่ในมือ
- คลิกที่ไอคอนตะกร้าสินค้าที่ด้านบนขวาของหน้าจอ หลังจากที่คุณได้รับการแจ้งเตือนว่ามีการเพิ่ม Google Workspace for Education ลงในรถเข็นของคุณคุณสามารถเริ่มจัดเตรียมบัญชี Google Classroom ของคุณได้
- คลิกปุ่ม "ติดตั้งเครื่องมือ" สีน้ำเงิน สามารถพบได้ที่ด้านล่างขวาใต้หัวข้อ "ยอดรวม" € 0.00 "ของคำสั่งซื้อของคุณ
 ป้อนข้อมูลโรงเรียนของคุณในช่องที่กำหนด ซึ่งรวมถึงชื่อของคุณเองชื่อโรงเรียนที่อยู่ของสถาบันและข้อมูลอื่น ๆ
ป้อนข้อมูลโรงเรียนของคุณในช่องที่กำหนด ซึ่งรวมถึงชื่อของคุณเองชื่อโรงเรียนที่อยู่ของสถาบันและข้อมูลอื่น ๆ  คลิก "ถัดไป" เพื่อดำเนินการต่อ ซึ่งจะนำคุณไปยังหน้าโดเมน
คลิก "ถัดไป" เพื่อดำเนินการต่อ ซึ่งจะนำคุณไปยังหน้าโดเมน  ป้อนโดเมนโรงเรียนอย่างเป็นทางการ หากคุณไม่มีข้อมูลนี้โปรดติดต่อทีมไอที
ป้อนโดเมนโรงเรียนอย่างเป็นทางการ หากคุณไม่มีข้อมูลนี้โปรดติดต่อทีมไอที  คลิก "ถัดไป" เพื่อดำเนินการต่อ ตอนนี้คุณมาถึงหน้าที่คุณสามารถใส่หน้าผู้ดูแลระบบได้
คลิก "ถัดไป" เพื่อดำเนินการต่อ ตอนนี้คุณมาถึงหน้าที่คุณสามารถใส่หน้าผู้ดูแลระบบได้  กรอกข้อมูลที่ร้องขอ ที่นี่คุณป้อนที่อยู่อีเมลและรหัสผ่านของผู้ดูแลระบบ ตอนนี้คุณเป็นคนหนึ่งที่ใช้ Google Classroom สำหรับโรงเรียน
กรอกข้อมูลที่ร้องขอ ที่นี่คุณป้อนที่อยู่อีเมลและรหัสผ่านของผู้ดูแลระบบ ตอนนี้คุณเป็นคนหนึ่งที่ใช้ Google Classroom สำหรับโรงเรียน  คลิกที่ "ยอมรับและลงทะเบียน" อ่านข้อกำหนดและเงื่อนไขก่อนดำเนินการนี้ หลังจากนี้บัญชีของคุณถูกสร้างขึ้น
คลิกที่ "ยอมรับและลงทะเบียน" อ่านข้อกำหนดและเงื่อนไขก่อนดำเนินการนี้ หลังจากนี้บัญชีของคุณถูกสร้างขึ้น  ไปที่ไฟล์ คอนโซลผู้ดูแลระบบ. ในที่นี้คุณต้องแสดงให้เห็นว่าเว็บไซต์และบริการอีเมลที่คุณให้ไว้เป็นของสถาบันการศึกษา
ไปที่ไฟล์ คอนโซลผู้ดูแลระบบ. ในที่นี้คุณต้องแสดงให้เห็นว่าเว็บไซต์และบริการอีเมลที่คุณให้ไว้เป็นของสถาบันการศึกษา  คลิก "เพิ่มบัญชี" ตอนนี้ป้อนที่อยู่อีเมลที่คุณเพิ่งป้อนเป็นที่อยู่อีเมล "ผู้ดูแลระบบ"
คลิก "เพิ่มบัญชี" ตอนนี้ป้อนที่อยู่อีเมลที่คุณเพิ่งป้อนเป็นที่อยู่อีเมล "ผู้ดูแลระบบ"  ป้อนรหัสผ่านที่เชื่อมโยงกับบัญชีของคุณแล้วคลิก "เข้าสู่ระบบ" ตอนนี้คุณมาที่ "คอนโซลผู้ดูแลระบบ" จากที่นี่คุณสามารถดำเนินขั้นตอนการยืนยันให้เสร็จสมบูรณ์เพื่อพิสูจน์ว่าโดเมนของโรงเรียนของคุณเป็นขององค์กรไม่แสวงหาผลกำไร
ป้อนรหัสผ่านที่เชื่อมโยงกับบัญชีของคุณแล้วคลิก "เข้าสู่ระบบ" ตอนนี้คุณมาที่ "คอนโซลผู้ดูแลระบบ" จากที่นี่คุณสามารถดำเนินขั้นตอนการยืนยันให้เสร็จสมบูรณ์เพื่อพิสูจน์ว่าโดเมนของโรงเรียนของคุณเป็นขององค์กรไม่แสวงหาผลกำไร  คลิกปุ่ม "ยืนยันโดเมน" เพื่อเริ่มกระบวนการ Google อาจใช้เวลาหนึ่งหรือสองสัปดาห์ในการดำเนินการให้เสร็จสิ้นและให้การอนุมัติแก่คุณ
คลิกปุ่ม "ยืนยันโดเมน" เพื่อเริ่มกระบวนการ Google อาจใช้เวลาหนึ่งหรือสองสัปดาห์ในการดำเนินการให้เสร็จสิ้นและให้การอนุมัติแก่คุณ
เคล็ดลับ
- หากคุณไม่สามารถลงชื่อเข้าใช้ Chrome ด้วยข้อมูลรับรองของโรงเรียนให้ลบประวัติออกจากคอมพิวเตอร์ของคุณ ควบคุม กดค้างไว้ เอช. จากนั้นเลือกตัวเลือก "ล้างประวัติ" ที่ด้านบนของหน้าแล้วเลือกอีกครั้งในหน้าต่างป๊อปอัป
- หากคุณคลิกที่เส้นแนวนอนสามเส้นที่ซ้อนกัน - ที่ด้านบนของหน้าต่างคุณจะเห็นหมวดหมู่ต่างๆดังนี้
- "ชั้นเรียน". ที่นี่คุณจะเห็นชั้นเรียนทั้งหมดของคุณพร้อมลิงก์โดยตรงไปยังพวกเขา
- 'ปฏิทิน'. คุณสามารถดูปฏิทินพร้อมชั้นเรียนและการนัดหมายได้ที่นี่
- "งานโรงเรียน". ที่นี่คุณจะพบงานที่ได้รับมอบหมายและส่งแล้วทั้งหมด
- 'การตั้งค่า' ที่นี่คุณสามารถเปลี่ยนการตั้งค่าเช่นรหัสผ่านความปลอดภัยและการตรวจสอบการสะกด
- Google Classroom ให้บริการฟรี!
- ตั้งค่ารูปโปรไฟล์ที่ Google Classroom และเปลี่ยนได้ทุกเมื่อที่คุณต้องการ
คำเตือน
- อย่าให้รหัสผ่านและข้อมูลบัญชีของคุณแก่บุคคลอื่นที่ไม่ใช่ครูหรือผู้ดูแลระบบ