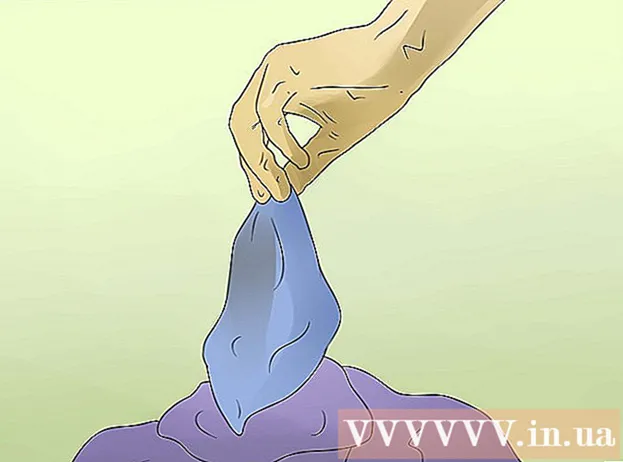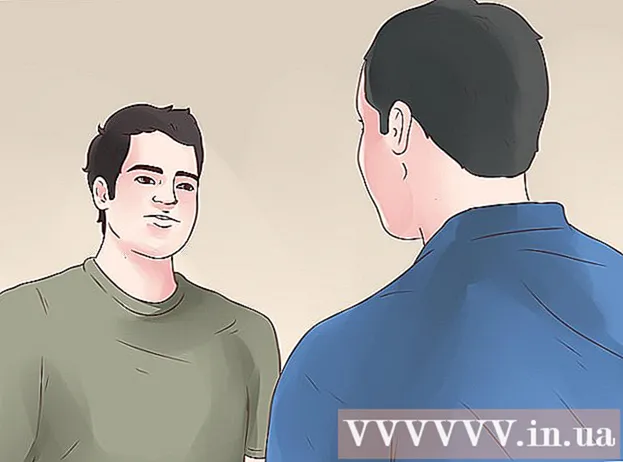ผู้เขียน:
Tamara Smith
วันที่สร้าง:
19 มกราคม 2021
วันที่อัปเดต:
1 กรกฎาคม 2024

เนื้อหา
- ที่จะก้าว
- ส่วนที่ 1 จาก 6: เปิดใช้งานบริการระบุตำแหน่งสำหรับ Snapchat บน iPhone / iPad
- ส่วนที่ 2 จาก 6: เปิดใช้งานบริการระบุตำแหน่งสำหรับ Snapchat บน Android
- ส่วนที่ 3 จาก 6: เปิดใช้งานตัวกรอง
- ส่วนที่ 4 จาก 6: การใช้ตัวกรองหลายตัว
- ส่วนที่ 5 จาก 6: การใช้ตัวกรองอีโมจิ
- ส่วนที่ 6 จาก 6: การใช้เลนส์
บทความนี้จะสอนวิธีใช้ฟิลเตอร์อิโมจิเลนส์และฟิลเตอร์อื่น ๆ ทุกประเภทกับสแนปของคุณ
ที่จะก้าว
ส่วนที่ 1 จาก 6: เปิดใช้งานบริการระบุตำแหน่งสำหรับ Snapchat บน iPhone / iPad
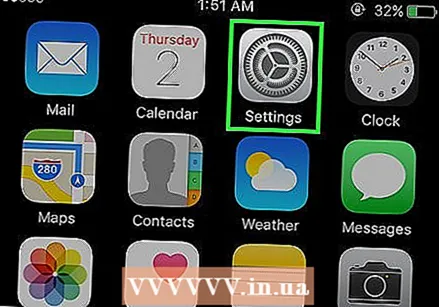 เปิดการตั้งค่าของ iPhone ของคุณ นี่คือแอปที่มีฟันเฟืองสีเทาและโดยปกติจะอยู่บนหน้าจอหลัก
เปิดการตั้งค่าของ iPhone ของคุณ นี่คือแอปที่มีฟันเฟืองสีเทาและโดยปกติจะอยู่บนหน้าจอหลัก  แตะ Snapchat นี่คือบางส่วนระหว่างแอปอื่น ๆ ของคุณ
แตะ Snapchat นี่คือบางส่วนระหว่างแอปอื่น ๆ ของคุณ  แตะตำแหน่งที่ด้านบนสุดของหน้า
แตะตำแหน่งที่ด้านบนสุดของหน้า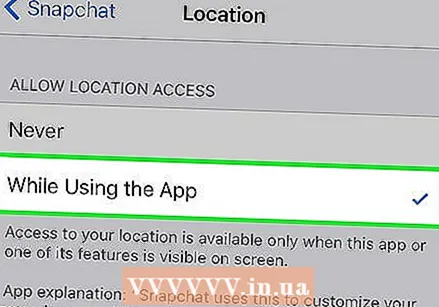 กดขณะใช้แอพ ตอนนี้ Snapchat จะสามารถเข้าถึงตำแหน่งของคุณได้ในขณะที่ใช้แอพ
กดขณะใช้แอพ ตอนนี้ Snapchat จะสามารถเข้าถึงตำแหน่งของคุณได้ในขณะที่ใช้แอพ
ส่วนที่ 2 จาก 6: เปิดใช้งานบริการระบุตำแหน่งสำหรับ Snapchat บน Android
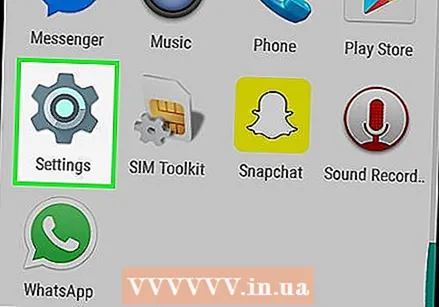 เปิดการตั้งค่าบนอุปกรณ์ Android ของคุณ นี่คือแอพรูปฟันเฟือง (⚙️) บนหน้าจอหลักของคุณ
เปิดการตั้งค่าบนอุปกรณ์ Android ของคุณ นี่คือแอพรูปฟันเฟือง (⚙️) บนหน้าจอหลักของคุณ  เลื่อนลงแล้วกดแอพในส่วน "อุปกรณ์" ของเมนู
เลื่อนลงแล้วกดแอพในส่วน "อุปกรณ์" ของเมนู เลื่อนลงแล้วกด Snapchat แอพจะแสดงรายการตามตัวอักษร
เลื่อนลงแล้วกด Snapchat แอพจะแสดงรายการตามตัวอักษร  แตะที่สิทธิ์ใกล้ด้านบนของเมนู
แตะที่สิทธิ์ใกล้ด้านบนของเมนู เลื่อนปุ่มถัดจาก "ตำแหน่ง" ไปที่ตำแหน่ง "เปิด" ดอกตูมจะเปลี่ยนเป็นสีเขียวอมฟ้า ตอนนี้ Snapchat จะสามารถเข้าถึงตำแหน่งของอุปกรณ์ของคุณเพื่อเปิดใช้งานตัวกรองเฉพาะสำหรับตำแหน่งของคุณ
เลื่อนปุ่มถัดจาก "ตำแหน่ง" ไปที่ตำแหน่ง "เปิด" ดอกตูมจะเปลี่ยนเป็นสีเขียวอมฟ้า ตอนนี้ Snapchat จะสามารถเข้าถึงตำแหน่งของอุปกรณ์ของคุณเพื่อเปิดใช้งานตัวกรองเฉพาะสำหรับตำแหน่งของคุณ
ส่วนที่ 3 จาก 6: เปิดใช้งานตัวกรอง
 เปิด Snapchat นี่คือแอพสีเหลืองที่มีโครงร่างของผี ซึ่งจะนำคุณไปที่กล้องของคุณ
เปิด Snapchat นี่คือแอพสีเหลืองที่มีโครงร่างของผี ซึ่งจะนำคุณไปที่กล้องของคุณ 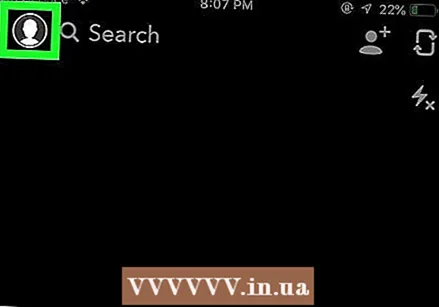 แตะปุ่มผีที่มุมบนซ้ายของหน้าจอ ซึ่งจะนำคุณไปยังหน้าจอผู้ใช้
แตะปุ่มผีที่มุมบนซ้ายของหน้าจอ ซึ่งจะนำคุณไปยังหน้าจอผู้ใช้ 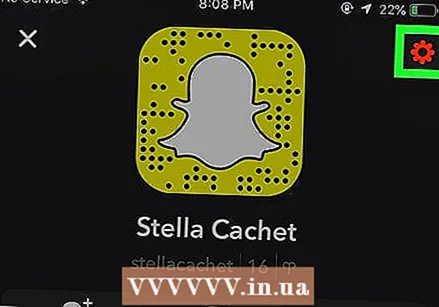 แตะเฟืองที่มุมขวาบนของหน้าจอ สิ่งนี้จะนำคุณไปสู่การตั้งค่า
แตะเฟืองที่มุมขวาบนของหน้าจอ สิ่งนี้จะนำคุณไปสู่การตั้งค่า  กดจัดการการตั้งค่าภายใต้บริการเสริม
กดจัดการการตั้งค่าภายใต้บริการเสริม เลื่อนปุ่มตัวกรองไปที่ตำแหน่ง "เปิด" ตอนนี้คุณสามารถเข้าถึงตัวกรองที่มีอยู่ทั้งหมดของ Snapchat
เลื่อนปุ่มตัวกรองไปที่ตำแหน่ง "เปิด" ตอนนี้คุณสามารถเข้าถึงตัวกรองที่มีอยู่ทั้งหมดของ Snapchat
ส่วนที่ 4 จาก 6: การใช้ตัวกรองหลายตัว
 กดปุ่มปล่อยเพื่อถ่ายภาพ นี่คือปุ่มวงกลมขนาดใหญ่ที่ด้านล่างของหน้าจอ ภาพถ่ายจะปรากฏบนหน้าจอของคุณ
กดปุ่มปล่อยเพื่อถ่ายภาพ นี่คือปุ่มวงกลมขนาดใหญ่ที่ด้านล่างของหน้าจอ ภาพถ่ายจะปรากฏบนหน้าจอของคุณ  ปัดไปทางขวาหรือซ้าย เพื่อไปยังเมนูตัวกรอง เมื่อปัดไปทางขวาคุณจะไปที่ตัวกรองที่ขึ้นอยู่กับตำแหน่งของคุณ การปัดไปทางซ้ายจะเป็นการเปิดฟิลเตอร์ดั้งเดิมของ Snapchat
ปัดไปทางขวาหรือซ้าย เพื่อไปยังเมนูตัวกรอง เมื่อปัดไปทางขวาคุณจะไปที่ตัวกรองที่ขึ้นอยู่กับตำแหน่งของคุณ การปัดไปทางซ้ายจะเป็นการเปิดฟิลเตอร์ดั้งเดิมของ Snapchat  กดค้างไว้ที่สแน็ป คุณต้องกดฟิลเตอร์แรกค้างไว้เพื่อให้มันอยู่บนรูปภาพ
กดค้างไว้ที่สแน็ป คุณต้องกดฟิลเตอร์แรกค้างไว้เพื่อให้มันอยู่บนรูปภาพ  เลื่อนนิ้วไปทางซ้ายหรือขวา กดนิ้วแรกของคุณค้างไว้ในขณะที่เลือกฟิลเตอร์อื่น
เลื่อนนิ้วไปทางซ้ายหรือขวา กดนิ้วแรกของคุณค้างไว้ในขณะที่เลือกฟิลเตอร์อื่น - คุณสามารถเพิ่มตัวกรองสถานที่ประทับเวลาไอคอนอุณหภูมิหรือฟิลเตอร์สีได้ถึงสามตัวกรอง
ส่วนที่ 5 จาก 6: การใช้ตัวกรองอีโมจิ
 ถ่ายภาพ จะถ่ายภาพโดยกดปุ่มวงกลมขนาดใหญ่ที่ด้านล่างของหน้าจอ ภาพรวมจะแสดงบนหน้าจอของคุณ
ถ่ายภาพ จะถ่ายภาพโดยกดปุ่มวงกลมขนาดใหญ่ที่ด้านล่างของหน้าจอ ภาพรวมจะแสดงบนหน้าจอของคุณ  กดปุ่ม "สติกเกอร์" ที่มุมขวาบนของหน้าจอ ดูเหมือนกระดาษที่มีมุมพับเกิน
กดปุ่ม "สติกเกอร์" ที่มุมขวาบนของหน้าจอ ดูเหมือนกระดาษที่มีมุมพับเกิน  แตะไอคอนหน้ายิ้มที่มุมล่างขวาของหน้าจอ เพื่อไปยังเมนูอิโมจิ
แตะไอคอนหน้ายิ้มที่มุมล่างขวาของหน้าจอ เพื่อไปยังเมนูอิโมจิ  กดอิโมจิ เลือกอิโมจิที่มีสีที่คุณต้องการเป็นฟิลเตอร์ เพื่อวางอิโมจิไว้ตรงกลางหน้าจอ
กดอิโมจิ เลือกอิโมจิที่มีสีที่คุณต้องการเป็นฟิลเตอร์ เพื่อวางอิโมจิไว้ตรงกลางหน้าจอ - ในที่สุดขอบด้านนอกของอีโมจิจะเป็นตัวกรอง
 ลากอีโมจิไปที่มุมใดก็ได้ของหน้าจอ
ลากอีโมจิไปที่มุมใดก็ได้ของหน้าจอ แยกสองนิ้วออกจากกันเหนืออิโมจิเพื่อให้ใหญ่ขึ้น
แยกสองนิ้วออกจากกันเหนืออิโมจิเพื่อให้ใหญ่ขึ้น ลากอีโมจิไปที่มุมอีกครั้ง สลับไปมาระหว่างการทำให้ใหญ่ขึ้นและลากอีโมจิไปที่มุมของหน้าจอจนกระทั่งขอบด้านนอกทับสแน็ปสร้างฟิลเตอร์สีจากขอบที่เป็นพิกเซลและกึ่งโปร่งใสของรูปภาพ
ลากอีโมจิไปที่มุมอีกครั้ง สลับไปมาระหว่างการทำให้ใหญ่ขึ้นและลากอีโมจิไปที่มุมของหน้าจอจนกระทั่งขอบด้านนอกทับสแน็ปสร้างฟิลเตอร์สีจากขอบที่เป็นพิกเซลและกึ่งโปร่งใสของรูปภาพ
ส่วนที่ 6 จาก 6: การใช้เลนส์
 แตะไอคอนหมุนของกล้องเพื่อเปลี่ยนเป็นมุมมองกล้อง ที่มุมขวาบนของหน้าจอ คุณต้องแน่ใจว่ากล้องของคุณหันไปในทิศทางที่ถูกต้องก่อนที่จะใช้เลนส์
แตะไอคอนหมุนของกล้องเพื่อเปลี่ยนเป็นมุมมองกล้อง ที่มุมขวาบนของหน้าจอ คุณต้องแน่ใจว่ากล้องของคุณหันไปในทิศทางที่ถูกต้องก่อนที่จะใช้เลนส์  กดตรงกลางหน้าจอกล้อง เพื่อเปิดเมนู Lenses
กดตรงกลางหน้าจอกล้อง เพื่อเปิดเมนู Lenses  เลื่อนดูเลนส์ คุณจะได้รับภาพตัวอย่างของเลนส์แต่ละตัวเพื่อที่คุณจะได้เห็นว่าสแน็ปของคุณจะเป็นอย่างไร
เลื่อนดูเลนส์ คุณจะได้รับภาพตัวอย่างของเลนส์แต่ละตัวเพื่อที่คุณจะได้เห็นว่าสแน็ปของคุณจะเป็นอย่างไร - ผลกระทบบางอย่างจะเรียกร้องให้ดำเนินการเช่นเลิกคิ้ว
 กดปุ่มปลดล็อคในขณะที่ตัวกรองทำงานอยู่ นี่คือปุ่มวงกลมขนาดใหญ่ที่ด้านล่างของหน้าจอ ตอนนี้ถ่ายภาพด้วยเลนส์
กดปุ่มปลดล็อคในขณะที่ตัวกรองทำงานอยู่ นี่คือปุ่มวงกลมขนาดใหญ่ที่ด้านล่างของหน้าจอ ตอนนี้ถ่ายภาพด้วยเลนส์ - ในการบันทึกวิดีโอด้วยเลนส์ให้กดปุ่มปลดล็อคค้างไว้นานถึงสิบวินาที
 แก้ไขสแนปเพิ่มสติกเกอร์ข้อความภาพวาดอิโมจิหรือฟิลเตอร์
แก้ไขสแนปเพิ่มสติกเกอร์ข้อความภาพวาดอิโมจิหรือฟิลเตอร์- คุณสามารถบันทึกสแนปลงในอุปกรณ์ของคุณได้โดยกด "บันทึก" ที่มุมล่างซ้ายของหน้าจอ
 กดส่งเพื่อส่งสแนปของคุณ ที่มุมขวาล่างของหน้าจอ
กดส่งเพื่อส่งสแนปของคุณ ที่มุมขวาล่างของหน้าจอ