ผู้เขียน:
Tamara Smith
วันที่สร้าง:
22 มกราคม 2021
วันที่อัปเดต:
1 กรกฎาคม 2024

เนื้อหา
บทความวิกิฮาวนี้จะแนะนำวิธีการสร้างสัญลักษณ์แสดงหัวข้อย่อยในงานนำเสนอ PowerPoint คุณสามารถทำได้ทั้งในเวอร์ชัน PowerPoint สำหรับ Windows และ Mac
ที่จะก้าว
 เปิดงานนำเสนอ PowerPoint ดับเบิลคลิกที่งานนำเสนอ PowerPoint ที่มีอยู่หรือเปิด PowerPoint แล้วสร้างงานนำเสนอ PowerPoint ใหม่
เปิดงานนำเสนอ PowerPoint ดับเบิลคลิกที่งานนำเสนอ PowerPoint ที่มีอยู่หรือเปิด PowerPoint แล้วสร้างงานนำเสนอ PowerPoint ใหม่ 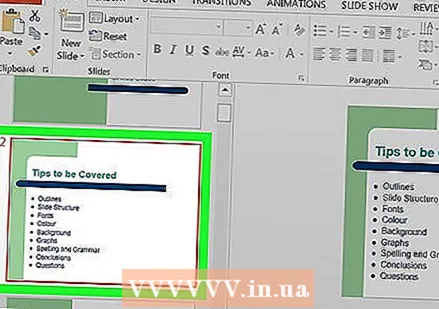 เลือกสไลด์ที่คุณต้องการปรับ คลิกสไลด์ทางด้านซ้ายของหน้าต่างเพื่อเปิดสไลด์ที่คุณต้องการวางสัญลักษณ์แสดงหัวข้อย่อย
เลือกสไลด์ที่คุณต้องการปรับ คลิกสไลด์ทางด้านซ้ายของหน้าต่างเพื่อเปิดสไลด์ที่คุณต้องการวางสัญลักษณ์แสดงหัวข้อย่อย 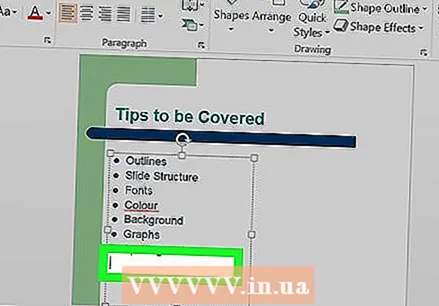 เลือกสถานที่ที่จะแทรกข้อความ คลิกที่ช่องข้อความใดช่องหนึ่งบนสไลด์เพื่อวางเคอร์เซอร์ไว้ที่นั่น
เลือกสถานที่ที่จะแทรกข้อความ คลิกที่ช่องข้อความใดช่องหนึ่งบนสไลด์เพื่อวางเคอร์เซอร์ไว้ที่นั่น - ตัวอย่างเช่นคุณสามารถคลิกช่อง "ชื่อ" หรือ "คลิกเพื่อสร้างชื่อ"
 คลิกที่แท็บ เริ่ม. ที่ด้านซ้ายของริบบิ้น PowerPoint แถบสีส้มด้านบนของหน้าต่าง PowerPoint
คลิกที่แท็บ เริ่ม. ที่ด้านซ้ายของริบบิ้น PowerPoint แถบสีส้มด้านบนของหน้าต่าง PowerPoint - หากคุณใช้ Mac แท็บนั้นคือ เริ่ม แตกต่างจากเมนู เริ่ม ที่ด้านซ้ายบนของหน้าจอ Mac
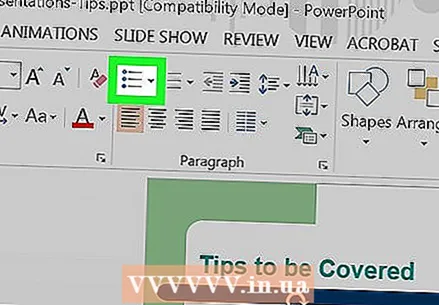 เลือกรูปแบบสัญลักษณ์แสดงหัวข้อย่อย คลิกไอคอนบรรทัดหนึ่งในสามไอคอนที่มุมบนซ้ายของกลุ่ม "ย่อหน้า" ในเมนู เริ่ม. คุณมีตัวเลือกอย่างน้อยสองตัวเลือก: สัญลักษณ์แสดงหัวข้อย่อยมาตรฐานและสัญลักษณ์แสดงหัวข้อย่อยที่มีหมายเลข
เลือกรูปแบบสัญลักษณ์แสดงหัวข้อย่อย คลิกไอคอนบรรทัดหนึ่งในสามไอคอนที่มุมบนซ้ายของกลุ่ม "ย่อหน้า" ในเมนู เริ่ม. คุณมีตัวเลือกอย่างน้อยสองตัวเลือก: สัญลักษณ์แสดงหัวข้อย่อยมาตรฐานและสัญลักษณ์แสดงหัวข้อย่อยที่มีหมายเลข - คุณยังสามารถกด
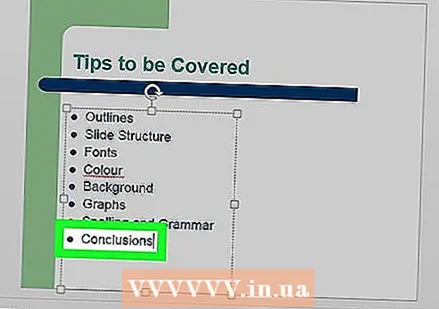 สร้างรายการสัญลักษณ์แสดงหัวข้อย่อยของคุณ พิมพ์คำหรือวลีสำหรับสัญลักษณ์แสดงหัวข้อย่อยแรกจากนั้นกด ↵เข้า. สร้างสัญลักษณ์แสดงหัวข้อย่อยสำหรับรายการแรกและสัญลักษณ์แสดงหัวข้อย่อยใหม่สำหรับรายการถัดไป
สร้างรายการสัญลักษณ์แสดงหัวข้อย่อยของคุณ พิมพ์คำหรือวลีสำหรับสัญลักษณ์แสดงหัวข้อย่อยแรกจากนั้นกด ↵เข้า. สร้างสัญลักษณ์แสดงหัวข้อย่อยสำหรับรายการแรกและสัญลักษณ์แสดงหัวข้อย่อยใหม่สำหรับรายการถัดไป - ทำซ้ำขั้นตอนนี้สำหรับสัญลักษณ์แสดงหัวข้อย่อยแต่ละรายการที่คุณต้องการเพิ่ม
- กดบน ← Backspaceขณะที่เคอร์เซอร์ของคุณอยู่ถัดจากสัญลักษณ์แสดงหัวข้อย่อยใหม่เพื่อหยุดใช้สัญลักษณ์แสดงหัวข้อย่อย
- คุณยังสามารถกด
เคล็ดลับ
- คุณสามารถใช้สัญลักษณ์แสดงหัวข้อย่อยที่แตกต่างกันใน PowerPoint เพื่อแยกความแตกต่างระหว่างช่วงเวลาย่อยและประเด็นหลัก
- หากคุณมีรายการอยู่แล้วที่คุณต้องการสร้างสัญลักษณ์แสดงหัวข้อย่อยให้เลือกรายการนั้นแล้วคลิกรูปแบบสัญลักษณ์แสดงหัวข้อย่อยที่คุณต้องการเพื่อกำหนดสัญลักษณ์แสดงหัวข้อย่อยให้กับแต่ละบรรทัด
คำเตือน
- การใช้สัญลักษณ์แสดงหัวข้อย่อยมากเกินไปสามารถลดความน่าสนใจของงานนำเสนอ PowerPoint ของคุณได้



