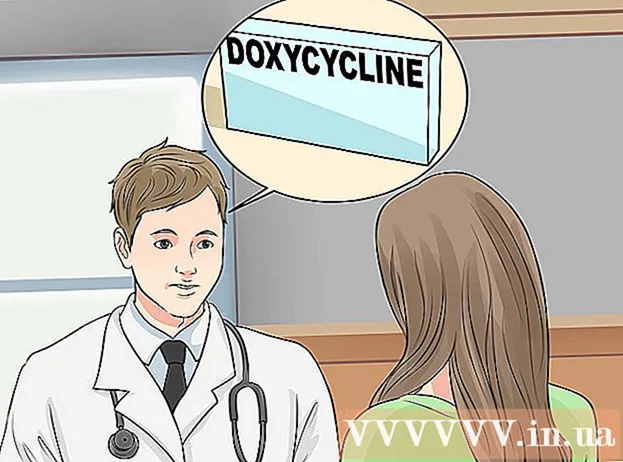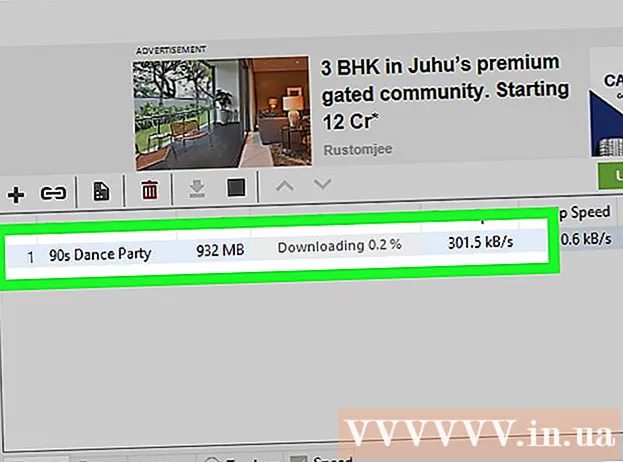ผู้เขียน:
Roger Morrison
วันที่สร้าง:
21 กันยายน 2021
วันที่อัปเดต:
1 กรกฎาคม 2024

เนื้อหา
- ที่จะก้าว
- วิธีที่ 1 จาก 2: เปิดใช้งานการควบคุมโดยผู้ปกครอง
- วิธีที่ 2 จาก 2: สร้างโปรไฟล์ที่มีข้อ จำกัด
- เคล็ดลับ
บทความนี้จะสอนวิธีเปิดใช้งานการควบคุมโดยผู้ปกครองของ Google สำหรับ Android และวิธีเลือกระดับข้อ จำกัด สำหรับเนื้อหาเช่นแอปเกมภาพยนตร์ทีวีนิตยสารและเพลง การควบคุมโดยผู้ปกครองช่วยให้คุณสามารถ จำกัด สิ่งที่สามารถติดตั้งและใช้บน Android ของคุณได้ตามการจัดอันดับและระดับอย่างเป็นทางการ คุณยังสามารถสร้างโปรไฟล์ที่มีข้อ จำกัด บนโทรศัพท์และแท็บเล็ต Android เครื่องเดียวกันได้ในเมนูการตั้งค่า
ที่จะก้าว
วิธีที่ 1 จาก 2: เปิดใช้งานการควบคุมโดยผู้ปกครอง
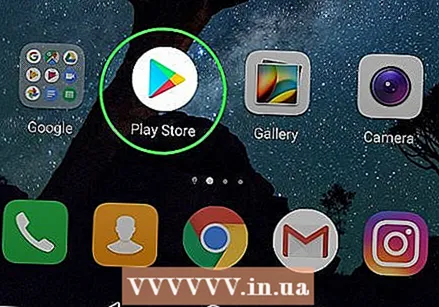 เปิด Google Play Store
เปิด Google Play Store  กดปุ่มเมนู 3 บรรทัด ☰ ที่มุมบนซ้ายของหน้าจอ เพื่อเปิดเมนูนำทาง
กดปุ่มเมนู 3 บรรทัด ☰ ที่มุมบนซ้ายของหน้าจอ เพื่อเปิดเมนูนำทาง  กด การตั้งค่า ในเมนู เพื่อเปิดเมนู Settings ในเพจใหม่
กด การตั้งค่า ในเมนู เพื่อเปิดเมนู Settings ในเพจใหม่  เลื่อนลงและกด การดูแลโดยผู้ปกครอง. ตัวเลือกนี้อยู่ในหัวข้อ "User Controls" ในเมนู Settings
เลื่อนลงและกด การดูแลโดยผู้ปกครอง. ตัวเลือกนี้อยู่ในหัวข้อ "User Controls" ในเมนู Settings  เลื่อนสวิตช์ Parental Controls ไปที่
เลื่อนสวิตช์ Parental Controls ไปที่ 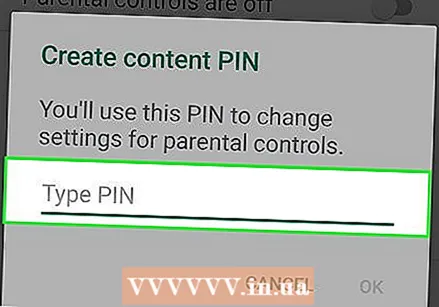 ป้อนรหัส PIN ที่คุณต้องการใช้ ป้อน PIN 4 หลักเพื่อตั้งค่าการควบคุมโดยผู้ปกครองในบัญชี Android นี้
ป้อนรหัส PIN ที่คุณต้องการใช้ ป้อน PIN 4 หลักเพื่อตั้งค่าการควบคุมโดยผู้ปกครองในบัญชี Android นี้ - PIN การควบคุมโดยผู้ปกครองแตกต่างจากซิมการ์ดของโทรศัพท์ซึ่งคุณต้องป้อนเพื่อปลดล็อกหน้าจอหรือเริ่มต้นอุปกรณ์
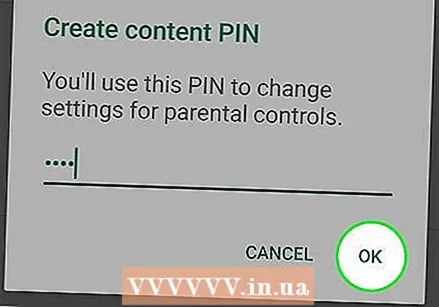 กดที่ปุ่ม ตกลง. สิ่งนี้จะแจ้งให้คุณยืนยัน PIN ใหม่ของคุณในป๊อปอัปถัดไป
กดที่ปุ่ม ตกลง. สิ่งนี้จะแจ้งให้คุณยืนยัน PIN ใหม่ของคุณในป๊อปอัปถัดไป  ป้อน PIN เดิมอีกครั้ง ตรวจสอบให้แน่ใจว่าได้ป้อนรหัส PIN เดียวกันที่นี่
ป้อน PIN เดิมอีกครั้ง ตรวจสอบให้แน่ใจว่าได้ป้อนรหัส PIN เดียวกันที่นี่  กด ตกลง ในป๊อปอัปการยืนยัน เพื่อยืนยัน PIN ใหม่และเปิดใช้งานฟีเจอร์ Parental Controls ในบัญชี Android นี้
กด ตกลง ในป๊อปอัปการยืนยัน เพื่อยืนยัน PIN ใหม่และเปิดใช้งานฟีเจอร์ Parental Controls ในบัญชี Android นี้  กด แอปและเกม เพื่อเลือกระดับข้อ จำกัด สำหรับการดาวน์โหลดแอพ วิธีนี้จะช่วยให้คุณสามารถเลือกระดับเริ่มต้นสำหรับแอพเพื่อให้คุณสามารถ จำกัด แอพและเกมที่สามารถดาวน์โหลดและใช้งานได้
กด แอปและเกม เพื่อเลือกระดับข้อ จำกัด สำหรับการดาวน์โหลดแอพ วิธีนี้จะช่วยให้คุณสามารถเลือกระดับเริ่มต้นสำหรับแอพเพื่อให้คุณสามารถ จำกัด แอพและเกมที่สามารถดาวน์โหลดและใช้งานได้  เลือกคะแนนที่คุณต้องการใช้สำหรับแอพและเกม คุณสามารถเลือกการให้คะแนนที่เข้มงวดที่สุดที่ด้านบน "อนุญาตทั้งหมด" ที่ด้านล่างหรือทุกอย่างที่อยู่ระหว่างนั้น การให้คะแนนมาตรฐานประกอบด้วย:
เลือกคะแนนที่คุณต้องการใช้สำหรับแอพและเกม คุณสามารถเลือกการให้คะแนนที่เข้มงวดที่สุดที่ด้านบน "อนุญาตทั้งหมด" ที่ด้านล่างหรือทุกอย่างที่อยู่ระหว่างนั้น การให้คะแนนมาตรฐานประกอบด้วย: - "ทุกคน" สำหรับเนื้อหาที่เหมาะสำหรับทุกวัย
- "ทุกคน 10+" สำหรับเนื้อหาที่เหมาะสำหรับเด็กอายุ 10 ปีขึ้นไป
- "TEEN" สำหรับเนื้อหาที่เหมาะสำหรับเด็กอายุ 13 ปีขึ้นไป
- "ผู้ใหญ่" สำหรับเนื้อหาที่เหมาะสำหรับอายุ 17 ปีขึ้นไป
- "ผู้ใหญ่เท่านั้น" สำหรับเนื้อหาที่เหมาะสำหรับอายุ 18 ปีขึ้นไป
- คุณสามารถดูการให้คะแนนทั้งหมดสำหรับประเทศหรือภูมิภาคของคุณได้ที่ https://support.google.com/googleplay/answer/6209544
 กดที่ปุ่ม บันทึก. ที่เป็นปุ่มสีเขียวด้านล่าง การดำเนินการนี้จะบันทึกระดับข้อ จำกัด ของแอปและเกมของคุณและนำคุณกลับไปที่หน้า "การควบคุมโดยผู้ปกครอง"
กดที่ปุ่ม บันทึก. ที่เป็นปุ่มสีเขียวด้านล่าง การดำเนินการนี้จะบันทึกระดับข้อ จำกัด ของแอปและเกมของคุณและนำคุณกลับไปที่หน้า "การควบคุมโดยผู้ปกครอง"  กด ภาพยนตร์ เพื่อกำหนดข้อ จำกัด ในการดาวน์โหลดภาพยนตร์ ซึ่งจะแสดงรายการเรตติ้งเริ่มต้นสำหรับภาพยนตร์ที่คุณอาศัยอยู่ การจัดอันดับ MPAA มาตรฐานในสหรัฐอเมริกา ได้แก่ :
กด ภาพยนตร์ เพื่อกำหนดข้อ จำกัด ในการดาวน์โหลดภาพยนตร์ ซึ่งจะแสดงรายการเรตติ้งเริ่มต้นสำหรับภาพยนตร์ที่คุณอาศัยอยู่ การจัดอันดับ MPAA มาตรฐานในสหรัฐอเมริกา ได้แก่ : - "G" สำหรับผู้ชมทั่วไปรวมถึงทุกวัย
- แนะนำ "PG" สำหรับการควบคุมโดยผู้ปกครอง
- แนะนำอย่างแน่นอน "PG-13" สำหรับการควบคุมโดยผู้ปกครองและอาจไม่เหมาะสมสำหรับเด็กอายุต่ำกว่า 13 ปี
- "R" สำหรับเนื้อหาที่ถูก จำกัด ซึ่งต้องมีพ่อแม่หรือผู้ปกครองมาด้วยสำหรับอายุต่ำกว่า 17 ปี
- "NC-17" สำหรับผู้ใหญ่เท่านั้น ไม่รับผู้ที่มีอายุ 17 ปีหรือต่ำกว่า
- หลังจากเลือกระดับข้อ จำกัด แล้วให้กด "บันทึก"
- คุณสามารถเรียนรู้เพิ่มเติมเกี่ยวกับการให้คะแนน MPAA มาตรฐานได้ที่ https://www.mpaa.org/film-ratings
- คุณสามารถตรวจสอบรายละเอียดการให้คะแนนประเทศหรือภูมิภาคของคุณได้ที่ https://support.google.com/googleplay/answer/2733842
 กด โทรทัศน์ เพื่อกำหนดข้อ จำกัด สำหรับรายการทีวีในบัญชีนี้ การดำเนินการนี้จะเปิดเรตติ้งทีวีเริ่มต้นสำหรับประเทศหรือภูมิภาคของคุณ เรตติ้งทีวีมาตรฐานในสหรัฐอเมริกา ได้แก่ :
กด โทรทัศน์ เพื่อกำหนดข้อ จำกัด สำหรับรายการทีวีในบัญชีนี้ การดำเนินการนี้จะเปิดเรตติ้งทีวีเริ่มต้นสำหรับประเทศหรือภูมิภาคของคุณ เรตติ้งทีวีมาตรฐานในสหรัฐอเมริกา ได้แก่ : - "TV-G" สำหรับผู้ชมทั่วไปรวมถึงทุกวัย
- "TV-PG" เมื่อแนะนำโดยผู้ปกครอง
- "TV-14" สำหรับเนื้อหาที่เหมาะสำหรับอายุ 14 ปีขึ้นไป
- "TV-MA" หากเนื้อหาเหมาะสำหรับอายุ 18 ปีขึ้นไป
- หลังจากเลือกการประเมินแล้วให้กด "บันทึก"
- ในบางภูมิภาคและบางประเทศภาพยนตร์และรายการทีวีสามารถอยู่ในระบบการจัดเรตเดียวกันได้
- คุณสามารถตรวจสอบเรตติ้งทีวีสำหรับภูมิภาคหรือประเทศของคุณได้ที่ https://support.google.com/googleplay/answer/2733842
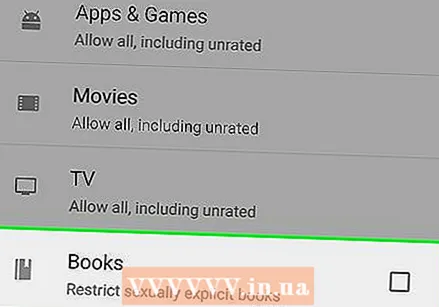 กด หนังสือ หรือ นิตยสาร เพื่อกำหนดข้อ จำกัด สำหรับเนื้อหาที่เป็นลายลักษณ์อักษร เป็นไปได้ที่จะ จำกัด เนื้อหาสำหรับผู้ใหญ่ในหนังสือและนิตยสารที่ดาวน์โหลดมา
กด หนังสือ หรือ นิตยสาร เพื่อกำหนดข้อ จำกัด สำหรับเนื้อหาที่เป็นลายลักษณ์อักษร เป็นไปได้ที่จะ จำกัด เนื้อหาสำหรับผู้ใหญ่ในหนังสือและนิตยสารที่ดาวน์โหลดมา  เลือกช่องว่าง
เลือกช่องว่าง  กด เพลง เพื่อกำหนดข้อ จำกัด ในการดาวน์โหลดและซื้อเพลง คุณสามารถเลือก จำกัด เพลงที่มีเนื้อหาโจ่งแจ้งได้ที่นี่
กด เพลง เพื่อกำหนดข้อ จำกัด ในการดาวน์โหลดและซื้อเพลง คุณสามารถเลือก จำกัด เพลงที่มีเนื้อหาโจ่งแจ้งได้ที่นี่  เลือกช่องว่าง
เลือกช่องว่าง  กดปุ่มย้อนกลับ
กดปุ่มย้อนกลับ 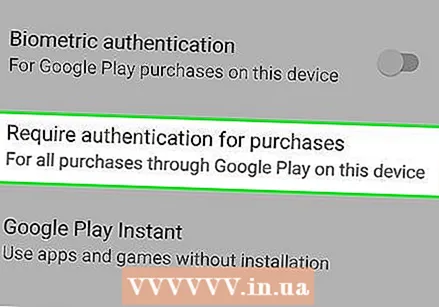 กด จำเป็นต้องมีการตรวจสอบสิทธิ์สำหรับการซื้อ ภายใต้ "การควบคุมผู้ใช้" ตัวเลือกนี้อยู่ภายใต้ "Parental Controls" ในเมนูการตั้งค่า
กด จำเป็นต้องมีการตรวจสอบสิทธิ์สำหรับการซื้อ ภายใต้ "การควบคุมผู้ใช้" ตัวเลือกนี้อยู่ภายใต้ "Parental Controls" ในเมนูการตั้งค่า  เลือก สำหรับการซื้อทั้งหมดบนอุปกรณ์นี้ ในป๊อปอัป เมื่อเลือกตัวเลือกนี้การซื้อแบบชำระเงินใด ๆ บน Google Play Store จะต้องมีการยืนยันด้วยรหัสผ่าน
เลือก สำหรับการซื้อทั้งหมดบนอุปกรณ์นี้ ในป๊อปอัป เมื่อเลือกตัวเลือกนี้การซื้อแบบชำระเงินใด ๆ บน Google Play Store จะต้องมีการยืนยันด้วยรหัสผ่าน
วิธีที่ 2 จาก 2: สร้างโปรไฟล์ที่มีข้อ จำกัด
 เปิดเมนูการตั้งค่า
เปิดเมนูการตั้งค่า 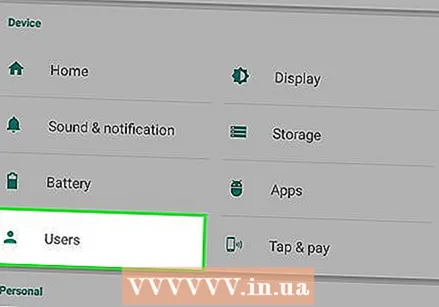 เลื่อนลงและกด ผู้ใช้. โดยปกติตัวเลือกนี้จะอยู่ในหัวข้อ "DEVICE" ในเมนูการตั้งค่า เพื่อเปิดเมนูที่คุณสามารถเพิ่มโปรไฟล์ผู้ใช้ใหม่ได้
เลื่อนลงและกด ผู้ใช้. โดยปกติตัวเลือกนี้จะอยู่ในหัวข้อ "DEVICE" ในเมนูการตั้งค่า เพื่อเปิดเมนูที่คุณสามารถเพิ่มโปรไฟล์ผู้ใช้ใหม่ได้ 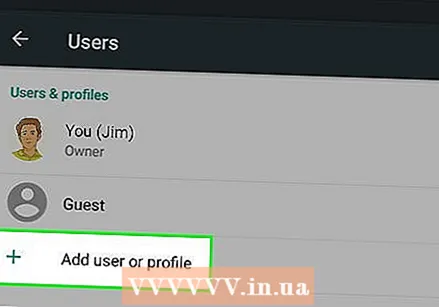 กด + เพิ่มผู้ใช้หรือโปรไฟล์ใหม่ ในหน้าผู้ใช้ ซึ่งจะแสดงประเภทผู้ใช้ที่มีอยู่ในป๊อปอัปใหม่
กด + เพิ่มผู้ใช้หรือโปรไฟล์ใหม่ ในหน้าผู้ใช้ ซึ่งจะแสดงประเภทผู้ใช้ที่มีอยู่ในป๊อปอัปใหม่ 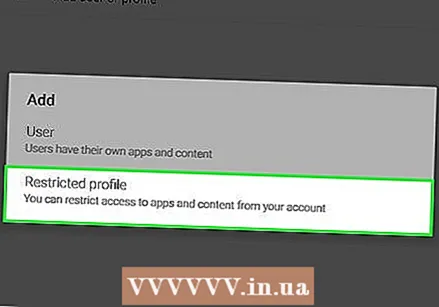 เลือก โปรไฟล์ที่มีข้อ จำกัด ในป๊อปอัป การดำเนินการนี้จะสร้างโปรไฟล์ผู้ใช้ใหม่โดยมีข้อ จำกัด
เลือก โปรไฟล์ที่มีข้อ จำกัด ในป๊อปอัป การดำเนินการนี้จะสร้างโปรไฟล์ผู้ใช้ใหม่โดยมีข้อ จำกัด  กดชื่อที่ด้านบน โปรไฟล์ใหม่. ซึ่งจะช่วยให้คุณสามารถตั้งชื่อสำหรับโปรไฟล์นี้ได้โดยมีข้อ จำกัด
กดชื่อที่ด้านบน โปรไฟล์ใหม่. ซึ่งจะช่วยให้คุณสามารถตั้งชื่อสำหรับโปรไฟล์นี้ได้โดยมีข้อ จำกัด  ป้อนชื่อสำหรับโปรไฟล์ที่ถูก จำกัด พิมพ์ชื่อผู้ใช้สำหรับโปรไฟล์ที่ถูก จำกัด ใหม่นี้จากนั้นกด "ตกลง" เพื่อยืนยัน
ป้อนชื่อสำหรับโปรไฟล์ที่ถูก จำกัด พิมพ์ชื่อผู้ใช้สำหรับโปรไฟล์ที่ถูก จำกัด ใหม่นี้จากนั้นกด "ตกลง" เพื่อยืนยัน  วางแอปทั้งหมดที่คุณต้องการอนุญาตให้อยู่ในตำแหน่ง "เปิด" กดสวิตช์ "ปิด" ถัดจากแอปที่คุณต้องการอนุญาตในโปรไฟล์ที่ จำกัด และตั้งค่าเป็น "เปิด"
วางแอปทั้งหมดที่คุณต้องการอนุญาตให้อยู่ในตำแหน่ง "เปิด" กดสวิตช์ "ปิด" ถัดจากแอปที่คุณต้องการอนุญาตในโปรไฟล์ที่ จำกัด และตั้งค่าเป็น "เปิด" - หากคุณมีไอคอนที่มีสามบรรทัด
 กดปุ่มย้อนกลับที่ด้านซ้ายบน
กดปุ่มย้อนกลับที่ด้านซ้ายบน  ในรายการ "ผู้ใช้" ให้กดโปรไฟล์ที่ถูก จำกัด ดังนั้นป๊อปอัปจะถูกขอให้ยืนยันการตั้งค่าของโปรไฟล์นี้
ในรายการ "ผู้ใช้" ให้กดโปรไฟล์ที่ถูก จำกัด ดังนั้นป๊อปอัปจะถูกขอให้ยืนยันการตั้งค่าของโปรไฟล์นี้ 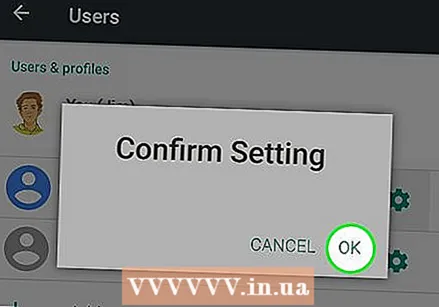 กด ตกลง ในป๊อปอัปการยืนยัน การดำเนินการนี้จะตั้งค่าโปรไฟล์ที่ถูก จำกัด ใหม่บน Android ของคุณและนำคุณกลับไปที่หน้าจอล็อก
กด ตกลง ในป๊อปอัปการยืนยัน การดำเนินการนี้จะตั้งค่าโปรไฟล์ที่ถูก จำกัด ใหม่บน Android ของคุณและนำคุณกลับไปที่หน้าจอล็อก - คุณสามารถแตะไอคอนของโปรไฟล์ที่ถูก จำกัด ที่ด้านล่างของหน้าจอล็อกเพื่อใช้งานหรือคุณสามารถแตะไอคอนผู้ดูแลระบบที่นี่เพื่อป้อนรหัสล็อคของคุณและใช้บัญชีของคุณเอง
- หากคุณมีไอคอนที่มีสามบรรทัด
เคล็ดลับ
- แท็บเล็ต Android ทำให้สามารถสร้างโปรไฟล์โดยมีข้อ จำกัด ในการควบคุมการเข้าถึงบางแอพ คุณลักษณะนี้ควรพร้อมใช้งานบน Android เวอร์ชัน 4.2 หรือใหม่กว่า
- มีแอปการควบคุมโดยผู้ปกครองของบุคคลที่สามทุกประเภทใน Play Store ทั้งแบบฟรีและแบบเสียเงิน แต่ละแอพสามารถมีฟังก์ชั่นที่แตกต่างกัน แต่แอพส่วนใหญ่จะสร้างโปรไฟล์ที่มีข้อ จำกัด หรือรหัส PIN ผ่านแอพเองแทนที่จะอยู่ในเมนูการตั้งค่า