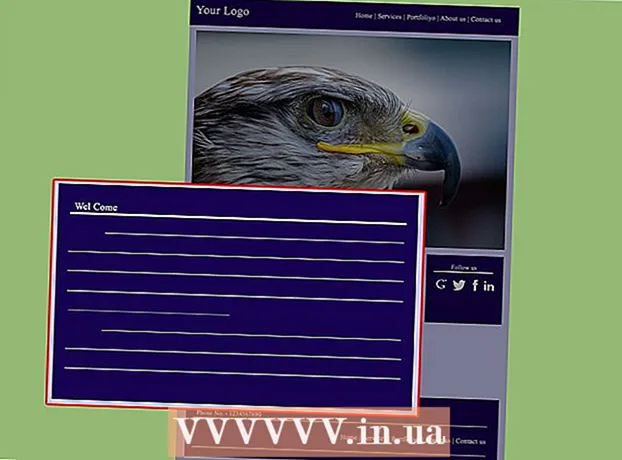ผู้เขียน:
Morris Wright
วันที่สร้าง:
24 เมษายน 2021
วันที่อัปเดต:
1 กรกฎาคม 2024

เนื้อหา
- ที่จะก้าว
- วิธีที่ 1 จาก 4: กำหนดค่า Gmail
- วิธีที่ 2 จาก 4: Yahoo! กำหนดค่า
- วิธีที่ 3 จาก 4: การกำหนดค่า Hotmail (Outlook.com)
- วิธีที่ 4 จาก 4: การกำหนดค่า Comcast
เบื่อเว็บเมล? การจัดระเบียบและจัดการอีเมลทั้งหมดของคุณจากอินเทอร์เฟซเบราว์เซอร์อาจเป็นเรื่องยาก หากคุณเป็นผู้ใช้อีเมลที่ใช้งานอยู่คุณอาจพบว่า Outlook สะดวกและมีประสิทธิภาพมากขึ้น คุณสามารถป้อนข้อมูลบัญชีอีเมลของคุณได้อย่างรวดเร็วและเริ่มส่งและรับอีเมล
ที่จะก้าว
วิธีที่ 1 จาก 4: กำหนดค่า Gmail
 เปิดใช้งาน IMAP ใน Gmail IMAP นำเสนอการรับส่งข้อมูลสองทางและมีแนวโน้มที่ข้อความจะสูญหายน้อยกว่า นอกจากนี้ IMAP ยังดีกว่าสำหรับการตรวจสอบข้อความจากอุปกรณ์หลายเครื่องซึ่งเป็นเรื่องปกติมากขึ้น ข้อความที่คุณอ่านใน Outlook จะถูกทำเครื่องหมายว่าอ่านแล้วใน Gmail และในทางกลับกัน
เปิดใช้งาน IMAP ใน Gmail IMAP นำเสนอการรับส่งข้อมูลสองทางและมีแนวโน้มที่ข้อความจะสูญหายน้อยกว่า นอกจากนี้ IMAP ยังดีกว่าสำหรับการตรวจสอบข้อความจากอุปกรณ์หลายเครื่องซึ่งเป็นเรื่องปกติมากขึ้น ข้อความที่คุณอ่านใน Outlook จะถูกทำเครื่องหมายว่าอ่านแล้วใน Gmail และในทางกลับกัน - ลงชื่อเข้าใช้ Gmail โดยคลิกรูปเฟืองที่มุมขวาบน
- คลิกการตั้งค่า
- คลิกที่แท็บ "การส่งต่อและ POP / IMAP"
- เลือกปุ่มตัวเลือก "เปิดใช้งาน IMAP"
- คลิกที่ "บันทึกการเปลี่ยนแปลง"
 เปิด Outlook คลิกที่เครื่องมือและเลือก "บัญชีหรือบัญชีอีเมล" จากนั้นคลิกที่เพิ่ม ถ้าคุณกำลังใช้ Outlook 2010 หรือ 2013 ให้คลิกไฟล์แล้วเลือกข้อมูล คลิกที่ "+ เพิ่มบัญชี"
เปิด Outlook คลิกที่เครื่องมือและเลือก "บัญชีหรือบัญชีอีเมล" จากนั้นคลิกที่เพิ่ม ถ้าคุณกำลังใช้ Outlook 2010 หรือ 2013 ให้คลิกไฟล์แล้วเลือกข้อมูล คลิกที่ "+ เพิ่มบัญชี" - เลือก "กำหนดการตั้งค่าเซิร์ฟเวอร์ด้วยตนเองหรือประเภทเซิร์ฟเวอร์เพิ่มเติม"
 ป้อนข้อมูลสำหรับเซิร์ฟเวอร์อีเมลขาเข้า (IMAP) คุณต้องป้อนข้อมูลต่อไปนี้เพื่อเชื่อมต่อกับบัญชี Gmail ของคุณและรับอีเมล:
ป้อนข้อมูลสำหรับเซิร์ฟเวอร์อีเมลขาเข้า (IMAP) คุณต้องป้อนข้อมูลต่อไปนี้เพื่อเชื่อมต่อกับบัญชี Gmail ของคุณและรับอีเมล: - เซิร์ฟเวอร์: imap.gmail.com
- พอร์ต: 993
- ต้องการ SSL: ใช่
 ป้อนข้อมูลต่อไปนี้สำหรับเมลขาออกของคุณ (SMTP) คุณจะต้องป้อนข้อมูลต่อไปนี้เพื่อให้สามารถเชื่อมต่อกับบัญชี Gmail ของคุณได้สำเร็จและส่งอีเมล:
ป้อนข้อมูลต่อไปนี้สำหรับเมลขาออกของคุณ (SMTP) คุณจะต้องป้อนข้อมูลต่อไปนี้เพื่อให้สามารถเชื่อมต่อกับบัญชี Gmail ของคุณได้สำเร็จและส่งอีเมล: - เซิร์ฟเวอร์: smtp.gmail.com
- พอร์ต: 465 หรือ 587
- ต้องการ SSL: ใช่
- ต้องมีการรับรองความถูกต้อง: ใช่
- ใช้การตั้งค่าเดียวกันสำหรับอีเมลขาเข้า
 สำหรับข้อมูลบัญชีของคุณ นอกจากรายละเอียดของเซิร์ฟเวอร์แล้วคุณจะต้องป้อนรายละเอียดบัญชีด้วย สิ่งนี้ช่วยให้ Outlook สามารถลงชื่อเข้าใช้ Gmail ตามคำขอของคุณและทำเครื่องหมายข้อความอย่างเหมาะสม:
สำหรับข้อมูลบัญชีของคุณ นอกจากรายละเอียดของเซิร์ฟเวอร์แล้วคุณจะต้องป้อนรายละเอียดบัญชีด้วย สิ่งนี้ช่วยให้ Outlook สามารถลงชื่อเข้าใช้ Gmail ตามคำขอของคุณและทำเครื่องหมายข้อความอย่างเหมาะสม: - ชื่อ: นี่คือชื่อที่คุณต้องการแสดงให้คนที่คุณส่งข้อความถึง
- บัญชีหรือชื่อผู้ใช้: ที่อยู่ Gmail ของคุณ ([email protected])
- ที่อยู่อีเมล: ที่อยู่ Gmail ของคุณอีกครั้ง
- รหัสผ่าน: รหัสผ่านสำหรับ Gmail
 การส่งและรับอีเมล เมื่อคุณกำหนดค่า Gmail แล้วคุณสามารถเริ่มใช้ Outlook เพื่อส่งอีเมลผ่านบัญชี Gmail ของคุณได้ เริ่มต้นชีวิตของคุณให้เป็นระเบียบมากขึ้นด้วยการใช้ประโยชน์สูงสุดจาก Outlook
การส่งและรับอีเมล เมื่อคุณกำหนดค่า Gmail แล้วคุณสามารถเริ่มใช้ Outlook เพื่อส่งอีเมลผ่านบัญชี Gmail ของคุณได้ เริ่มต้นชีวิตของคุณให้เป็นระเบียบมากขึ้นด้วยการใช้ประโยชน์สูงสุดจาก Outlook
วิธีที่ 2 จาก 4: Yahoo! กำหนดค่า
 เปิดใช้งานจดหมาย POP ใน Yahoo Yahoo Mail รองรับเฉพาะเมล POP สำหรับไคลเอนต์ระยะไกลยกเว้นอุปกรณ์เคลื่อนที่ เท่าที่เกี่ยวข้องกับ Outlook นั่นหมายความว่าคุณจะต้องใช้ POP ด้วย POP อีเมลที่อ่านในไคลเอนต์หนึ่งจะไม่ถูกทำเครื่องหมายว่าอ่านแล้วในไคลเอนต์อื่น ซึ่งหมายความว่าเมลบ็อกซ์ Yahoo ของเว็บเมลและเมลบ็อกซ์ Outlook จะไม่ซิงโครไนซ์เสมอไป
เปิดใช้งานจดหมาย POP ใน Yahoo Yahoo Mail รองรับเฉพาะเมล POP สำหรับไคลเอนต์ระยะไกลยกเว้นอุปกรณ์เคลื่อนที่ เท่าที่เกี่ยวข้องกับ Outlook นั่นหมายความว่าคุณจะต้องใช้ POP ด้วย POP อีเมลที่อ่านในไคลเอนต์หนึ่งจะไม่ถูกทำเครื่องหมายว่าอ่านแล้วในไคลเอนต์อื่น ซึ่งหมายความว่าเมลบ็อกซ์ Yahoo ของเว็บเมลและเมลบ็อกซ์ Outlook จะไม่ซิงโครไนซ์เสมอไป - เข้าสู่ Yahoo Mail แล้วคลิกไอคอนรูปเฟืองที่มุมขวาบน
- คลิกการตั้งค่า
- คลิกแก้ไข
- เลือก POP ตัวเลือกนี้สามารถพบได้ทางด้านขวาของ "เข้าถึง Yahoo Mail ของคุณที่อื่น"
- เลือกตัวเลือกสแปม POP ของคุณโดยคลิกที่ช่องแบบเลื่อนลง คุณมี 3 ตัวเลือก:
- อย่าดาวน์โหลดอีเมลขยะ - เฉพาะข้อความ Inbox ของคุณเท่านั้นที่จะถูกส่งต่อไปยังไคลเอนต์อีเมลของคุณ
- ดาวน์โหลดสแปมโดยไม่มีตัวบ่งชี้พิเศษ - ข้อความสแปมจะถูกส่งต่อโดยไม่มีข้อบ่งชี้พิเศษ
- ดาวน์โหลดสแปม แต่นำหน้าคำว่า "สแปม" - ข้อความสแปมจะถูกส่งต่อโดยไม่มีและทำเครื่องหมายว่า "สแปม" ในกล่องจดหมาย Outlook ของคุณ
- คลิกบันทึก
 เปิด Outlook คลิกที่เครื่องมือและเลือก "บัญชีหรือบัญชีอีเมล" จากนั้นคลิกที่เพิ่ม ถ้าคุณกำลังใช้ Outlook 2010 หรือ 2013 ให้คลิกไฟล์แล้วเลือกข้อมูล คลิกที่ "+ เพิ่มบัญชี"
เปิด Outlook คลิกที่เครื่องมือและเลือก "บัญชีหรือบัญชีอีเมล" จากนั้นคลิกที่เพิ่ม ถ้าคุณกำลังใช้ Outlook 2010 หรือ 2013 ให้คลิกไฟล์แล้วเลือกข้อมูล คลิกที่ "+ เพิ่มบัญชี" - เลือก "กำหนดการตั้งค่าเซิร์ฟเวอร์ด้วยตนเองหรือประเภทเซิร์ฟเวอร์เพิ่มเติม"
 ป้อนข้อมูลสำหรับอีเมลขาเข้า (POP3) กรอกการตั้งค่าการเชื่อมต่อเพื่อให้ Outlook สามารถดึงกล่องจดหมาย Yahoo
ป้อนข้อมูลสำหรับอีเมลขาเข้า (POP3) กรอกการตั้งค่าการเชื่อมต่อเพื่อให้ Outlook สามารถดึงกล่องจดหมาย Yahoo - เซิร์ฟเวอร์: pop.mail.yahoo.com
- พอร์ต: 995
- ต้องการ SSL: ใช่
 ป้อนข้อมูลสำหรับเมลขาเข้า (SMTP) ทำตามขั้นตอนต่อไปนี้เพื่อให้คุณสามารถส่งต่อจดหมายไปยัง Outlook ผ่านที่อยู่อีเมล Yahoo ของคุณ
ป้อนข้อมูลสำหรับเมลขาเข้า (SMTP) ทำตามขั้นตอนต่อไปนี้เพื่อให้คุณสามารถส่งต่อจดหมายไปยัง Outlook ผ่านที่อยู่อีเมล Yahoo ของคุณ - เซิร์ฟเวอร์: smtp.mail.yahoo.com
- พอร์ต: 465 หรือ 587
- ต้องการ SSL: ใช่
- ต้องมีการรับรองความถูกต้อง: ใช่
 ป้อนข้อมูลบัญชีของคุณ นอกจากการป้อนข้อมูลจากเซิร์ฟเวอร์แล้วคุณจะต้องป้อนข้อมูลบัญชีของคุณด้วย สิ่งนี้ช่วยให้ Outlook สามารถเข้าสู่ Yahoo และทำเครื่องหมายข้อความได้อย่างเหมาะสม:
ป้อนข้อมูลบัญชีของคุณ นอกจากการป้อนข้อมูลจากเซิร์ฟเวอร์แล้วคุณจะต้องป้อนข้อมูลบัญชีของคุณด้วย สิ่งนี้ช่วยให้ Outlook สามารถเข้าสู่ Yahoo และทำเครื่องหมายข้อความได้อย่างเหมาะสม: - ชื่อ: นี่คือชื่อที่คุณต้องการแสดงให้คนที่คุณส่งข้อความถึง
- ที่อยู่อีเมล: ที่อยู่อีเมล Yahoo ของคุณ ([email protected])
- รหัสผ่าน: รหัสผ่าน Yahoo ของคุณ
 คลิกที่ขั้นสูง ตอนนี้คุณจะต้องเลือกวิธีจัดการกับการดาวน์โหลดอีเมล คุณสามารถลบเมลออกจากเซิร์ฟเวอร์ Yahoo หลังจากดาวน์โหลดใน Outlook หรือทิ้งสำเนาไว้ใน Yahoo
คลิกที่ขั้นสูง ตอนนี้คุณจะต้องเลือกวิธีจัดการกับการดาวน์โหลดอีเมล คุณสามารถลบเมลออกจากเซิร์ฟเวอร์ Yahoo หลังจากดาวน์โหลดใน Outlook หรือทิ้งสำเนาไว้ใน Yahoo - ข้อความที่ลบจากเซิร์ฟเวอร์ Yahoo ไม่สามารถกู้คืนได้
 การส่งและรับอีเมล เมื่อคุณกำหนดค่า Yahoo แล้วคุณสามารถเริ่มใช้ Outlook เพื่อส่งอีเมลผ่านบัญชี Yahoo ของคุณได้ เริ่มต้นชีวิตของคุณให้เป็นระเบียบมากขึ้นด้วยการใช้ประโยชน์สูงสุดจาก Outlook
การส่งและรับอีเมล เมื่อคุณกำหนดค่า Yahoo แล้วคุณสามารถเริ่มใช้ Outlook เพื่อส่งอีเมลผ่านบัญชี Yahoo ของคุณได้ เริ่มต้นชีวิตของคุณให้เป็นระเบียบมากขึ้นด้วยการใช้ประโยชน์สูงสุดจาก Outlook
วิธีที่ 3 จาก 4: การกำหนดค่า Hotmail (Outlook.com)
 ดาวน์โหลด Outlook Connector โปรแกรมนี้ช่วยให้สามารถสร้างการเชื่อมต่อระหว่างบัญชี Outlook.com (เดิมคือ Hotmail) และ Outlook สิ่งนี้ช่วยให้คุณสามารถสื่อสารสองทางระหว่างไคลเอนต์ทั้งสองเพื่อให้ข้อความรายชื่อติดต่อและปฏิทินมีการซิงโครไนซ์
ดาวน์โหลด Outlook Connector โปรแกรมนี้ช่วยให้สามารถสร้างการเชื่อมต่อระหว่างบัญชี Outlook.com (เดิมคือ Hotmail) และ Outlook สิ่งนี้ช่วยให้คุณสามารถสื่อสารสองทางระหว่างไคลเอนต์ทั้งสองเพื่อให้ข้อความรายชื่อติดต่อและปฏิทินมีการซิงโครไนซ์ - Outlook Connector ไม่มีค่าใช้จ่ายและจำเป็นในการเชื่อมต่อนี้ ใช้งานได้กับ Outlook ทุกเวอร์ชัน หากคุณมีระบบ 64 บิตอย่าลืมดาวน์โหลดเวอร์ชัน 64 บิต
- เปิดตัวเชื่อมต่อหลังจากดาวน์โหลด ทำตามคำแนะนำเพื่อติดตั้งโปรแกรม
 เปิด Outlook คลิกไฟล์แล้วเลือก "เพิ่มบัญชี"
เปิด Outlook คลิกไฟล์แล้วเลือก "เพิ่มบัญชี"  ป้อนไฟล์ ข้อมูล Outlook.com ตรวจสอบให้แน่ใจว่าได้เลือก "บัญชีอีเมล" แล้ว ป้อนข้อมูลต่อไปนี้:
ป้อนไฟล์ ข้อมูล Outlook.com ตรวจสอบให้แน่ใจว่าได้เลือก "บัญชีอีเมล" แล้ว ป้อนข้อมูลต่อไปนี้: - ชื่อของคุณ: นี่คือชื่อที่คุณต้องการแสดงต่อคนที่คุณส่งข้อความถึง
- ที่อยู่อีเมล: ที่อยู่อีเมล Outlook.com หรือ Hotmail ของคุณ
- รหัสผ่าน: รหัสผ่าน Outlook.com หรือ Hotmail ของคุณ
 คลิกถัดไป หากคุณยังไม่ได้ติดตั้งตัวเชื่อมต่อคุณจะได้รับแจ้งในตอนนี้ หากติดตั้งตัวเชื่อมต่ออย่างถูกต้องบัญชี Outlook.com ของคุณจะซิงโครไนซ์กับ Outlook
คลิกถัดไป หากคุณยังไม่ได้ติดตั้งตัวเชื่อมต่อคุณจะได้รับแจ้งในตอนนี้ หากติดตั้งตัวเชื่อมต่ออย่างถูกต้องบัญชี Outlook.com ของคุณจะซิงโครไนซ์กับ Outlook - หากคุณเคยเปลี่ยนรหัสผ่าน Outlook.com อย่าลืมเปลี่ยนรหัสผ่านใน Outlook ด้วย คุณสามารถทำได้ผ่านการตั้งค่าบัญชีในแท็บไฟล์
 เริ่มใช้ Outlook เมื่อเชื่อมโยงบัญชี Outlook.com แล้วอีเมลรายชื่อติดต่อและปฏิทินทั้งหมดของคุณจะถูกซิงโครไนซ์ คุณสามารถเพิ่มและลบรายการผ่านทางเว็บอินเทอร์เฟซหรือจากไคลเอนต์ Outlook
เริ่มใช้ Outlook เมื่อเชื่อมโยงบัญชี Outlook.com แล้วอีเมลรายชื่อติดต่อและปฏิทินทั้งหมดของคุณจะถูกซิงโครไนซ์ คุณสามารถเพิ่มและลบรายการผ่านทางเว็บอินเทอร์เฟซหรือจากไคลเอนต์ Outlook
วิธีที่ 4 จาก 4: การกำหนดค่า Comcast
 เปิด Outlook คลิกที่เครื่องมือและเลือก "บัญชีหรือบัญชีอีเมล" จากนั้นคลิกที่เพิ่ม ถ้าคุณกำลังใช้ Outlook 2010 หรือ 2013 ให้คลิกไฟล์แล้วเลือกข้อมูล คลิกที่ "+ เพิ่มบัญชี"
เปิด Outlook คลิกที่เครื่องมือและเลือก "บัญชีหรือบัญชีอีเมล" จากนั้นคลิกที่เพิ่ม ถ้าคุณกำลังใช้ Outlook 2010 หรือ 2013 ให้คลิกไฟล์แล้วเลือกข้อมูล คลิกที่ "+ เพิ่มบัญชี" - เลือก "กำหนดการตั้งค่าเซิร์ฟเวอร์ด้วยตนเองหรือประเภทเซิร์ฟเวอร์เพิ่มเติม"
 ป้อนชื่อที่แสดงและข้อมูลบัญชีของคุณ ชื่อที่แสดงคือชื่อที่ผู้คนจะเห็นเมื่อได้รับอีเมลจากคุณ
ป้อนชื่อที่แสดงและข้อมูลบัญชีของคุณ ชื่อที่แสดงคือชื่อที่ผู้คนจะเห็นเมื่อได้รับอีเมลจากคุณ - ในช่องที่อยู่ให้ป้อนข้อมูลต่อไปนี้: [email protected]
 ป้อนข้อมูลสำหรับอีเมลขาเข้า (POP3) กรอกการตั้งค่าการเชื่อมต่อเพื่อให้ Outlook สามารถดึงกล่องจดหมาย Comcast ตรวจสอบแท็บขั้นสูงเพื่อค้นหาฟิลด์ทั้งหมด
ป้อนข้อมูลสำหรับอีเมลขาเข้า (POP3) กรอกการตั้งค่าการเชื่อมต่อเพื่อให้ Outlook สามารถดึงกล่องจดหมาย Comcast ตรวจสอบแท็บขั้นสูงเพื่อค้นหาฟิลด์ทั้งหมด - เซิร์ฟเวอร์: mail.comcast.net
- พอร์ต: 995
- ต้องการ SSL: ใช่
 ป้อนข้อมูลสำหรับเมลขาออก (SMTP) ป้อนข้อมูลต่อไปนี้เพื่อให้คุณสามารถส่งอีเมลผ่าน Comcast ด้วย Outlook ตรวจสอบแท็บขั้นสูงเพื่อดูฟิลด์ทั้งหมด
ป้อนข้อมูลสำหรับเมลขาออก (SMTP) ป้อนข้อมูลต่อไปนี้เพื่อให้คุณสามารถส่งอีเมลผ่าน Comcast ด้วย Outlook ตรวจสอบแท็บขั้นสูงเพื่อดูฟิลด์ทั้งหมด - เซิร์ฟเวอร์: smtp.comcast.net
- พอร์ต: 465
- ต้องการ SSL: ใช่
- ต้องมีการรับรองความถูกต้อง: ใช่
 คลิกที่ขั้นสูง ตอนนี้คุณจะต้องเลือกวิธีจัดการกับการดาวน์โหลดอีเมล คุณสามารถลบเมลออกจากเซิร์ฟเวอร์ Comcast หลังจากดาวน์โหลดใน Outlook หรือทิ้งสำเนาไว้บน Comcast
คลิกที่ขั้นสูง ตอนนี้คุณจะต้องเลือกวิธีจัดการกับการดาวน์โหลดอีเมล คุณสามารถลบเมลออกจากเซิร์ฟเวอร์ Comcast หลังจากดาวน์โหลดใน Outlook หรือทิ้งสำเนาไว้บน Comcast - ข้อความที่คุณลบออกจากเซิร์ฟเวอร์ Comcast จะไม่สามารถกู้คืนได้
 การส่งและรับอีเมล เมื่อคุณตั้งค่า Comcast แล้วคุณสามารถเริ่มใช้ Outlook เพื่อส่งอีเมลผ่านบัญชี Comcast ของคุณได้ เริ่มต้นชีวิตของคุณให้เป็นระเบียบมากขึ้นด้วยการใช้ประโยชน์สูงสุดจาก Outlook
การส่งและรับอีเมล เมื่อคุณตั้งค่า Comcast แล้วคุณสามารถเริ่มใช้ Outlook เพื่อส่งอีเมลผ่านบัญชี Comcast ของคุณได้ เริ่มต้นชีวิตของคุณให้เป็นระเบียบมากขึ้นด้วยการใช้ประโยชน์สูงสุดจาก Outlook