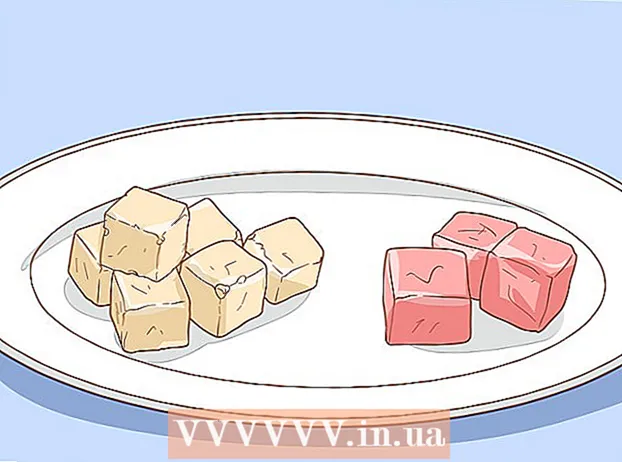ผู้เขียน:
Tamara Smith
วันที่สร้าง:
28 มกราคม 2021
วันที่อัปเดต:
1 กรกฎาคม 2024

เนื้อหา
- ที่จะก้าว
- วิธีที่ 1 จาก 2: ขยายดิสก์ด้วย VMware
- วิธีที่ 2 จาก 2: ขยายไดรฟ์ของคุณใน Workstation, Player, ACE Manager, Server หรือ GSX
- เคล็ดลับ
- คำเตือน
VMware เป็นโปรแกรมที่ช่วยให้คุณสามารถเรียกใช้เครื่องเสมือนหลายเครื่องจากคอมพิวเตอร์จริงเครื่องเดียว VMware จึงทำหน้าที่เป็นส่วนต่อประสานระหว่างฮาร์ดแวร์และระบบปฏิบัติการต่างๆของคุณ หากพื้นที่ดิสก์บนเครื่องเสมือนของคุณหมดคุณจะได้รับการแจ้งเตือนทุกครั้งที่คุณเปิดคอมพิวเตอร์และคุณอาจสังเกตเห็นว่าความเร็วและประสิทธิภาพของคอมพิวเตอร์ของคุณลดลง ในการเพิ่มขนาดพื้นที่ดิสก์ของคุณคุณสามารถปรับการตั้งค่าของดิสก์ของคุณและจัดสรรพื้นที่ที่สร้างขึ้นใหม่ให้กับดิสก์นั้น ก่อนใช้วิธีการใด ๆ เหล่านี้ตรวจสอบให้แน่ใจว่าได้ลบสแนปชอตทั้งหมดแล้วและปิดเครื่องเสมือน
ที่จะก้าว
วิธีที่ 1 จาก 2: ขยายดิสก์ด้วย VMware
 ตรวจสอบให้แน่ใจว่าตรงตามเงื่อนไขหลายประการ ในการเพิ่มขนาดดิสก์ใน VMware ตรวจสอบให้แน่ใจว่าเครื่องเสมือนของคุณปิดอยู่และไม่มีสแนปชอต หากต้องการตรวจสอบว่ามีภาพรวมหรือไม่ให้ตรวจสอบ "ข้อมูล" ใต้แท็บ "สรุป" ของเครื่องเสมือน
ตรวจสอบให้แน่ใจว่าตรงตามเงื่อนไขหลายประการ ในการเพิ่มขนาดดิสก์ใน VMware ตรวจสอบให้แน่ใจว่าเครื่องเสมือนของคุณปิดอยู่และไม่มีสแนปชอต หากต้องการตรวจสอบว่ามีภาพรวมหรือไม่ให้ตรวจสอบ "ข้อมูล" ใต้แท็บ "สรุป" ของเครื่องเสมือน  ไปที่การตั้งค่า " ทำสิ่งนี้ใน VMware
ไปที่การตั้งค่า " ทำสิ่งนี้ใน VMware  เลือกฮาร์ดไดรฟ์ที่คุณต้องการขยาย คุณสามารถค้นหาสิ่งนี้ได้ในคอลัมน์ "ฮาร์ดแวร์"
เลือกฮาร์ดไดรฟ์ที่คุณต้องการขยาย คุณสามารถค้นหาสิ่งนี้ได้ในคอลัมน์ "ฮาร์ดแวร์"  ขยายไดรฟ์ของคุณ ทางด้านขวาของหน้าต่างภายใต้ "การจัดสรรดิสก์" ให้ตั้งค่า "ขนาดที่เตรียมใช้งาน" ใหม่ของดิสก์ของคุณ การจัดวางบางรูปแบบจะมีเมนูแบบเลื่อนลงชื่อ "ยูทิลิตี้" แทนเลือก "ขยาย" โดยทั่วไปไดรฟ์จะอยู่ระหว่าง 30 ถึง 40 GB ในขั้นตอนนี้ดังนั้นลองย่อขนาดให้เหลือ 45 ถึง 55 GB ก่อน
ขยายไดรฟ์ของคุณ ทางด้านขวาของหน้าต่างภายใต้ "การจัดสรรดิสก์" ให้ตั้งค่า "ขนาดที่เตรียมใช้งาน" ใหม่ของดิสก์ของคุณ การจัดวางบางรูปแบบจะมีเมนูแบบเลื่อนลงชื่อ "ยูทิลิตี้" แทนเลือก "ขยาย" โดยทั่วไปไดรฟ์จะอยู่ระหว่าง 30 ถึง 40 GB ในขั้นตอนนี้ดังนั้นลองย่อขนาดให้เหลือ 45 ถึง 55 GB ก่อน  คลิกที่ "ตกลง" ตั้งค่าขนาดสูงสุดใหม่สำหรับดิสก์เสมือน
คลิกที่ "ตกลง" ตั้งค่าขนาดสูงสุดใหม่สำหรับดิสก์เสมือน  สแกนดิสก์ของคุณอีกครั้ง หลังจากขยายขนาดไดรฟ์ของคุณแล้วยังมีขั้นตอนอื่น ๆ อีกสองสามขั้นตอนที่ต้องดำเนินการภายในระบบปฏิบัติการ หากต้องการสแกนดิสก์ของคุณอีกครั้งให้ไปที่ "การจัดการดิสก์" และเลือก "สแกนดิสก์อีกครั้ง"
สแกนดิสก์ของคุณอีกครั้ง หลังจากขยายขนาดไดรฟ์ของคุณแล้วยังมีขั้นตอนอื่น ๆ อีกสองสามขั้นตอนที่ต้องดำเนินการภายในระบบปฏิบัติการ หากต้องการสแกนดิสก์ของคุณอีกครั้งให้ไปที่ "การจัดการดิสก์" และเลือก "สแกนดิสก์อีกครั้ง"  ปรับขนาดของไดรฟ์ด้วยระบบปฏิบัติการของคุณ เมื่อคุณได้ขยายและสแกนดิสก์ใหม่แล้วคุณจะเห็น "พื้นที่ดิสก์ที่ไม่ได้จัดสรร" ที่เราเพิ่งสร้างขึ้น ตอนนี้เราจำเป็นต้องจัดสรรพื้นที่นี้ให้กับไดรฟ์ระบบปฏิบัติการของคุณ ในการดำเนินการนี้ให้คลิกขวาบนพื้นที่ที่ไม่ได้จัดสรรแล้วเลือก "ขยายระดับเสียง" วิซาร์ดอย่างง่ายจะปรากฏขึ้นเพื่อให้คุณระบุสิ่งที่คุณต้องการทำกับห้องที่สร้างขึ้นใหม่นี้ กำหนดให้กับดิสก์เสมือนของคุณ
ปรับขนาดของไดรฟ์ด้วยระบบปฏิบัติการของคุณ เมื่อคุณได้ขยายและสแกนดิสก์ใหม่แล้วคุณจะเห็น "พื้นที่ดิสก์ที่ไม่ได้จัดสรร" ที่เราเพิ่งสร้างขึ้น ตอนนี้เราจำเป็นต้องจัดสรรพื้นที่นี้ให้กับไดรฟ์ระบบปฏิบัติการของคุณ ในการดำเนินการนี้ให้คลิกขวาบนพื้นที่ที่ไม่ได้จัดสรรแล้วเลือก "ขยายระดับเสียง" วิซาร์ดอย่างง่ายจะปรากฏขึ้นเพื่อให้คุณระบุสิ่งที่คุณต้องการทำกับห้องที่สร้างขึ้นใหม่นี้ กำหนดให้กับดิสก์เสมือนของคุณ
วิธีที่ 2 จาก 2: ขยายไดรฟ์ของคุณใน Workstation, Player, ACE Manager, Server หรือ GSX
 เปิดพรอมต์คำสั่ง หากคุณใช้ผลิตภัณฑ์ VMware Workstation, Player, ACE Manager, Server หรือ GSX โปรดทำตามวิธีนี้ คุณสามารถทำได้โดยไปที่ "Start" และป้อน "cmd" (โดยไม่มีเครื่องหมายอัญประกาศ) ในแถบค้นหา เลือก "เรียกใช้"
เปิดพรอมต์คำสั่ง หากคุณใช้ผลิตภัณฑ์ VMware Workstation, Player, ACE Manager, Server หรือ GSX โปรดทำตามวิธีนี้ คุณสามารถทำได้โดยไปที่ "Start" และป้อน "cmd" (โดยไม่มีเครื่องหมายอัญประกาศ) ในแถบค้นหา เลือก "เรียกใช้"  ไปที่โฟลเดอร์การติดตั้งของผลิตภัณฑ์
ไปที่โฟลเดอร์การติดตั้งของผลิตภัณฑ์- สำหรับ Workstation ให้พิมพ์: Program Files VMware VMware Workstation ใน Windows หรือ: / usr / sbin ใน Linux
- สำหรับ Player และ ACE Manager ให้พิมพ์: Program Files VMware VMware Player ใน Windows หรือ / usr / sbin ใน Linux
- สำหรับเซิร์ฟเวอร์ให้พิมพ์: Program Files VMware VMware Server ใน Windows หรือ / usr / bin ใน Linux
- สำหรับ GSX ให้พิมพ์ Program Files VMware VMware GSX Server ใน Windows หรือ / usr / bin ใน Linux
 ป้อนรหัสต่อไปนี้: vmware-vdiskmanager –x 100Gb vm.vmdk แล้วกดปุ่ม Enter การดำเนินการนี้จะเปลี่ยนขนาดของไดรฟ์ปัจจุบันของคุณ
ป้อนรหัสต่อไปนี้: vmware-vdiskmanager –x 100Gb vm.vmdk แล้วกดปุ่ม Enter การดำเนินการนี้จะเปลี่ยนขนาดของไดรฟ์ปัจจุบันของคุณ - แทนที่ "vm.vmdk" ด้วยเส้นทางแบบเต็มไปยังดิสก์เสมือนของเครื่องเสมือนและแทนที่ 100 GB ด้วยขนาดดิสก์ที่ต้องการ
 ขยายพาร์ติชันดิสก์ หลังจากขยายไดรฟ์ข้อมูลของดิสก์คุณจะต้องแจ้งระบบปฏิบัติการของคุณถึงการเปลี่ยนแปลง ไปที่ "การจัดการคอมพิวเตอร์" และเลือก "การจัดการดิสก์" คลิกขวาที่ "Volume" จากนั้นเลือก "Extend Volume"
ขยายพาร์ติชันดิสก์ หลังจากขยายไดรฟ์ข้อมูลของดิสก์คุณจะต้องแจ้งระบบปฏิบัติการของคุณถึงการเปลี่ยนแปลง ไปที่ "การจัดการคอมพิวเตอร์" และเลือก "การจัดการดิสก์" คลิกขวาที่ "Volume" จากนั้นเลือก "Extend Volume"
เคล็ดลับ
- คุณไม่สามารถทำงานนี้ให้เสร็จสิ้นได้หากเครื่องเสมือนเปิดอยู่หรือหากคุณยังไม่ได้ลบสแนปชอตทั้งหมด
- คุณอาจจะดีกว่าในการสร้างดิสก์ใหม่ (แทนที่จะขยายดิสก์ปัจจุบันของคุณ) และถ่ายโอนข้อมูลของคุณ
คำเตือน
- ก่อนขยายไดรฟ์คุณควรสำรองข้อมูลปัจจุบันของคุณ
- หากคุณพยายามปรับขนาดไดรฟ์ใน Lab Manager ข้อมูลทั้งหมดของคุณจะหายไป หากคุณต้องการพื้นที่เพิ่มขึ้นในเครื่องเสมือนของคุณคุณควรสร้างดิสก์เสมือนใหม่ด้วยเนื้อที่ที่ต้องการแทนและย้ายข้อมูลของคุณไปยังดิสก์ใหม่