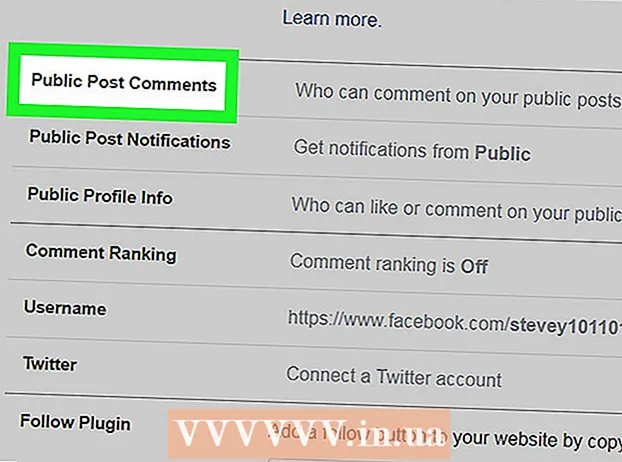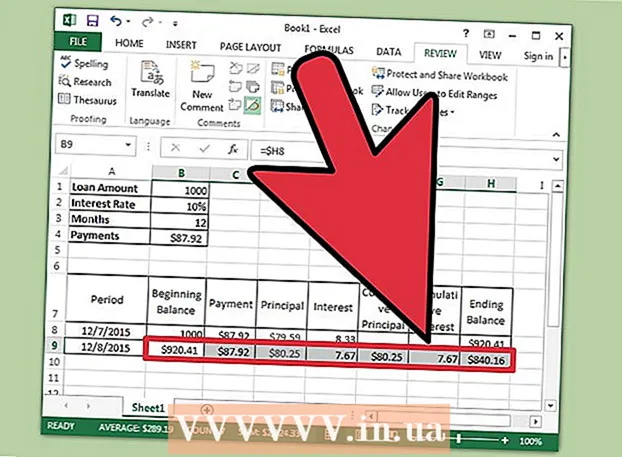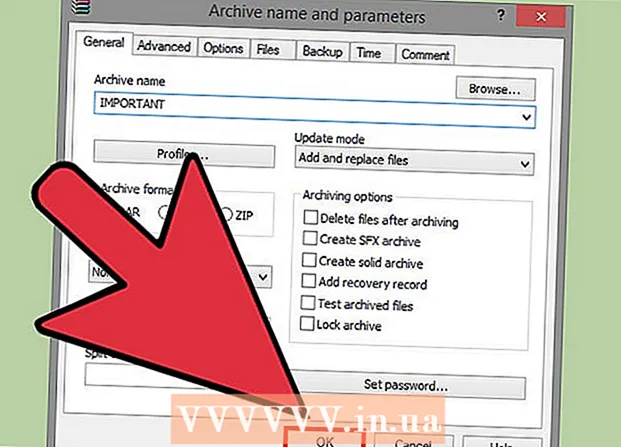ผู้เขียน:
Frank Hunt
วันที่สร้าง:
20 มีนาคม 2021
วันที่อัปเดต:
1 กรกฎาคม 2024

เนื้อหา
- ที่จะก้าว
- วิธีที่ 1 จาก 2: การใช้ "ติดตามการเปลี่ยนแปลง"
- วิธีที่ 2 จาก 2: การยกเครื่องด้วยตนเอง
- เคล็ดลับ
- คำเตือน
"แก้ไขใน Word" กำลังแก้ไขข้อความโดยมีสีแดงแสดงถึงการลบหรือแก้ไขข้อความใน Microsoft Word คุณสามารถแก้ไขเอกสาร Microsoft Word โดยใช้คุณลักษณะ "ติดตามการเปลี่ยนแปลง" ในตัวหรือตรวจสอบเอกสารด้วยตนเองด้วยสีแบบอักษรที่แตกต่างกันและขีดฆ่าข้อความ "ติดตามการเปลี่ยนแปลง" เหมาะอย่างยิ่งสำหรับการแก้ไขและข้อเสนอแนะจำนวนมากในขณะที่การแก้ไขด้วยตนเองเหมาะสำหรับเอกสารขนาดเล็กและเอกสารที่แลกเปลี่ยนระหว่าง Word เวอร์ชันต่างๆ
ที่จะก้าว
วิธีที่ 1 จาก 2: การใช้ "ติดตามการเปลี่ยนแปลง"
 เปิดเอกสารที่คุณต้องการแก้ไข
เปิดเอกสารที่คุณต้องการแก้ไข ในเมนูหลักคลิกที่แท็บ "ตรวจสอบ" แท็บนี้มีเครื่องมือสำหรับการตรวจสอบการสะกดและการแก้ไขข้อความรวมถึงคุณลักษณะ "ติดตามการเปลี่ยนแปลง"
ในเมนูหลักคลิกที่แท็บ "ตรวจสอบ" แท็บนี้มีเครื่องมือสำหรับการตรวจสอบการสะกดและการแก้ไขข้อความรวมถึงคุณลักษณะ "ติดตามการเปลี่ยนแปลง"  คลิกปุ่ม "ติดตามการเปลี่ยนแปลง" เพื่อเปิดใช้งานคุณสมบัตินี้ ระบุเส้นสีแดงในระยะขอบถัดจากข้อความที่แก้ไข ข้อความที่เพิ่มเข้ามาจะแสดงเป็นสีแดง
คลิกปุ่ม "ติดตามการเปลี่ยนแปลง" เพื่อเปิดใช้งานคุณสมบัตินี้ ระบุเส้นสีแดงในระยะขอบถัดจากข้อความที่แก้ไข ข้อความที่เพิ่มเข้ามาจะแสดงเป็นสีแดง - คุณยังสามารถเปิดใช้งาน "ติดตามการเปลี่ยนแปลง" ได้โดยคลิก Ctrl + ⇧กะ + จ ที่จะผลักดัน.
 เปิดเมนูแบบเลื่อนลงข้างปุ่ม "ติดตามการเปลี่ยนแปลง" เมนูนี้ให้คุณเลือกว่าต้องการติดตามการเปลี่ยนแปลงขั้นสูงเพียงใด
เปิดเมนูแบบเลื่อนลงข้างปุ่ม "ติดตามการเปลี่ยนแปลง" เมนูนี้ให้คุณเลือกว่าต้องการติดตามการเปลี่ยนแปลงขั้นสูงเพียงใด  เลือก "สุดท้าย: แสดงเครื่องหมาย ". ตัวเลือกนี้จะแสดงข้อความที่เพิ่มหรือแทนที่ด้วยสีแดง นอกจากนี้ยังเพิ่มความคิดเห็นที่ด้านขวาของแถบแก้ไขพร้อมข้อมูลเพิ่มเติมเกี่ยวกับการกระทำที่ดำเนินการ (เช่น "แทรก" หรือ "ลบ")
เลือก "สุดท้าย: แสดงเครื่องหมาย ". ตัวเลือกนี้จะแสดงข้อความที่เพิ่มหรือแทนที่ด้วยสีแดง นอกจากนี้ยังเพิ่มความคิดเห็นที่ด้านขวาของแถบแก้ไขพร้อมข้อมูลเพิ่มเติมเกี่ยวกับการกระทำที่ดำเนินการ (เช่น "แทรก" หรือ "ลบ") - ตัวเลือกอื่น ๆ ได้แก่ "Final" ซึ่งแสดงเส้นสีแดงถัดจากบรรทัดข้อความที่แก้ไข แต่ไม่ได้ระบุว่ามีอะไรเปลี่ยนแปลงโดยเฉพาะ "ต้นฉบับ" ไม่แสดงการเปลี่ยนแปลงใด ๆ เลย; และ "ต้นฉบับ: แสดงไฮไลต์" ซึ่งลากเส้นผ่านข้อความที่ถูกลบ แต่ไม่แสดงข้อความแทนที่
- ใน "Final" คุณสามารถคลิกที่เส้นสีแดงถัดจากบรรทัดข้อความที่แก้ไขเพื่อแสดงการเปลี่ยนแปลงที่ทำ (เช่นเดียวกับ "Final: Show Markups")
 คลิกเมนู "Show Markers" คุณสามารถเลือกส่วนที่จะแสดง "ติดตามการเปลี่ยนแปลง" ได้ที่นี่ คลิกที่แต่ละตัวเลือกเพื่อเลือกหรือยกเลิกการเลือก
คลิกเมนู "Show Markers" คุณสามารถเลือกส่วนที่จะแสดง "ติดตามการเปลี่ยนแปลง" ได้ที่นี่ คลิกที่แต่ละตัวเลือกเพื่อเลือกหรือยกเลิกการเลือก - การตรวจสอบ "ความคิดเห็น" จะแสดงข้อคิดเห็นใด ๆ จากตัวแก้ไขในระยะขอบ
- การตรวจสอบ "หมึก" จะแสดงภาพวาดจากตัวแก้ไข
- การตรวจสอบ "แทรกและลบ" จะแสดงข้อความที่เพิ่มและลบ
- การตรวจสอบ "รูปแบบ" จะแสดงการเปลี่ยนแปลงการจัดรูปแบบ (เช่นการเว้นระยะห่างของอักขระสองครั้งหรือการเปลี่ยนระยะขอบ)
 เลือกส่วนหนึ่งของข้อความแล้วคลิก "ความคิดเห็นใหม่" ในส่วน "ความคิดเห็น" ของเมนู ด้วยฟังก์ชั่นนี้คุณสามารถให้ข้อเสนอแนะเกี่ยวกับข้อความที่เลือก ความคิดเห็นของคุณจะปรากฏในแถบแก้ไขทางด้านขวาของหน้าต่าง
เลือกส่วนหนึ่งของข้อความแล้วคลิก "ความคิดเห็นใหม่" ในส่วน "ความคิดเห็น" ของเมนู ด้วยฟังก์ชั่นนี้คุณสามารถให้ข้อเสนอแนะเกี่ยวกับข้อความที่เลือก ความคิดเห็นของคุณจะปรากฏในแถบแก้ไขทางด้านขวาของหน้าต่าง  แก้ไขเอกสารตามที่เห็นสมควร เมื่อคุณลบหรือเพิ่มอักขระเสร็จแล้ว Microsoft Word จะวางเส้นสีแดงแนวตั้งถัดจากบรรทัดที่ทำการแก้ไข
แก้ไขเอกสารตามที่เห็นสมควร เมื่อคุณลบหรือเพิ่มอักขระเสร็จแล้ว Microsoft Word จะวางเส้นสีแดงแนวตั้งถัดจากบรรทัดที่ทำการแก้ไข  คลิกที่ "ยอมรับ" เพื่อบันทึกการเปลี่ยนแปลงของคุณ แก้ไขเอกสารของคุณเรียบร้อยแล้ว! การคลิก "ยอมรับ" จะลบเส้นสีแดงและตัวบ่งชี้การแก้ไขอื่น ๆ
คลิกที่ "ยอมรับ" เพื่อบันทึกการเปลี่ยนแปลงของคุณ แก้ไขเอกสารของคุณเรียบร้อยแล้ว! การคลิก "ยอมรับ" จะลบเส้นสีแดงและตัวบ่งชี้การแก้ไขอื่น ๆ
วิธีที่ 2 จาก 2: การยกเครื่องด้วยตนเอง
 เปิดเอกสารที่คุณต้องการแก้ไข การแก้ไขเอกสารด้วยตนเองเป็นที่ต้องการหากคุณกำลังแก้ไขเอกสารด้วย Word เวอร์ชันที่ล้าสมัยหรือหากคุณต้องการควบคุมเพิ่มเติมว่าจะแสดงการเปลี่ยนแปลงใด การแก้ไขด้วยตนเองเข้ากันได้กับ Word ทุกเวอร์ชัน
เปิดเอกสารที่คุณต้องการแก้ไข การแก้ไขเอกสารด้วยตนเองเป็นที่ต้องการหากคุณกำลังแก้ไขเอกสารด้วย Word เวอร์ชันที่ล้าสมัยหรือหากคุณต้องการควบคุมเพิ่มเติมว่าจะแสดงการเปลี่ยนแปลงใด การแก้ไขด้วยตนเองเข้ากันได้กับ Word ทุกเวอร์ชัน  คลิกแท็บ "หน้าแรก" หากยังไม่ได้เปิด แท็บนี้มีเครื่องมือแบบอักษรเช่นตัวหนาตัวเอียงและขีดเส้นใต้ แท็บหน้าแรกจะอยู่ในแถบเมนูสีน้ำเงินที่ด้านบนสุดของหน้าจอ
คลิกแท็บ "หน้าแรก" หากยังไม่ได้เปิด แท็บนี้มีเครื่องมือแบบอักษรเช่นตัวหนาตัวเอียงและขีดเส้นใต้ แท็บหน้าแรกจะอยู่ในแถบเมนูสีน้ำเงินที่ด้านบนสุดของหน้าจอ  ค้นหาปุ่ม "Strikethrough" ในแถบเมนู คุณจะพบสิ่งนี้ถัดจากปุ่ม "ขีดเส้นใต้" คุณจะใช้ขีดฆ่าเพื่อขีดฆ่าข้อความที่ไม่ต้องการ
ค้นหาปุ่ม "Strikethrough" ในแถบเมนู คุณจะพบสิ่งนี้ถัดจากปุ่ม "ขีดเส้นใต้" คุณจะใช้ขีดฆ่าเพื่อขีดฆ่าข้อความที่ไม่ต้องการ  ค้นหาปุ่ม "สีข้อความ" ในแถบเมนู จะระบุด้วยตัวพิมพ์ใหญ่ "A" โดยมีแถบสี (ปกติเป็นสีดำ) อยู่ด้านล่าง คุณจะใช้เครื่องมือนี้เพื่อเขียนข้อความใหม่ด้วยสีอื่น
ค้นหาปุ่ม "สีข้อความ" ในแถบเมนู จะระบุด้วยตัวพิมพ์ใหญ่ "A" โดยมีแถบสี (ปกติเป็นสีดำ) อยู่ด้านล่าง คุณจะใช้เครื่องมือนี้เพื่อเขียนข้อความใหม่ด้วยสีอื่น - คุณสามารถเปลี่ยน "สีข้อความ" ได้โดยคลิกที่แถบด้านล่าง "A" จากนั้นเลือกสีใหม่จากเมนูแบบเลื่อนลง
 เลือกด้วยเมาส์ของคุณในส่วนของข้อความที่ไม่ต้องการ เมื่อข้อความถูกเลือกเครื่องมือใด ๆ ที่คุณใช้จะส่งผลต่อข้อความนั้น ตัวอย่างเช่นการคลิก "สีข้อความ" จะเปลี่ยนสีของข้อความที่เลือกเป็นสีที่ระบุโดยแถบด้านล่างปุ่ม A
เลือกด้วยเมาส์ของคุณในส่วนของข้อความที่ไม่ต้องการ เมื่อข้อความถูกเลือกเครื่องมือใด ๆ ที่คุณใช้จะส่งผลต่อข้อความนั้น ตัวอย่างเช่นการคลิก "สีข้อความ" จะเปลี่ยนสีของข้อความที่เลือกเป็นสีที่ระบุโดยแถบด้านล่างปุ่ม A  คลิกปุ่ม "ขีดฆ่า" เพื่อวางบรรทัดผ่านข้อความที่เลือก สิ่งนี้บ่งชี้ว่าคุณคิดว่าควรนำเนื้อหาที่เลือกออก
คลิกปุ่ม "ขีดฆ่า" เพื่อวางบรรทัดผ่านข้อความที่เลือก สิ่งนี้บ่งชี้ว่าคุณคิดว่าควรนำเนื้อหาที่เลือกออก  ตรวจสอบให้แน่ใจว่ามีช่องว่างระหว่างจุดสิ้นสุดของขีดฆ่าและจุดเริ่มต้นของคำถัดไป มิฉะนั้นข้อความถัดไปที่คุณพิมพ์จะถูกขีดฆ่าโดยอัตโนมัติเช่นกัน
ตรวจสอบให้แน่ใจว่ามีช่องว่างระหว่างจุดสิ้นสุดของขีดฆ่าและจุดเริ่มต้นของคำถัดไป มิฉะนั้นข้อความถัดไปที่คุณพิมพ์จะถูกขีดฆ่าโดยอัตโนมัติเช่นกัน  วางเคอร์เซอร์ไว้ที่ส่วนท้ายของช่องว่างหลังข้อความขีดทับ หากคุณพิมพ์ข้อความขีดทับในเวอร์ชันที่แก้ไขแล้วให้ใช้สีอื่นที่ไม่ใช่ข้อความเริ่มต้น
วางเคอร์เซอร์ไว้ที่ส่วนท้ายของช่องว่างหลังข้อความขีดทับ หากคุณพิมพ์ข้อความขีดทับในเวอร์ชันที่แก้ไขแล้วให้ใช้สีอื่นที่ไม่ใช่ข้อความเริ่มต้น  คลิกที่ปุ่ม "สีข้อความ" หากข้อความใหม่ไม่มีสีอื่นนอกเหนือจากสีเริ่มต้นของเอกสารให้เปลี่ยนเป็นสีที่มองเห็นได้ชัดเจน (เช่นสีแดงหรือสีส้ม) นี่คือสี "การแก้ไข"
คลิกที่ปุ่ม "สีข้อความ" หากข้อความใหม่ไม่มีสีอื่นนอกเหนือจากสีเริ่มต้นของเอกสารให้เปลี่ยนเป็นสีที่มองเห็นได้ชัดเจน (เช่นสีแดงหรือสีส้ม) นี่คือสี "การแก้ไข"  แทรกข้อความที่เปลี่ยนแปลงหลังข้อความขีดทับ บรรทัดผ่านข้อความก่อนหน้ารวมกับข้อความสีแดงใหม่ของคุณทำให้ชัดเจนว่าข้อความใดถูก "ลบ" และควรแทนที่ด้วยข้อความใด
แทรกข้อความที่เปลี่ยนแปลงหลังข้อความขีดทับ บรรทัดผ่านข้อความก่อนหน้ารวมกับข้อความสีแดงใหม่ของคุณทำให้ชัดเจนว่าข้อความใดถูก "ลบ" และควรแทนที่ด้วยข้อความใด  ตรวจสอบให้แน่ใจว่าส่วนเพิ่มเติมใด ๆ มีสีแก้ไข คุณต้องแสดงให้ชัดเจนว่าคุณได้เพิ่มข้อความใดลงในเอกสาร
ตรวจสอบให้แน่ใจว่าส่วนเพิ่มเติมใด ๆ มีสีแก้ไข คุณต้องแสดงให้ชัดเจนว่าคุณได้เพิ่มข้อความใดลงในเอกสาร - ตัวอย่างเช่นหากคุณได้เพิ่มเครื่องหมายอัฒภาคลงในประโยคที่ดำเนินต่อไปให้ใช้สีแก้ไข
 ทำซ้ำขั้นตอนที่ 5 ถึง 11 จนกว่าเอกสารทั้งหมดจะได้รับการอัปเดต
ทำซ้ำขั้นตอนที่ 5 ถึง 11 จนกว่าเอกสารทั้งหมดจะได้รับการอัปเดต กด ควบคุม + ส. เพื่อบันทึกเอกสารของคุณ ตรวจสอบเอกสารของคุณเรียบร้อยแล้ว!
กด ควบคุม + ส. เพื่อบันทึกเอกสารของคุณ ตรวจสอบเอกสารของคุณเรียบร้อยแล้ว! - คุณยังสามารถคลิก "ไฟล์" ในเมนูหลักทางด้านซ้ายสุดแล้วคลิก "บันทึก"
เคล็ดลับ
- การแก้ไขด้วยตนเองเหมาะอย่างยิ่งสำหรับงานแก้ไขเล็กน้อยเช่นการตรวจทานงานของกันและกันในชั้นเรียน
- หากคุณใช้คอมพิวเตอร์ที่ใช้ร่วมกันคุณสามารถบล็อกคุณลักษณะ "ติดตามการเปลี่ยนแปลง" ด้วยรหัสผ่านเพื่อให้ผู้ใช้ Word รายอื่นไม่สามารถทำการเปลี่ยนแปลงภายใต้ชื่อของคุณได้
คำเตือน
- อย่าลืมบันทึกงานของคุณบ่อยๆ!