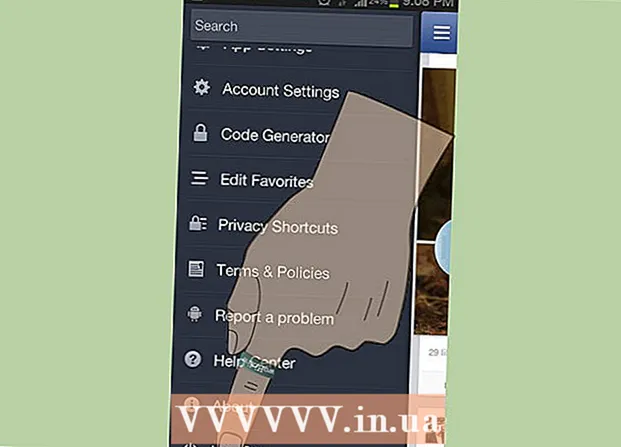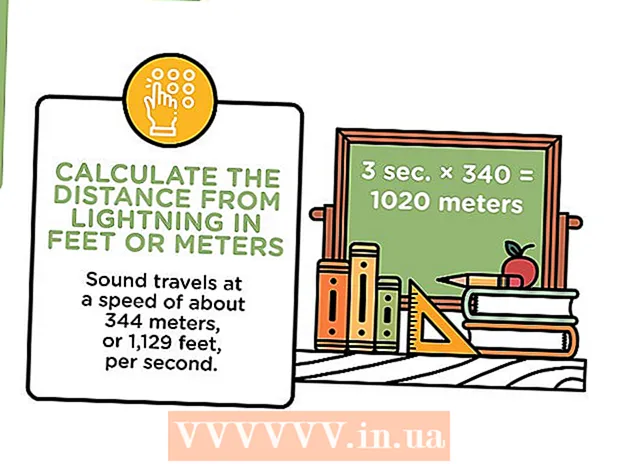ผู้เขียน:
Roger Morrison
วันที่สร้าง:
6 กันยายน 2021
วันที่อัปเดต:
16 มิถุนายน 2024

เนื้อหา
- ที่จะก้าว
- วิธีที่ 1 จาก 4: คอนโทรลเลอร์ Xbox 360
- วิธีที่ 2 จาก 4: คอนโทรลเลอร์ PlayStation 3
- วิธีที่ 3 จาก 4: คอนโทรลเลอร์ PlayStation 4
- วิธีที่ 4 จาก 4: คอนโทรลเลอร์ USB ทั่วไป
ในการติดตั้งคอนโทรลเลอร์เกม USB ภายใต้ Windows 8 ก่อนอื่นคุณต้องกำหนดคอนโทรลเลอร์ที่คุณต้องการใช้ จากนั้นทำตามขั้นตอนด้านล่างเพื่อให้คอมพิวเตอร์ของคุณสามารถจดจำคอนโทรลเลอร์ได้ Windows 8 ให้การสนับสนุนโดยตรงสำหรับคอนโทรลเลอร์จำนวนมาก คุณยังสามารถกำหนดค่าคอนโทรลเลอร์ Xbox 360 ให้ทำงานกับเกมสมัยใหม่ได้หลากหลาย หากคุณมีคอนโทรลเลอร์ PlayStation 3 หรือ PlayStation 4 คุณสามารถใช้งานได้ใน Windows 8 แม้ว่าจะต้องใช้ซอฟต์แวร์ของ บริษัท อื่นก็ตาม
ที่จะก้าว
วิธีที่ 1 จาก 4: คอนโทรลเลอร์ Xbox 360
 ดาวน์โหลดซอฟต์แวร์ Xbox 360 Controller สำหรับ Windows 7 ไปที่หน้าดาวน์โหลดคอนโทรลเลอร์ Xbox 360 แล้วคลิกเมนู เลือกระบบปฏิบัติการ. ดาวน์โหลดซอฟต์แวร์ Windows 7 สำหรับ Windows 8 เวอร์ชันของคุณ (32 บิตหรือ 64 บิต) หากคุณไม่แน่ใจในเวอร์ชันที่คุณมีให้กด ⊞ชนะ+หยุด และตรวจสอบประเภทระบบ ไม่ต้องกังวลว่าซอฟต์แวร์นี้ออกแบบมาสำหรับ Windows 7
ดาวน์โหลดซอฟต์แวร์ Xbox 360 Controller สำหรับ Windows 7 ไปที่หน้าดาวน์โหลดคอนโทรลเลอร์ Xbox 360 แล้วคลิกเมนู เลือกระบบปฏิบัติการ. ดาวน์โหลดซอฟต์แวร์ Windows 7 สำหรับ Windows 8 เวอร์ชันของคุณ (32 บิตหรือ 64 บิต) หากคุณไม่แน่ใจในเวอร์ชันที่คุณมีให้กด ⊞ชนะ+หยุด และตรวจสอบประเภทระบบ ไม่ต้องกังวลว่าซอฟต์แวร์นี้ออกแบบมาสำหรับ Windows 7 - คลิกดาวน์โหลดแล้วคลิกบันทึกหลังจากเลือกเวอร์ชันและภาษา
 คลิกขวาที่โปรแกรมที่ดาวน์โหลดจากนั้นคลิก Properties เพื่อเปิดหน้าต่างใหม่
คลิกขวาที่โปรแกรมที่ดาวน์โหลดจากนั้นคลิก Properties เพื่อเปิดหน้าต่างใหม่  คลิกแท็บความเข้ากันได้และตั้งค่าความเข้ากันได้เป็น Windows 7 ตอนนี้คุณสามารถติดตั้งซอฟต์แวร์:
คลิกแท็บความเข้ากันได้และตั้งค่าความเข้ากันได้เป็น Windows 7 ตอนนี้คุณสามารถติดตั้งซอฟต์แวร์: - ทำเครื่องหมายในช่อง เรียกใช้โปรแกรมนี้ในโหมดความเข้ากันได้สำหรับ บน.
- เลือก Windows 7 จากเมนูแบบเลื่อนลง
- คลิกนำไปใช้แล้วตกลง
 เรียกใช้โปรแกรมติดตั้ง หลังจากตั้งค่าความเข้ากันได้แล้วให้รันโปรแกรมติดตั้งและทำตามคำแนะนำในการติดตั้งคอนโทรลเลอร์ Xbox 360 เมื่อดำเนินการเสร็จสิ้นคุณจะได้รับแจ้งให้รีสตาร์ทคอมพิวเตอร์
เรียกใช้โปรแกรมติดตั้ง หลังจากตั้งค่าความเข้ากันได้แล้วให้รันโปรแกรมติดตั้งและทำตามคำแนะนำในการติดตั้งคอนโทรลเลอร์ Xbox 360 เมื่อดำเนินการเสร็จสิ้นคุณจะได้รับแจ้งให้รีสตาร์ทคอมพิวเตอร์  เชื่อมต่อคอนโทรลเลอร์ Xbox 360 ของคุณ เชื่อมต่อคอนโทรลเลอร์เข้ากับพอร์ต USB บนคอมพิวเตอร์ของคุณ หลีกเลี่ยงการใช้ฮับ USB เนื่องจากมักมีประสิทธิภาพไม่เพียงพอสำหรับคอนโทรลเลอร์ Windows จะตรวจจับคอนโทรลเลอร์โดยอัตโนมัติและโหลดไดรเวอร์ที่ติดตั้งใหม่
เชื่อมต่อคอนโทรลเลอร์ Xbox 360 ของคุณ เชื่อมต่อคอนโทรลเลอร์เข้ากับพอร์ต USB บนคอมพิวเตอร์ของคุณ หลีกเลี่ยงการใช้ฮับ USB เนื่องจากมักมีประสิทธิภาพไม่เพียงพอสำหรับคอนโทรลเลอร์ Windows จะตรวจจับคอนโทรลเลอร์โดยอัตโนมัติและโหลดไดรเวอร์ที่ติดตั้งใหม่  ทดสอบคอนโทรลเลอร์ เมื่อคุณเชื่อมต่อคอนโทรลเลอร์แล้วตอนนี้ควรจะทำงานได้อย่างถูกต้อง คุณสามารถทดสอบได้ก่อนเริ่มเกม:
ทดสอบคอนโทรลเลอร์ เมื่อคุณเชื่อมต่อคอนโทรลเลอร์แล้วตอนนี้ควรจะทำงานได้อย่างถูกต้อง คุณสามารถทดสอบได้ก่อนเริ่มเกม: - เปิดหน้าจอเริ่มแล้วพิมพ์ joy.cpl เลือก "joy.cpl" จากรายการผลลัพธ์
- เลือกคอนโทรลเลอร์ Xbox 360 ของคุณแล้วคลิกคุณสมบัติ
- กดปุ่มและเลื่อนจอยสติ๊กและตรวจสอบว่าไฟแสดงสถานะที่เกี่ยวข้องสว่างขึ้นบนหน้าจอ
 ตั้งค่าเกมของคุณเพื่อใช้คอนโทรลเลอร์ของคุณ ขั้นตอนการตั้งค่าเกมเพื่อให้คุณสามารถใช้คอนโทรลเลอร์นั้นแตกต่างกันไปในแต่ละเกม เกมบางเกมจะจดจำคอนโทรลเลอร์โดยอัตโนมัติดังนั้นคุณจึงไม่ต้องทำอะไรเป็นพิเศษในการใช้คอนโทรลเลอร์ เกมอื่น ๆ ต้องการให้คุณเลือกคอนโทรลเลอร์จากเมนูตัวเลือกหรือการตั้งค่า เกมอื่น ๆ อาจไม่รองรับคอนโทรลเลอร์เลย
ตั้งค่าเกมของคุณเพื่อใช้คอนโทรลเลอร์ของคุณ ขั้นตอนการตั้งค่าเกมเพื่อให้คุณสามารถใช้คอนโทรลเลอร์นั้นแตกต่างกันไปในแต่ละเกม เกมบางเกมจะจดจำคอนโทรลเลอร์โดยอัตโนมัติดังนั้นคุณจึงไม่ต้องทำอะไรเป็นพิเศษในการใช้คอนโทรลเลอร์ เกมอื่น ๆ ต้องการให้คุณเลือกคอนโทรลเลอร์จากเมนูตัวเลือกหรือการตั้งค่า เกมอื่น ๆ อาจไม่รองรับคอนโทรลเลอร์เลย - หากคุณใช้ Steam คุณสามารถดูได้ว่าเกมใดรองรับคอนโทรลเลอร์ได้ที่หน้าร้านค้าของเกม
วิธีที่ 2 จาก 4: คอนโทรลเลอร์ PlayStation 3
 ดาวน์โหลดไดรเวอร์ Xbox 360 controller Windows 7 จาก Microsoft คุณจะใช้ไดรเวอร์ Windows 7 แม้ว่าคุณจะมี Windows 8 ก็ตามคุณสามารถดาวน์โหลดไดรเวอร์ได้จากเว็บไซต์ของ Microsoft
ดาวน์โหลดไดรเวอร์ Xbox 360 controller Windows 7 จาก Microsoft คุณจะใช้ไดรเวอร์ Windows 7 แม้ว่าคุณจะมี Windows 8 ก็ตามคุณสามารถดาวน์โหลดไดรเวอร์ได้จากเว็บไซต์ของ Microsoft - หากคุณไม่แน่ใจว่าคุณมี Windows เวอร์ชัน 32 บิตหรือ 64 บิตให้กด ⊞ชนะ+หยุด และมองหารายการ System Type
 เรียกใช้โปรแกรมติดตั้งเพื่อติดตั้งไดรเวอร์ การดำเนินการนี้จะติดตั้งไดรเวอร์ Xbox 360 ที่จำเป็นบนคอมพิวเตอร์ของคุณ ทำตามคำแนะนำและเลือกใช้การตั้งค่าเริ่มต้น
เรียกใช้โปรแกรมติดตั้งเพื่อติดตั้งไดรเวอร์ การดำเนินการนี้จะติดตั้งไดรเวอร์ Xbox 360 ที่จำเป็นบนคอมพิวเตอร์ของคุณ ทำตามคำแนะนำและเลือกใช้การตั้งค่าเริ่มต้น  เชื่อมต่อคอนโทรลเลอร์ PS3 กับคอมพิวเตอร์ผ่าน USB Windows สามารถติดตั้งไดรเวอร์ได้หลายตัวในการเชื่อมต่อครั้งแรก ถอดปลั๊ก PS3 ของคุณหากปิดอยู่เนื่องจากคอนโทรลเลอร์จะเปิดโดยอัตโนมัติเมื่อเสียบปลั๊ก
เชื่อมต่อคอนโทรลเลอร์ PS3 กับคอมพิวเตอร์ผ่าน USB Windows สามารถติดตั้งไดรเวอร์ได้หลายตัวในการเชื่อมต่อครั้งแรก ถอดปลั๊ก PS3 ของคุณหากปิดอยู่เนื่องจากคอนโทรลเลอร์จะเปิดโดยอัตโนมัติเมื่อเสียบปลั๊ก - หากคุณต้องการใช้คอนโทรลเลอร์แบบไร้สายกับด็องเกิลบลูทู ธ ให้เชื่อมต่อด้วยและปล่อยให้ไดรเวอร์ติดตั้ง
 ดาวน์โหลดไดรเวอร์ Xinput Wrapper ล่าสุด คุณสามารถรับสิ่งเหล่านี้ได้จากเธรดฟอรัม PCSX2 นี้ คลิกที่ลิงค์ ดาวน์โหลดเวอร์ชันล่าสุดที่นี่ เพื่อดาวน์โหลดไฟล์เก็บถาวร 7z
ดาวน์โหลดไดรเวอร์ Xinput Wrapper ล่าสุด คุณสามารถรับสิ่งเหล่านี้ได้จากเธรดฟอรัม PCSX2 นี้ คลิกที่ลิงค์ ดาวน์โหลดเวอร์ชันล่าสุดที่นี่ เพื่อดาวน์โหลดไฟล์เก็บถาวร 7z  ดาวน์โหลดและติดตั้ง 7-Zip นี่คือโปรแกรมบีบอัดฟรีที่คุณสามารถใช้เพื่อแตกไฟล์ที่คุณเพิ่งดาวน์โหลดมา คุณสามารถดาวน์โหลด 7-Zip ได้จากไฟล์ 7-zip.org. เรียกใช้โปรแกรมติดตั้งและทำตามคำแนะนำเพื่อติดตั้ง 7-Zip
ดาวน์โหลดและติดตั้ง 7-Zip นี่คือโปรแกรมบีบอัดฟรีที่คุณสามารถใช้เพื่อแตกไฟล์ที่คุณเพิ่งดาวน์โหลดมา คุณสามารถดาวน์โหลด 7-Zip ได้จากไฟล์ 7-zip.org. เรียกใช้โปรแกรมติดตั้งและทำตามคำแนะนำเพื่อติดตั้ง 7-Zip  คลิกขวาที่ไฟล์ 7z ที่คุณดาวน์โหลดและเลือก 7-Zip → Extract Here เพื่อสร้างโฟลเดอร์ใหม่ที่มีไฟล์ Xinput Wrapper
คลิกขวาที่ไฟล์ 7z ที่คุณดาวน์โหลดและเลือก 7-Zip → Extract Here เพื่อสร้างโฟลเดอร์ใหม่ที่มีไฟล์ Xinput Wrapper  เปิดโฟลเดอร์ ScpServer และเปิดโฟลเดอร์ bin คุณจะเห็นไฟล์และโฟลเดอร์ต่างๆ
เปิดโฟลเดอร์ ScpServer และเปิดโฟลเดอร์ bin คุณจะเห็นไฟล์และโฟลเดอร์ต่างๆ  เริ่ม ScpDriver.exe แล้วคลิกปุ่มติดตั้ง การดำเนินการนี้จะติดตั้งไดรเวอร์ที่จำเป็นสำหรับคอนโทรลเลอร์ PS3 ของคุณเพื่อให้คอนโทรลเลอร์ Xbox 360 รู้จัก
เริ่ม ScpDriver.exe แล้วคลิกปุ่มติดตั้ง การดำเนินการนี้จะติดตั้งไดรเวอร์ที่จำเป็นสำหรับคอนโทรลเลอร์ PS3 ของคุณเพื่อให้คอนโทรลเลอร์ Xbox 360 รู้จัก  รีสตาร์ทคอมพิวเตอร์และเรียกใช้ ScpDriver.exe. ตอนนี้คอนโทรลเลอร์ PS3 ของคุณจะได้รับการยอมรับจากเกมในฐานะคอนโทรลเลอร์ Xbox 360
รีสตาร์ทคอมพิวเตอร์และเรียกใช้ ScpDriver.exe. ตอนนี้คอนโทรลเลอร์ PS3 ของคุณจะได้รับการยอมรับจากเกมในฐานะคอนโทรลเลอร์ Xbox 360 - ตราบใดที่ ScpDriver.exe ทำงานอยู่คุณสามารถถอดปลั๊กสาย USB และคอนโทรลเลอร์ PS3 ของคุณจะจับคู่กับดองเกิล USB Bluetooth ของคุณ
 เล่นเกมด้วยคอนโทรลเลอร์ของคุณ ตราบใดที่เกมรองรับคอนโทรลเลอร์ Xbox 360 คุณจะสามารถใช้คอนโทรลเลอร์ PS3 ได้ ตรวจสอบให้แน่ใจว่าได้เลือกคอนโทรลเลอร์ไว้ในเมนูตัวเลือกหรือการตั้งค่าของเกม
เล่นเกมด้วยคอนโทรลเลอร์ของคุณ ตราบใดที่เกมรองรับคอนโทรลเลอร์ Xbox 360 คุณจะสามารถใช้คอนโทรลเลอร์ PS3 ได้ ตรวจสอบให้แน่ใจว่าได้เลือกคอนโทรลเลอร์ไว้ในเมนูตัวเลือกหรือการตั้งค่าของเกม
วิธีที่ 3 จาก 4: คอนโทรลเลอร์ PlayStation 4
 ดาวน์โหลด DS4Windows ด้วยซอฟต์แวร์ฟรีนี้คุณสามารถเชื่อมต่อคอนโทรลเลอร์ PS4 กับ Windows 8 ได้อย่างรวดเร็วคุณยังสามารถใช้ทัชแพดเป็นเมาส์ได้อีกด้วย คุณสามารถรับ DS4Windows ได้จาก ds4windows.com.
ดาวน์โหลด DS4Windows ด้วยซอฟต์แวร์ฟรีนี้คุณสามารถเชื่อมต่อคอนโทรลเลอร์ PS4 กับ Windows 8 ได้อย่างรวดเร็วคุณยังสามารถใช้ทัชแพดเป็นเมาส์ได้อีกด้วย คุณสามารถรับ DS4Windows ได้จาก ds4windows.com.  แตกไฟล์ ZIP คุณควรเห็นโปรแกรม DS4Windows และ DS4Updater ในไฟล์ ZIP แตกไฟล์เหล่านี้ไปยังตำแหน่งที่เหมาะสม
แตกไฟล์ ZIP คุณควรเห็นโปรแกรม DS4Windows และ DS4Updater ในไฟล์ ZIP แตกไฟล์เหล่านี้ไปยังตำแหน่งที่เหมาะสม  เริ่ม DS4Windows. เพื่อเริ่มขั้นตอนการติดตั้ง เลือกตำแหน่งที่คุณต้องการบันทึกโปรไฟล์ที่เป็นค่าเริ่มต้นในโฟลเดอร์ Program Files
เริ่ม DS4Windows. เพื่อเริ่มขั้นตอนการติดตั้ง เลือกตำแหน่งที่คุณต้องการบันทึกโปรไฟล์ที่เป็นค่าเริ่มต้นในโฟลเดอร์ Program Files  กดปุ่ม ติดตั้งไดรเวอร์ DS4. การดำเนินการนี้จะติดตั้งไดรเวอร์ DS4 ที่จำเป็นซึ่งจะใช้เวลาเพียงไม่กี่วินาที คุณสามารถข้ามขั้นตอนที่ 2 ในหน้าต่าง DS4Windows ได้เนื่องจากคุณใช้ Windows 8 แต่หากคุณประสบปัญหาโปรดเลือกขั้นตอนนี้ในภายหลัง
กดปุ่ม ติดตั้งไดรเวอร์ DS4. การดำเนินการนี้จะติดตั้งไดรเวอร์ DS4 ที่จำเป็นซึ่งจะใช้เวลาเพียงไม่กี่วินาที คุณสามารถข้ามขั้นตอนที่ 2 ในหน้าต่าง DS4Windows ได้เนื่องจากคุณใช้ Windows 8 แต่หากคุณประสบปัญหาโปรดเลือกขั้นตอนนี้ในภายหลัง - หากคุณไม่เห็นหน้าต่างนี้ให้คลิกที่ Controller / Driver Setup
 เชื่อมต่อคอนโทรลเลอร์ PS4 กับคอมพิวเตอร์ของคุณ ตรวจสอบให้แน่ใจว่าได้เชื่อมต่อคอนโทรลเลอร์เข้ากับพอร์ต USB พอร์ตใดพอร์ตหนึ่งบนคอมพิวเตอร์ของคุณ ฮับ USB ภายนอกอาจมีประสิทธิภาพไม่เพียงพอสำหรับคอนโทรลเลอร์
เชื่อมต่อคอนโทรลเลอร์ PS4 กับคอมพิวเตอร์ของคุณ ตรวจสอบให้แน่ใจว่าได้เชื่อมต่อคอนโทรลเลอร์เข้ากับพอร์ต USB พอร์ตใดพอร์ตหนึ่งบนคอมพิวเตอร์ของคุณ ฮับ USB ภายนอกอาจมีประสิทธิภาพไม่เพียงพอสำหรับคอนโทรลเลอร์  ตั้งค่าโปรไฟล์ของคุณ โดยค่าเริ่มต้นคอนโทรลเลอร์จะถูกตั้งค่าเป็นคอนโทรลเลอร์ Xbox 360 คุณสามารถใช้แท็บโปรไฟล์เพื่อจัดเรียงคอนโทรลเลอร์ PS4 ของคุณตามที่คุณต้องการ
ตั้งค่าโปรไฟล์ของคุณ โดยค่าเริ่มต้นคอนโทรลเลอร์จะถูกตั้งค่าเป็นคอนโทรลเลอร์ Xbox 360 คุณสามารถใช้แท็บโปรไฟล์เพื่อจัดเรียงคอนโทรลเลอร์ PS4 ของคุณตามที่คุณต้องการ - ส่วนอื่น ๆ ของแท็บโปรไฟล์ช่วยให้คุณปรับการตั้งค่าแทร็กแพดใน Windows
 ทดสอบคอนโทรลเลอร์ของคุณในเกม เริ่มเกมที่รองรับคอนโทรลเลอร์ Xbox 360 ตอนนี้คอนโทรลเลอร์ PS4 ของคุณควรใช้งานได้เหมือนกับคอนโทรลเลอร์ Xbox 360
ทดสอบคอนโทรลเลอร์ของคุณในเกม เริ่มเกมที่รองรับคอนโทรลเลอร์ Xbox 360 ตอนนี้คอนโทรลเลอร์ PS4 ของคุณควรใช้งานได้เหมือนกับคอนโทรลเลอร์ Xbox 360 - เกมบางเกมรองรับคอนโทรลเลอร์ PS4 โดยไม่ได้ติดตั้ง DS4Windows ในกรณีนี้คุณอาจได้รับอินพุตสองครั้งเมื่อใช้ DS4Windows คลิกขวาที่ DS4Windows ใน System Tray แล้วเลือก Hide DS4Windows หากเกิดเหตุการณ์นี้ขึ้น
วิธีที่ 4 จาก 4: คอนโทรลเลอร์ USB ทั่วไป
 ติดตั้งไดรเวอร์ที่ให้มาทั้งหมด (ถ้ามี) หากมีแผ่นดิสก์การติดตั้งมาพร้อมกับคอนโทรลเลอร์ให้ใส่ก่อนเชื่อมต่อคอนโทรลเลอร์ การติดตั้งไดรเวอร์ก่อนช่วยให้ตรวจพบข้อผิดพลาดที่ Windows อาจพบได้ง่ายขึ้นขณะตั้งค่าคอนโทรลเลอร์ ตัวควบคุมบางตัวไม่ได้มาพร้อมกับดิสก์และ Windows ควรจะสามารถติดตั้งไดรเวอร์สำหรับตัวควบคุมเหล่านี้โดยอัตโนมัติ
ติดตั้งไดรเวอร์ที่ให้มาทั้งหมด (ถ้ามี) หากมีแผ่นดิสก์การติดตั้งมาพร้อมกับคอนโทรลเลอร์ให้ใส่ก่อนเชื่อมต่อคอนโทรลเลอร์ การติดตั้งไดรเวอร์ก่อนช่วยให้ตรวจพบข้อผิดพลาดที่ Windows อาจพบได้ง่ายขึ้นขณะตั้งค่าคอนโทรลเลอร์ ตัวควบคุมบางตัวไม่ได้มาพร้อมกับดิสก์และ Windows ควรจะสามารถติดตั้งไดรเวอร์สำหรับตัวควบคุมเหล่านี้โดยอัตโนมัติ - ดูคู่มือคอนโทรลเลอร์ของคุณสำหรับคำแนะนำในการติดตั้งเฉพาะ ตัวควบคุมบางตัวมีคำแนะนำพิเศษที่คุณต้องปฏิบัติตาม
 เชื่อมต่อคอนโทรลเลอร์กับคอมพิวเตอร์ของคุณ Windows 8 จะติดตั้งไดรเวอร์คอนโทรลเลอร์ USB ทั่วไปหากคุณไม่ได้ทำในขั้นตอนก่อนหน้านี้ สิ่งนี้ควรเป็นไปโดยอัตโนมัติ
เชื่อมต่อคอนโทรลเลอร์กับคอมพิวเตอร์ของคุณ Windows 8 จะติดตั้งไดรเวอร์คอนโทรลเลอร์ USB ทั่วไปหากคุณไม่ได้ทำในขั้นตอนก่อนหน้านี้ สิ่งนี้ควรเป็นไปโดยอัตโนมัติ  เปิดเมนูตัวควบคุมเกม เปิดเมนูเริ่มแล้วพิมพ์ "joy.cpl" เลือก "joy.cpl" จากรายการผลการค้นหา
เปิดเมนูตัวควบคุมเกม เปิดเมนูเริ่มแล้วพิมพ์ "joy.cpl" เลือก "joy.cpl" จากรายการผลการค้นหา  เลือกคอนโทรลเลอร์ของคุณแล้วคลิกปุ่มคุณสมบัติ สิ่งนี้ช่วยให้คุณทดสอบคอนโทรลเลอร์และกำหนดคำสั่งต่างๆให้กับปุ่มต่างๆ คลิกปุ่มปรับเทียบเพื่อทดสอบฟังก์ชันทั้งหมด ตอนนี้คุณสามารถใช้คอนโทรลเลอร์ USB ทั่วไปในเกมที่รองรับคอนโทรลเลอร์ได้
เลือกคอนโทรลเลอร์ของคุณแล้วคลิกปุ่มคุณสมบัติ สิ่งนี้ช่วยให้คุณทดสอบคอนโทรลเลอร์และกำหนดคำสั่งต่างๆให้กับปุ่มต่างๆ คลิกปุ่มปรับเทียบเพื่อทดสอบฟังก์ชันทั้งหมด ตอนนี้คุณสามารถใช้คอนโทรลเลอร์ USB ทั่วไปในเกมที่รองรับคอนโทรลเลอร์ได้