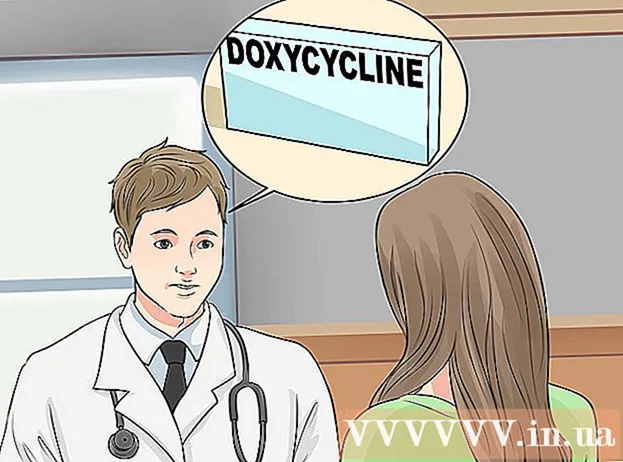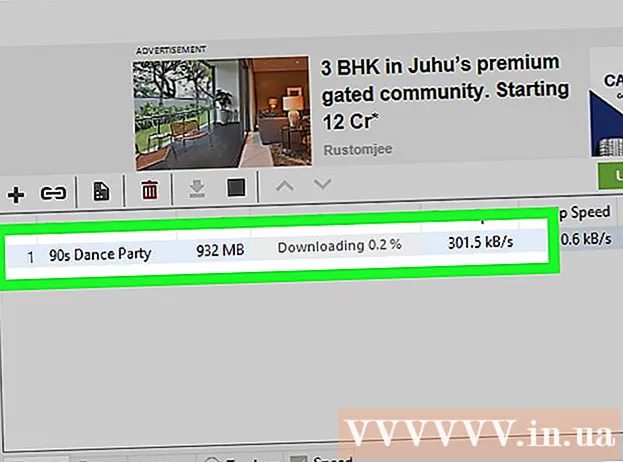ผู้เขียน:
Roger Morrison
วันที่สร้าง:
24 กันยายน 2021
วันที่อัปเดต:
1 กรกฎาคม 2024
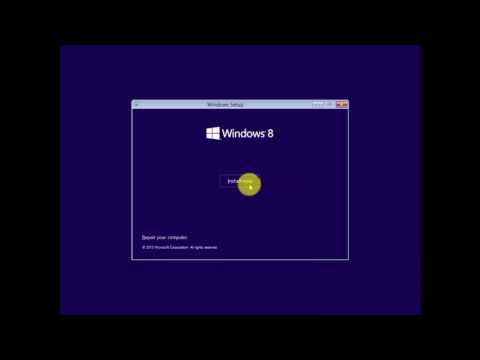
เนื้อหา
- ที่จะก้าว
- ส่วนที่ 1 ของ 4: สร้างไฟล์ ISO ของ Windows 8
- ส่วนที่ 2 จาก 4: การสร้างแท่ง USB ที่สามารถบู๊ตได้
- ส่วนที่ 3 จาก 4: การตั้งค่าคอมพิวเตอร์ให้บูตจาก USB
- ส่วนที่ 4 จาก 4: ติดตั้ง Windows 8
- คำเตือน
- ความจำเป็น
หากคุณติดตั้ง Windows บ่อยๆคุณสามารถทำให้ชีวิตของคุณง่ายขึ้นด้วยแท่ง USB ที่สามารถบู๊ตได้พร้อมกับ Windows จากนั้นคุณไม่ต้องกังวลอีกต่อไปว่าดีวีดีการติดตั้งจะเป็นรอยหรือดาวน์โหลดไฟล์การติดตั้งทุกครั้ง ทำตามขั้นตอนในบทความนี้เพื่อเปลี่ยนแท่ง USB ที่คุณวางไว้เป็นอุปกรณ์ที่คุณสามารถใช้ติดตั้ง Windows 8 ได้!
ที่จะก้าว
ส่วนที่ 1 ของ 4: สร้างไฟล์ ISO ของ Windows 8
 ติดตั้ง โปรแกรมฟรีในการเบิร์นด้วย. มีตัวเลือกฟรีมากมาย คุณต้องมีโปรแกรมที่สามารถสร้างไฟล์ ISO
ติดตั้ง โปรแกรมฟรีในการเบิร์นด้วย. มีตัวเลือกฟรีมากมาย คุณต้องมีโปรแกรมที่สามารถสร้างไฟล์ ISO - หากคุณเคยได้รับสำเนา Windows 8 เป็นไฟล์ ISO คุณสามารถข้ามส่วนนี้และไปยังส่วนถัดไปได้
 วางดีวีดี Windows 8 ของคุณในถาดซีดี เปิดโปรแกรมเบิร์นใหม่ของคุณ มองหาตัวเลือกที่เรียกว่า "Copy to Image" หรือ "Create Image" เลือกไดรฟ์ดีวีดีของคุณเป็นแหล่งที่มา
วางดีวีดี Windows 8 ของคุณในถาดซีดี เปิดโปรแกรมเบิร์นใหม่ของคุณ มองหาตัวเลือกที่เรียกว่า "Copy to Image" หรือ "Create Image" เลือกไดรฟ์ดีวีดีของคุณเป็นแหล่งที่มา  บันทึกไฟล์ ISO ของคุณ เลือกชื่อและสถานที่ที่จำง่าย ไฟล์ที่คุณกำลังจะสร้างจะมีขนาดเท่ากับดิสก์ที่คุณกำลังคัดลอก นั่นหมายความว่าอาจใช้พื้นที่หลายกิกะไบต์ในฮาร์ดไดรฟ์ของคุณ ดังนั้นตรวจสอบให้แน่ใจว่ามีพื้นที่ว่างเพียงพอ
บันทึกไฟล์ ISO ของคุณ เลือกชื่อและสถานที่ที่จำง่าย ไฟล์ที่คุณกำลังจะสร้างจะมีขนาดเท่ากับดิสก์ที่คุณกำลังคัดลอก นั่นหมายความว่าอาจใช้พื้นที่หลายกิกะไบต์ในฮาร์ดไดรฟ์ของคุณ ดังนั้นตรวจสอบให้แน่ใจว่ามีพื้นที่ว่างเพียงพอ - การสร้างไฟล์ ISO อาจใช้เวลานานขึ้นอยู่กับคอมพิวเตอร์และไดรฟ์ดีวีดีของคุณ
ส่วนที่ 2 จาก 4: การสร้างแท่ง USB ที่สามารถบู๊ตได้
 ดาวน์โหลดโปรแกรม "Windows 7 USB / DVD download tool" คุณสามารถดาวน์โหลดโปรแกรมนี้จาก Microsoft ได้ฟรีและตรงกันข้ามกับชื่อที่แนะนำสามารถใช้กับ Windows 8 ได้คุณสามารถใช้ยูทิลิตี้สำหรับ Windows เกือบทุกเวอร์ชัน
ดาวน์โหลดโปรแกรม "Windows 7 USB / DVD download tool" คุณสามารถดาวน์โหลดโปรแกรมนี้จาก Microsoft ได้ฟรีและตรงกันข้ามกับชื่อที่แนะนำสามารถใช้กับ Windows 8 ได้คุณสามารถใช้ยูทิลิตี้สำหรับ Windows เกือบทุกเวอร์ชัน  เลือกไฟล์ต้นฉบับ นี่คือไฟล์ ISO ที่คุณสร้างหรือดาวน์โหลดในส่วนแรก คลิกที่ "เรียกดู" เพื่อระบุตำแหน่งของไฟล์ เมื่อคุณเลือกไฟล์แล้วให้คลิก "ถัดไป"
เลือกไฟล์ต้นฉบับ นี่คือไฟล์ ISO ที่คุณสร้างหรือดาวน์โหลดในส่วนแรก คลิกที่ "เรียกดู" เพื่อระบุตำแหน่งของไฟล์ เมื่อคุณเลือกไฟล์แล้วให้คลิก "ถัดไป"  เลือก "อุปกรณ์ USB" ยูทิลิตี้นี้ช่วยให้คุณสร้างดีวีดีหรือดิสก์สำหรับบูต USB คลิกที่ "อุปกรณ์ USB"
เลือก "อุปกรณ์ USB" ยูทิลิตี้นี้ช่วยให้คุณสร้างดีวีดีหรือดิสก์สำหรับบูต USB คลิกที่ "อุปกรณ์ USB"  เลือกไดรฟ์ USB ของคุณจากรายการอุปกรณ์ที่เชื่อมต่อ ตรวจสอบให้แน่ใจว่าอุปกรณ์ USB ของคุณเป็นที่รู้จัก คุณต้องมีพื้นที่ว่างอย่างน้อย 4 GB บนแท่ง USB ของคุณจึงจะสามารถคัดลอกไฟล์การติดตั้ง Windows ได้ คลิกที่ "เริ่มการคัดลอก"
เลือกไดรฟ์ USB ของคุณจากรายการอุปกรณ์ที่เชื่อมต่อ ตรวจสอบให้แน่ใจว่าอุปกรณ์ USB ของคุณเป็นที่รู้จัก คุณต้องมีพื้นที่ว่างอย่างน้อย 4 GB บนแท่ง USB ของคุณจึงจะสามารถคัดลอกไฟล์การติดตั้ง Windows ได้ คลิกที่ "เริ่มการคัดลอก"  รอในขณะที่โปรแกรมกำลังทำงาน โปรแกรมจะฟอร์แมตแท่ง USB ไปยังดิสก์สำหรับบูตจากนั้นวางไฟล์ ISO ลงบนแท่ง ขั้นตอนการคัดลอกอาจใช้เวลาถึง 15 นาทีขึ้นอยู่กับความเร็วของคอมพิวเตอร์ของคุณ
รอในขณะที่โปรแกรมกำลังทำงาน โปรแกรมจะฟอร์แมตแท่ง USB ไปยังดิสก์สำหรับบูตจากนั้นวางไฟล์ ISO ลงบนแท่ง ขั้นตอนการคัดลอกอาจใช้เวลาถึง 15 นาทีขึ้นอยู่กับความเร็วของคอมพิวเตอร์ของคุณ
ส่วนที่ 3 จาก 4: การตั้งค่าคอมพิวเตอร์ให้บูตจาก USB
 เข้าสู่ BIOS ในการบูตจาก USB คุณต้องปรับ BIOS เพื่อให้มันพยายามบูตจาก USB ก่อนแทนที่จะใช้ฮาร์ดไดรฟ์ รีสตาร์ทคอมพิวเตอร์และกดปุ่มที่ปรากฏเพื่อเข้าสู่ BIOS คีย์ที่ถูกต้องจะแตกต่างกันไปตามผู้ผลิต แต่โดยปกติแล้วจะเป็น F2, F10, F12 หรือ Del
เข้าสู่ BIOS ในการบูตจาก USB คุณต้องปรับ BIOS เพื่อให้มันพยายามบูตจาก USB ก่อนแทนที่จะใช้ฮาร์ดไดรฟ์ รีสตาร์ทคอมพิวเตอร์และกดปุ่มที่ปรากฏเพื่อเข้าสู่ BIOS คีย์ที่ถูกต้องจะแตกต่างกันไปตามผู้ผลิต แต่โดยปกติแล้วจะเป็น F2, F10, F12 หรือ Del  ไปที่เมนู Boot ใน BIOS เปลี่ยนอุปกรณ์บูตเครื่องแรกเป็นแท่ง USB ของคุณ ไม้ของคุณต้องเชื่อมต่อหรือคุณไม่สามารถเลือกได้ ทั้งนี้ขึ้นอยู่กับผู้ผลิตอุปกรณ์ดังกล่าวจะเป็น "อุปกรณ์ที่ถอดออกได้" หรือหมายเลขรุ่นของแท่ง USB
ไปที่เมนู Boot ใน BIOS เปลี่ยนอุปกรณ์บูตเครื่องแรกเป็นแท่ง USB ของคุณ ไม้ของคุณต้องเชื่อมต่อหรือคุณไม่สามารถเลือกได้ ทั้งนี้ขึ้นอยู่กับผู้ผลิตอุปกรณ์ดังกล่าวจะเป็น "อุปกรณ์ที่ถอดออกได้" หรือหมายเลขรุ่นของแท่ง USB  บันทึกการเปลี่ยนแปลงและรีสตาร์ทคอมพิวเตอร์ หากคุณปรับลำดับการบูตอย่างถูกต้องไฟล์การติดตั้ง Windows 8 จะโหลดหลังจากที่คุณเห็นโลโก้ของผู้ผลิต
บันทึกการเปลี่ยนแปลงและรีสตาร์ทคอมพิวเตอร์ หากคุณปรับลำดับการบูตอย่างถูกต้องไฟล์การติดตั้ง Windows 8 จะโหลดหลังจากที่คุณเห็นโลโก้ของผู้ผลิต
ส่วนที่ 4 จาก 4: ติดตั้ง Windows 8
 เลือกภาษาของคุณ เมื่อการติดตั้ง Windows 8 เริ่มขึ้นคุณสามารถเลือกภาษาเวลาและรูปแบบสกุลเงินและรูปแบบแป้นพิมพ์ได้ก่อน เมื่อคุณเลือกแล้วให้คลิก "ถัดไป"
เลือกภาษาของคุณ เมื่อการติดตั้ง Windows 8 เริ่มขึ้นคุณสามารถเลือกภาษาเวลาและรูปแบบสกุลเงินและรูปแบบแป้นพิมพ์ได้ก่อน เมื่อคุณเลือกแล้วให้คลิก "ถัดไป"  คลิกที่ "ติดตั้งทันที" ตอนนี้กระบวนการติดตั้งเริ่มขึ้น ตัวเลือกอื่นมีไว้สำหรับเมื่อคุณต้องการซ่อมแซมการติดตั้ง Windows ที่มีอยู่
คลิกที่ "ติดตั้งทันที" ตอนนี้กระบวนการติดตั้งเริ่มขึ้น ตัวเลือกอื่นมีไว้สำหรับเมื่อคุณต้องการซ่อมแซมการติดตั้ง Windows ที่มีอยู่  ป้อนรหัสผลิตภัณฑ์ นี่คือรหัสอักขระ 25 ตัวที่มาพร้อมกับสำเนา Windows 8 ที่คุณซื้อมา สามารถพบได้ในสติกเกอร์บนคอมพิวเตอร์หรือใต้แล็ปท็อปของคุณ
ป้อนรหัสผลิตภัณฑ์ นี่คือรหัสอักขระ 25 ตัวที่มาพร้อมกับสำเนา Windows 8 ที่คุณซื้อมา สามารถพบได้ในสติกเกอร์บนคอมพิวเตอร์หรือใต้แล็ปท็อปของคุณ - คุณไม่ต้องใส่เครื่องหมายขีดกลางระหว่างกลุ่มอักขระ

- นี่ไม่ใช่ขั้นตอนที่เป็นทางเลือก สำหรับ Windows เวอร์ชันก่อนหน้าคุณมีเวลา 60 วันในการลงทะเบียนผลิตภัณฑ์ ตอนนี้คุณต้องป้อนรหัสก่อนเริ่มกระบวนการติดตั้ง
- คุณไม่ต้องใส่เครื่องหมายขีดกลางระหว่างกลุ่มอักขระ
 ยอมรับเงื่อนไข เมื่อคุณอ่านข้อกำหนดและเงื่อนไขแล้วคุณสามารถทำเครื่องหมายในช่องที่ระบุว่าคุณยอมรับ คลิกที่ "ถัดไป"
ยอมรับเงื่อนไข เมื่อคุณอ่านข้อกำหนดและเงื่อนไขแล้วคุณสามารถทำเครื่องหมายในช่องที่ระบุว่าคุณยอมรับ คลิกที่ "ถัดไป"  คลิกที่ "กำหนดเอง" คุณสามารถติดตั้ง Windows ได้สองวิธี หากคุณเลือก "กำหนดเอง" คุณสามารถทำการติดตั้ง Windows 8 ได้อย่างสมบูรณ์ หากคุณเลือก "อัปเกรด" ปัญหาอาจเกิดขึ้นในภายหลัง ขอแนะนำอย่างยิ่งให้คุณทำการติดตั้งแบบกำหนดเองใหม่ทั้งหมด
คลิกที่ "กำหนดเอง" คุณสามารถติดตั้ง Windows ได้สองวิธี หากคุณเลือก "กำหนดเอง" คุณสามารถทำการติดตั้ง Windows 8 ได้อย่างสมบูรณ์ หากคุณเลือก "อัปเกรด" ปัญหาอาจเกิดขึ้นในภายหลัง ขอแนะนำอย่างยิ่งให้คุณทำการติดตั้งแบบกำหนดเองใหม่ทั้งหมด  เช็ดพาร์ทิชัน หน้าต่างจะปรากฏขึ้นเพื่อถามว่าคุณต้องการติดตั้ง Windows 8 ที่ใด ในการติดตั้งใหม่ทั้งหมดคุณต้องลบพาร์ติชันเก่าและเริ่มต้นด้วยกระดานชนวนทั้งหมด คลิกที่ "ตัวเลือกไดรฟ์ (ขั้นสูง)" คุณสามารถลบและสร้างพาร์ติชันได้ที่นี่
เช็ดพาร์ทิชัน หน้าต่างจะปรากฏขึ้นเพื่อถามว่าคุณต้องการติดตั้ง Windows 8 ที่ใด ในการติดตั้งใหม่ทั้งหมดคุณต้องลบพาร์ติชันเก่าและเริ่มต้นด้วยกระดานชนวนทั้งหมด คลิกที่ "ตัวเลือกไดรฟ์ (ขั้นสูง)" คุณสามารถลบและสร้างพาร์ติชันได้ที่นี่ - เลือกพาร์ติชันของระบบปฏิบัติการที่คุณมีอยู่แล้วคลิกปุ่ม "ลบ"

- เมื่อคุณติดตั้งระบบปฏิบัติการในฮาร์ดไดรฟ์นี้เป็นครั้งแรกจะไม่มีพาร์ติชันใดที่จะลบออกได้

- หากฮาร์ดไดรฟ์ของคุณมีหลายพาร์ติชันตรวจสอบให้แน่ใจว่าคุณได้ลบพาร์ติชันที่ถูกต้อง ข้อมูลที่อยู่บนพาร์ติชันที่ล้างข้อมูลจะหายไปตลอดกาล
- ยืนยันการล้างพาร์ติชัน

- เลือกพาร์ติชันของระบบปฏิบัติการที่คุณมีอยู่แล้วคลิกปุ่ม "ลบ"
 เลือกพื้นที่ที่ไม่ได้จัดสรรแล้วคลิก "ถัดไป" คุณไม่จำเป็นต้องสร้างพาร์ติชันใหม่ก่อนที่จะติดตั้ง Windows 8 มันจะทำโดยอัตโนมัติ
เลือกพื้นที่ที่ไม่ได้จัดสรรแล้วคลิก "ถัดไป" คุณไม่จำเป็นต้องสร้างพาร์ติชันใหม่ก่อนที่จะติดตั้ง Windows 8 มันจะทำโดยอัตโนมัติ  รอในขณะที่ Windows ติดตั้งไฟล์ เปอร์เซ็นต์ถัดจาก "Extended Windows Files" จะเพิ่มขึ้นอย่างช้าๆ ขั้นตอนนี้อาจใช้เวลาถึงครึ่งชั่วโมง
รอในขณะที่ Windows ติดตั้งไฟล์ เปอร์เซ็นต์ถัดจาก "Extended Windows Files" จะเพิ่มขึ้นอย่างช้าๆ ขั้นตอนนี้อาจใช้เวลาถึงครึ่งชั่วโมง - Windows จะรีสตาร์ทโดยอัตโนมัติเมื่อกระบวนการเสร็จสิ้น

- Windows จะรีสตาร์ทโดยอัตโนมัติเมื่อกระบวนการเสร็จสิ้น
 รอในขณะที่ Windows รวบรวมข้อมูล หลังจากคอมพิวเตอร์รีสตาร์ทแล้วคุณจะเห็นโลโก้ Windows 8 ด้านล่างนี้เปอร์เซ็นต์จะระบุว่า Windows อยู่ห่างจากการเตรียมการมากเพียงใด Windows รวบรวมข้อมูลเกี่ยวกับฮาร์ดแวร์ที่ติดตั้ง
รอในขณะที่ Windows รวบรวมข้อมูล หลังจากคอมพิวเตอร์รีสตาร์ทแล้วคุณจะเห็นโลโก้ Windows 8 ด้านล่างนี้เปอร์เซ็นต์จะระบุว่า Windows อยู่ห่างจากการเตรียมการมากเพียงใด Windows รวบรวมข้อมูลเกี่ยวกับฮาร์ดแวร์ที่ติดตั้ง - เมื่อเสร็จแล้วข้อความจะเปลี่ยนเป็น "เกือบเสร็จแล้ว"
- คอมพิวเตอร์ของคุณจะรีสตาร์ทอีกครั้ง
 ตั้งค่าส่วนตัวของคุณ เมื่อคอมพิวเตอร์รีสตาร์ทคุณสามารถกำหนดรูปแบบสีสำหรับ Windows 8 ได้
ตั้งค่าส่วนตัวของคุณ เมื่อคอมพิวเตอร์รีสตาร์ทคุณสามารถกำหนดรูปแบบสีสำหรับ Windows 8 ได้ - คุณสามารถปรับสีได้ในภายหลังในการตั้งค่า Windows 8
 ป้อนชื่อคอมพิวเตอร์ นี่คือชื่อของคอมพิวเตอร์ในเครือข่ายของคุณ อุปกรณ์อื่น ๆ ในเครือข่ายจะสามารถจดจำคอมพิวเตอร์ของคุณด้วยชื่อนี้
ป้อนชื่อคอมพิวเตอร์ นี่คือชื่อของคอมพิวเตอร์ในเครือข่ายของคุณ อุปกรณ์อื่น ๆ ในเครือข่ายจะสามารถจดจำคอมพิวเตอร์ของคุณด้วยชื่อนี้ - เลือกเครือข่ายไร้สายของคุณ หากคุณมีคอมพิวเตอร์หรืออุปกรณ์อื่น ๆ ที่มี WiFi เมนูจะปรากฏขึ้นเพื่อให้คุณสามารถเลือกเครือข่ายไร้สายได้ หากคุณยังไม่ได้ติดตั้งไดรเวอร์การ์ดเครือข่ายขั้นตอนนี้จะข้ามไปโดยอัตโนมัติ
 เลือกการตั้งค่าของคุณ ตัวเลือกที่พบบ่อยที่สุดคือ "การตั้งค่าด่วน" ซึ่งจะเปิดใช้งานการอัปเดตอัตโนมัติ Windows Defender ส่งข้อความแสดงข้อผิดพลาดไปยัง Microsoft และสิ่งอื่น ๆ
เลือกการตั้งค่าของคุณ ตัวเลือกที่พบบ่อยที่สุดคือ "การตั้งค่าด่วน" ซึ่งจะเปิดใช้งานการอัปเดตอัตโนมัติ Windows Defender ส่งข้อความแสดงข้อผิดพลาดไปยัง Microsoft และสิ่งอื่น ๆ - หากคุณต้องการกำหนดการตั้งค่าด้วยตัวเองคุณสามารถเลือก "ปรับ"

- หากคุณต้องการกำหนดการตั้งค่าด้วยตัวเองคุณสามารถเลือก "ปรับ"
 สร้างบัญชี. คุณต้องมีบัญชีเพื่อเข้าสู่ระบบ Windows Microsoft แนะนำให้ใช้บัญชี Microsoft เพื่อให้คุณสามารถซื้อสินค้าจาก Windows Store ได้ หากคุณไม่มีบัญชี Microsoft คุณสามารถสร้างบัญชีได้ฟรีโดยใช้ที่อยู่อีเมลที่ถูกต้อง
สร้างบัญชี. คุณต้องมีบัญชีเพื่อเข้าสู่ระบบ Windows Microsoft แนะนำให้ใช้บัญชี Microsoft เพื่อให้คุณสามารถซื้อสินค้าจาก Windows Store ได้ หากคุณไม่มีบัญชี Microsoft คุณสามารถสร้างบัญชีได้ฟรีโดยใช้ที่อยู่อีเมลที่ถูกต้อง - หากคุณไม่มีที่อยู่อีเมลคุณสามารถคลิกที่ "ลงชื่อสมัครใช้ที่อยู่อีเมลใหม่" เพื่อสร้างที่อยู่อีเมล คุณต้องเชื่อมต่ออินเทอร์เน็ตที่ใช้งานได้สำหรับสิ่งนี้

- หากคุณต้องการลงชื่อเข้าใช้ด้วยวิธีเดิมโดยไม่มีบัญชี Microsoft คุณสามารถคลิกลิงก์ที่ด้านล่าง ด้วยวิธีนี้คุณสามารถเข้าสู่ระบบด้วยวิธีที่คล้ายกับ Windows เวอร์ชันก่อนหน้า

- หากคุณไม่มีที่อยู่อีเมลคุณสามารถคลิกที่ "ลงชื่อสมัครใช้ที่อยู่อีเมลใหม่" เพื่อสร้างที่อยู่อีเมล คุณต้องเชื่อมต่ออินเทอร์เน็ตที่ใช้งานได้สำหรับสิ่งนี้
 ดูคำอธิบายในขณะที่ Windows เริ่มทำงาน หลังจากที่คุณตั้งค่าการตั้งค่าทั้งหมดแล้ว Windows จะดำเนินการขั้นตอนสุดท้ายของการติดตั้ง ระหว่างรอคุณสามารถดูเคล็ดลับในการใช้ Windows 8 เมื่อกระบวนการเสร็จสมบูรณ์คุณจะเห็นหน้าจอเริ่มต้น คุณพร้อมที่จะเริ่มใช้งาน Windows 8
ดูคำอธิบายในขณะที่ Windows เริ่มทำงาน หลังจากที่คุณตั้งค่าการตั้งค่าทั้งหมดแล้ว Windows จะดำเนินการขั้นตอนสุดท้ายของการติดตั้ง ระหว่างรอคุณสามารถดูเคล็ดลับในการใช้ Windows 8 เมื่อกระบวนการเสร็จสมบูรณ์คุณจะเห็นหน้าจอเริ่มต้น คุณพร้อมที่จะเริ่มใช้งาน Windows 8
คำเตือน
- การทำเช่นนี้จะลบทุกอย่างที่อยู่ในแท่ง USB ของคุณ ตรวจสอบให้แน่ใจว่าคุณมีข้อมูลสำรองที่ดีของทุกสิ่งที่คุณต้องการเก็บไว้
- การติดตั้ง Windows เวอร์ชันใหม่อาจลบข้อมูลส่วนบุคคลของคุณเช่นภาพถ่ายเพลงและเกมที่บันทึกไว้ สำรองข้อมูลให้ดีก่อนติดตั้ง Windows เวอร์ชันใหม่
ความจำเป็น
- แท่ง USB - อย่างน้อย 4 GB
- ไฟล์ ISO หรือ DVD พร้อม Windows 8