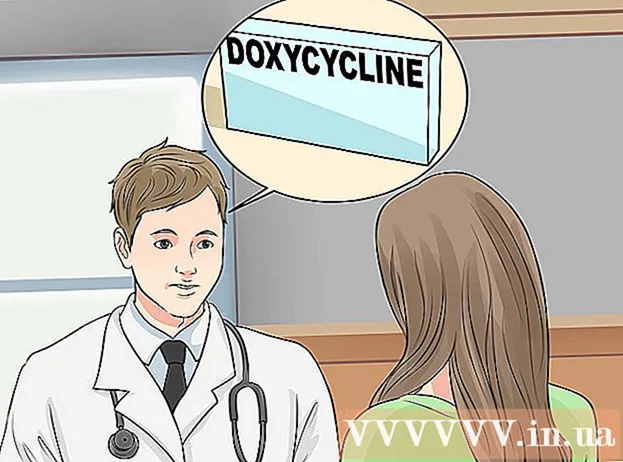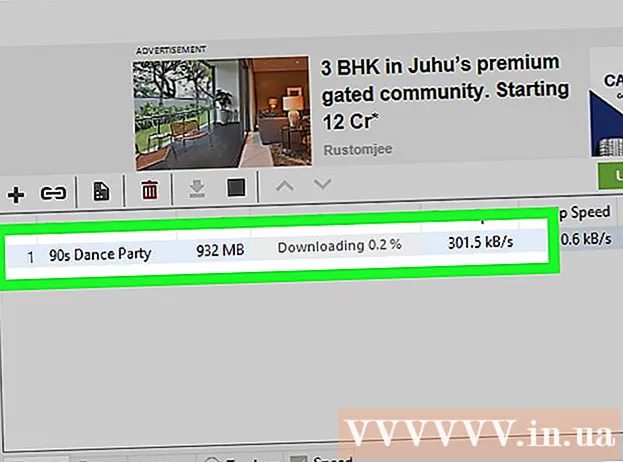ผู้เขียน:
Eugene Taylor
วันที่สร้าง:
15 สิงหาคม 2021
วันที่อัปเดต:
1 กรกฎาคม 2024

เนื้อหา
- ที่จะก้าว
- วิธีที่ 1 จาก 4: การปกป้องแล็ปท็อปของคุณ
- วิธีที่ 2 จาก 4: การบำรุงรักษาชิ้นส่วนของแล็ปท็อปของคุณ
- วิธีที่ 3 จาก 4: ซอฟต์แวร์
- วิธีที่ 4 จาก 4: การบำรุงรักษาแล็ปท็อปตามปกติ
แล็ปท็อปมักถูกใช้ในทางที่ผิดและใช้อย่างไม่เหมาะสมและมีราคาแพงในการเปลี่ยน คำแนะนำต่อไปนี้จะช่วยให้แน่ใจว่าคุณสามารถใช้แล็ปท็อปได้นานเท่าที่คุณต้องการ
ที่จะก้าว
วิธีที่ 1 จาก 4: การปกป้องแล็ปท็อปของคุณ
 รู้อยู่เสมอว่าแล็ปท็อปของคุณอยู่ที่ไหน อย่าเพิ่งปล่อยแล็ปท็อปทิ้งไว้โดยไม่มีใครดูแล ติดชื่อของคุณอย่างชัดเจนในกรณีสูญหายปะปนหรือถูกโจรกรรม
รู้อยู่เสมอว่าแล็ปท็อปของคุณอยู่ที่ไหน อย่าเพิ่งปล่อยแล็ปท็อปทิ้งไว้โดยไม่มีใครดูแล ติดชื่อของคุณอย่างชัดเจนในกรณีสูญหายปะปนหรือถูกโจรกรรม - ติดป้ายทุกส่วนของแล็ปท็อปด้วยชื่อของคุณ ติดสติกเกอร์ที่อยู่ที่ด้านบนของแล็ปท็อปด้านในใต้แป้นพิมพ์ทั้งสองด้านของปลั๊กซีดีรอม / ดีวีดีรอมและไดรฟ์ USB
- ซื้อป้ายชื่อติดกระเป๋า ติดเข้ากับกระเป๋าแล็ปท็อปและเขียนชื่อของคุณลงไป ตรวจสอบให้แน่ใจว่าไม่มีปกชื่อของคุณ
- ติดกระเป๋าของคุณที่ไม่เหมือนใคร วิธีนี้จะป้องกันไม่ให้คนอื่นเข้าใจผิดว่ากระเป๋าของคุณเป็นของเขาหรือเธอโดยไม่ได้ตั้งใจ
 ดูแลแล็ปท็อปด้วยความระมัดระวัง การตกหล่นการผลักดันหรือการชนกันอาจทำให้ฮาร์ดไดรฟ์เสียหายได้ในบางครั้งอาจเป็นการซ่อมแซมอย่างถาวรและเกินกว่าจะซ่อมแซมได้
ดูแลแล็ปท็อปด้วยความระมัดระวัง การตกหล่นการผลักดันหรือการชนกันอาจทำให้ฮาร์ดไดรฟ์เสียหายได้ในบางครั้งอาจเป็นการซ่อมแซมอย่างถาวรและเกินกว่าจะซ่อมแซมได้ - อย่าวางเครื่องดื่มไว้ข้างคอมพิวเตอร์ โชคร้ายที่สาดบนแป้นพิมพ์จะทำให้แป้นพิมพ์เสียหายซึ่งอาจเกินกว่าจะซ่อมแซมได้
- ใช้สองมือจับแล็ปท็อปข้างตู้ (ส่วนที่มีแป้นพิมพ์) อย่าถือแล็ปท็อปไว้ข้างหน้าจอ
- อย่าเก็บแล็ปท็อปไว้ในที่เย็นหรืออบอุ่นมาก
- อย่าวางแล็ปท็อปไว้ใกล้อุปกรณ์ไฟฟ้าเนื่องจากจะสร้างสนามแม่เหล็ก
 ปกป้องหน้าจอและตัวเครื่องแล็ปท็อปของคุณ แล็ปท็อปของคุณจะใช้งานได้นานขึ้นมากหากไม่ได้รับความเสียหาย
ปกป้องหน้าจอและตัวเครื่องแล็ปท็อปของคุณ แล็ปท็อปของคุณจะใช้งานได้นานขึ้นมากหากไม่ได้รับความเสียหาย - อย่าหมุนหน้าจอด้วยบานพับเพราะอาจทำให้หน้าจอแตกได้
- อย่าปิดฝาด้วยปากกาหรือดินสอทิ้งไว้บนแป้นพิมพ์ ซึ่งอาจทำให้หน้าจอเสียหายได้
- อย่าดันหรือขูดหน้าจอ
- อย่าแกะฝา
 เคลื่อนย้ายแล็ปท็อปด้วยความระมัดระวัง ซื้อกระเป๋าแล็ปท็อปที่เหมาะสมเพื่อปกป้องอุปกรณ์ระหว่างการขนส่ง
เคลื่อนย้ายแล็ปท็อปด้วยความระมัดระวัง ซื้อกระเป๋าแล็ปท็อปที่เหมาะสมเพื่อปกป้องอุปกรณ์ระหว่างการขนส่ง - ถอดการ์ดไร้สาย (ถ้ามี) ก่อนเคลื่อนย้ายแล็ปท็อป
- พกพาแล็ปท็อปไว้ในกระเป๋าแล็ปท็อปที่มีเบาะเสมอและอย่าวางสิ่งของบนฝาแล็ปท็อป
 ดูแลแล็ปท็อปให้สะอาด
ดูแลแล็ปท็อปให้สะอาด- ทำความสะอาดหน้าจอด้วยผ้าที่ไม่ฟู อย่าใช้น้ำยาเช็ดกระจกเช่นกลาสเซ็กซ์เพราะแอมโมเนียจะทำให้หน้าจอหมองคล้ำ ใช้น้ำยาล้างหน้าจอที่มีจำหน่ายตามร้านคอมพิวเตอร์
- คิดให้ดีก่อนติดสติกเกอร์บนตู้ สติกเกอร์ทิ้งคราบสกปรกไว้ซึ่งอาจทำให้เคสและหน้าจอเสียหายอย่างถาวรและทิ้งความยุ่งเหยิงไว้อย่างน่าเกลียด
วิธีที่ 2 จาก 4: การบำรุงรักษาชิ้นส่วนของแล็ปท็อปของคุณ
 ตรวจสอบให้แน่ใจว่าสายไฟของคุณช่วยให้แล็ปท็อปของคุณและไม่เสียหาย ถือว่าสายไฟเป็นส่วนเสริมของแล็ปท็อป
ตรวจสอบให้แน่ใจว่าสายไฟของคุณช่วยให้แล็ปท็อปของคุณและไม่เสียหาย ถือว่าสายไฟเป็นส่วนเสริมของแล็ปท็อป - ระมัดระวังในการถอดสายไฟ หากคุณดึงออกจากแล็ปท็อปด้วยสายไฟจะทำให้เกิดความเสียหายได้
- อย่าพันสายไฟแน่นเกินไป ห่อแบบหลวม ๆ ตามรูป 8.
- อย่าพลิกแล็ปท็อปในขณะที่เชื่อมต่อกับสายไฟ มิฉะนั้นคุณสามารถทำลายปลั๊กอะแดปเตอร์ที่ด้านข้างหรือด้านหลังของแล็ปท็อปได้
 นำแผ่นออกอย่างระมัดระวัง ชิ้นส่วนขนาดเล็กสามารถแตกออกได้ง่ายหากคุณไม่ระมัดระวัง
นำแผ่นออกอย่างระมัดระวัง ชิ้นส่วนขนาดเล็กสามารถแตกออกได้ง่ายหากคุณไม่ระมัดระวัง - หากคุณยังคงใช้ฟล็อปปี้ดิสก์อยู่อย่าใช้ฟล็อปปี้ดิสก์ที่เสียหาย สิ่งเหล่านี้อาจทำให้ดิสก์ไดรฟ์เสียหายอย่างรุนแรง
- นำดิสก์ออกจากซีดีรอมหรือฟล็อปปี้ดิสก์ก่อนที่จะย้ายแล็ปท็อป
 ยืดอายุแบตเตอรี่ของคุณ ถอดแบตเตอรี่ที่ชาร์จเต็มแล้วเปลี่ยนเมื่อจำเป็นเท่านั้น ง่ายๆแค่นั้นเอง
ยืดอายุแบตเตอรี่ของคุณ ถอดแบตเตอรี่ที่ชาร์จเต็มแล้วเปลี่ยนเมื่อจำเป็นเท่านั้น ง่ายๆแค่นั้นเอง - เก็บแบตเตอรี่ให้ห่างจากแสงแดดหรือแหล่งความร้อนอื่น ๆ
วิธีที่ 3 จาก 4: ซอฟต์แวร์
 ตรวจสอบให้แน่ใจว่าคุณเข้าใจข้อกำหนดของซอฟต์แวร์บนคอมพิวเตอร์ของคุณ ซอฟต์แวร์บางตัวอาจเสี่ยงต่อไวรัสและส่งผลต่อประสิทธิภาพการทำงาน
ตรวจสอบให้แน่ใจว่าคุณเข้าใจข้อกำหนดของซอฟต์แวร์บนคอมพิวเตอร์ของคุณ ซอฟต์แวร์บางตัวอาจเสี่ยงต่อไวรัสและส่งผลต่อประสิทธิภาพการทำงาน - ทำความเข้าใจเกี่ยวกับระยะเวลาการทำงานของแล็ปท็อป เวลาทำงานคือตัวชี้วัดความน่าเชื่อถือของระบบปฏิบัติการของคุณ ระบบปฏิบัติการที่เหมือน Unix เช่น BSD และ Linux มี up-time ที่ยาวนานที่สุด ตรวจสอบด้วยตัวคุณเองและเปรียบเทียบข้อมูลที่ทันเวลา
- ซอฟต์แวร์ที่ดาวน์โหลดและโปรแกรมรักษาหน้าจอมักจะขัดแย้งกันและใช้หน่วยความจำอันมีค่า โปรดจำไว้ว่าแล็ปท็อปเป็นเครื่องมือในการทำงานและเรียนรู้และการไม่ใช้โปรแกรมที่ไม่จำเป็นจะทำให้อุปกรณ์ของคุณเร็วขึ้นและลดข้อขัดข้อง
- สำรองไฟล์ของคุณในสองที่ที่แตกต่างกันเสมอ
- การป้องกันไวรัสมีความสำคัญมาก
- ระวังสปายแวร์ นี่คือช่องโหว่ด้านความปลอดภัยของคอมพิวเตอร์ล่าสุด สปายแวร์เป็นซอฟต์แวร์ที่ออกแบบมาเพื่อรวบรวมข้อมูลส่วนบุคคลของผู้ใช้โดยที่พวกเขาไม่รู้ตัว สปายแวร์ติดตั้งในเวลาเดียวกันกับซอฟต์แวร์จำนวนมากที่ดึงมาจากอินเทอร์เน็ตและส่งข้อมูลเกี่ยวกับการใช้คอมพิวเตอร์ของคุณและสร้างโฆษณาป๊อปอัป ไมโครซอฟท์ประเมินว่าสปายแวร์รับผิดชอบครึ่งหนึ่งของการขัดข้องทั้งหมดบนพีซี
วิธีที่ 4 จาก 4: การบำรุงรักษาแล็ปท็อปตามปกติ
 วางแผนสำหรับการบำรุงรักษาแล็ปท็อปของคุณเป็นประจำ คอมพิวเตอร์ของคุณเช่นเดียวกับรถของคุณจำเป็นต้องได้รับการปรับใหม่เป็นประจำ วิธีนี้จะช่วยให้แล็ปท็อปทำงานได้อย่างราบรื่น
วางแผนสำหรับการบำรุงรักษาแล็ปท็อปของคุณเป็นประจำ คอมพิวเตอร์ของคุณเช่นเดียวกับรถของคุณจำเป็นต้องได้รับการปรับใหม่เป็นประจำ วิธีนี้จะช่วยให้แล็ปท็อปทำงานได้อย่างราบรื่น - ไม่ว่าในกรณีใดให้เรียกใช้เครื่องมือเช่น "การล้างข้อมูลบนดิสก์" และ "การจัดเรียงข้อมูล" ทุกเดือน คุณสามารถค้นหาสิ่งเหล่านี้ได้ใน "อุปกรณ์เสริม" ในโปรแกรม คลิกเริ่ม> โปรแกรม> อุปกรณ์เสริม ก่อนอื่นให้ปิดโปรแกรมรักษาหน้าจอก่อนดำเนินการบำรุงรักษานี้
- ไม่ว่าในกรณีใดก็ตามให้ตรวจสอบฮาร์ดไดรฟ์ของคุณเพื่อหาข้อผิดพลาดทุกเดือน เปิด "คอมพิวเตอร์ของฉัน" คลิกขวาที่ไดรฟ์ C: แล้วเลือกคุณสมบัติ คลิกแท็บเครื่องมือ คลิกที่ "ค้นหาทันที" ภายใต้การตรวจสอบข้อผิดพลาด เลือก "แก้ไขข้อผิดพลาดของระบบไฟล์โดยอัตโนมัติ" จากนั้นคลิกเริ่ม คุณอาจถูกขอให้รีบูตเครื่อง
- ตั้งค่าซอฟต์แวร์ป้องกันไวรัสของคุณให้ดาวน์โหลดและติดตั้งการอัปเดตโดยอัตโนมัติและเปิดใช้งานการป้องกันแบบเรียลไทม์
- สแกนคอมพิวเตอร์ของคุณเพื่อหาไวรัสทุกสัปดาห์
- ตั้งค่าคอมพิวเตอร์ของคุณให้ดาวน์โหลดการอัปเดต Windows ที่เพิ่งออกใหม่โดยอัตโนมัติ มีวิธีการดังนี้: เปิดแผงควบคุม (เริ่ม> การตั้งค่า> แผงควบคุม) แล้วดับเบิลคลิก "ระบบ" คลิกแท็บ Automatic Updates และทำการเลือก คนส่วนใหญ่ชอบตัวเลือก "ดาวน์โหลดการอัปเดต แต่ให้ฉันตัดสินใจว่าต้องการติดตั้งหรือไม่"
 ปรับการตั้งค่าเครื่องพิมพ์ของคุณ คุณสมบัตินี้ช่วยให้เครื่องพิมพ์ทำงานได้เร็วขึ้นและใช้หมึกน้อยลง
ปรับการตั้งค่าเครื่องพิมพ์ของคุณ คุณสมบัตินี้ช่วยให้เครื่องพิมพ์ทำงานได้เร็วขึ้นและใช้หมึกน้อยลง - บนพีซีของคุณคลิกเริ่ม> อุปกรณ์และเครื่องพิมพ์
- เครื่องพิมพ์ที่ติดตั้งทั้งหมดจะปรากฏขึ้น
- คลิกที่เครื่องพิมพ์เพื่อเลือก
- คลิกขวาและเลือกคุณสมบัติ
- คลิกแท็บการตั้งค่าหรือการตั้งค่าและเลือกแบบร่างภายใต้คุณภาพการพิมพ์
- คลิกแท็บขั้นสูงแล้วเลือก "พิมพ์ในโทนสีเทา" หากคุณอยู่ที่โรงเรียนขอแนะนำให้พิมพ์ทุกอย่างสำหรับงานที่ได้รับมอบหมายเป็นโทนสีเทา ยกเลิกการเลือกช่องสำหรับโปรเจ็กต์พิเศษที่ต้องใช้สี
 ปรับการตั้งค่าพลังงาน สิ่งนี้ช่วยให้คุณมั่นใจได้ว่าแล็ปท็อปของคุณประหยัดพลังงานและทำงานได้อย่างมีประสิทธิภาพ
ปรับการตั้งค่าพลังงาน สิ่งนี้ช่วยให้คุณมั่นใจได้ว่าแล็ปท็อปของคุณประหยัดพลังงานและทำงานได้อย่างมีประสิทธิภาพ - เริ่ม> แผงควบคุม
- เลือกตัวเลือกการใช้พลังงานโดยดับเบิลคลิกที่มัน
- เลือก Portable / Laptop จากรายการดรอปดาวน์
- คลิกแท็บ Alarm หรือ Alarm และตั้งค่าการปลุกให้ปิดที่ 5% และปิดคอมพิวเตอร์ที่ 1%
- คลิกปุ่ม Alarm Action และทำเครื่องหมายในช่องถัดจาก Sound and Show Message
- Underclock CPU เพื่อยืดอายุการใช้งานของแล็ปท็อป