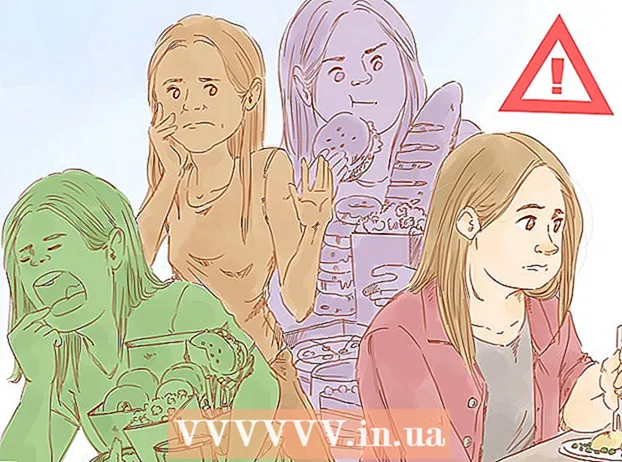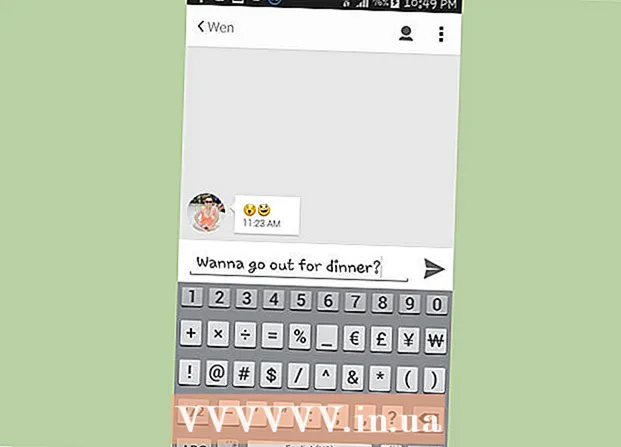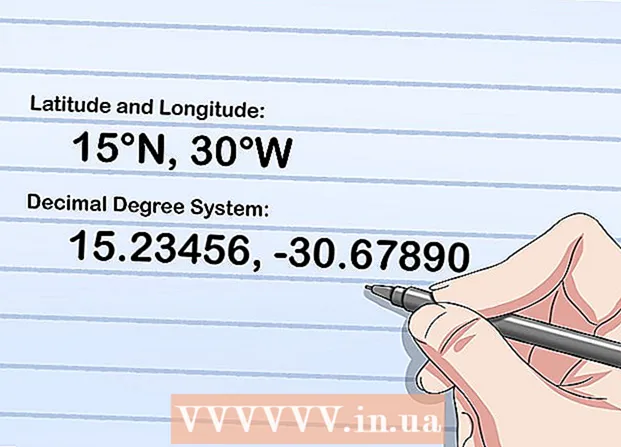ผู้เขียน:
Peter Berry
วันที่สร้าง:
18 กรกฎาคม 2021
วันที่อัปเดต:
1 กรกฎาคม 2024

เนื้อหา
ปัญหาคอมพิวเตอร์เกิดขึ้นทุกวัน ปัญหาบางอย่างแก้ไขได้ง่าย แต่เราไม่สามารถวินิจฉัยได้ บทความวิกิฮาวนี้จะแนะนำวิธีการวินิจฉัยปัญหาบนคอมพิวเตอร์ Windows
ขั้นตอน
ตรวจสอบว่าสายเคเบิลและส่วนประกอบเชื่อมต่อถูกต้อง นี่เป็นสิ่งสำคัญอย่างยิ่งหากคุณเพิ่งอัปเกรดคอมพิวเตอร์ของคุณ เปิดคอมพิวเตอร์และตรวจสอบว่าสายเคเบิลชิป RAM การ์ดวิดีโอ / เสียงและส่วนประกอบอื่น ๆ เสียบเข้ากับเมนบอร์ดจนสุดแล้ว

แบบทดสอบหลังเรียน. POST ("การทดสอบตัวเองเมื่อเปิดเครื่อง") คือการทดสอบตัวเองเมื่อเปิดเครื่อง นี่เป็นส่วนหนึ่งของโปรแกรมเริ่มต้นคอมพิวเตอร์ของคุณที่ใช้ในการวินิจฉัยแป้นพิมพ์หน่วยความจำเข้าถึงโดยสุ่ม (RAM) ฮาร์ดไดรฟ์และฮาร์ดแวร์อื่น ๆ เพื่อให้แน่ใจว่าทุกอย่างทำงานได้อย่างถูกต้อง หากกระบวนการ POST ตรวจพบข้อผิดพลาดของฮาร์ดแวร์คอมพิวเตอร์จะแสดงข้อความแสดงข้อผิดพลาดบนหน้าจอหรือส่งเสียง "บี๊บ" สั้นและยาวเป็นชุด- หากข้อผิดพลาดปรากฏขึ้นเมื่อคอมพิวเตอร์บูทขึ้นให้ป้อนข้อความนี้ใน Google ให้ถูกต้องเพื่อค้นหาข้อมูลเพิ่มเติมเกี่ยวกับปัญหา คุณสามารถใช้โทรศัพท์มือถือหรือคอมพิวเตอร์เครื่องอื่นได้หากจำเป็น หากมีเสียง "บี๊บ" ดังขึ้นเมื่อคอมพิวเตอร์บู๊ตให้จดบันทึกและไปที่ https://www.computerhope.com/beep.htm เพื่อดูว่าคอมพิวเตอร์กำลังส่งสัญญาณอะไร

ตรวจสอบเวลาในการโหลดของระบบปฏิบัติการ ระยะเวลาที่ระบบปฏิบัติการใช้ในการเริ่มต้นคอมพิวเตอร์ขึ้นอยู่กับฮาร์ดแวร์ที่กำลังทำงานอยู่เป็นอย่างมาก หากใช้เวลาบูตระบบนานกว่าปกติแสดงว่าฮาร์ดไดรฟ์อาจมีปัญหาและกำลังป้องกันไม่ให้คอมพิวเตอร์รวบรวมข้อมูลในนั้น
ตรวจสอบปัญหากราฟิก หากคอมพิวเตอร์เริ่มการทำงานตามปกติ แต่คุณพบปัญหากับหน้าจอแสดงว่าปัญหาน่าจะเกิดจากไดรเวอร์หรือฮาร์ดแวร์ของการ์ดแสดงผล หากคุณสงสัยว่าการ์ดแสดงผลของคุณมีปัญหาคุณจะต้องอัปเดตไดรเวอร์การ์ดแสดงผลก่อน หากปัญหายังคงไม่ได้รับการแก้ไขให้ดาวน์โหลดซอฟต์แวร์เพื่อตรวจสอบการ์ดแสดงผล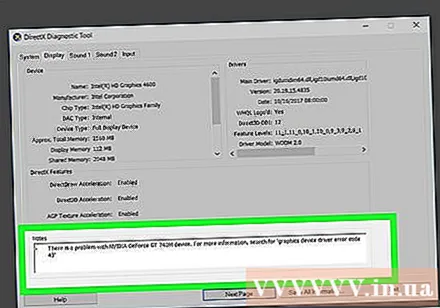
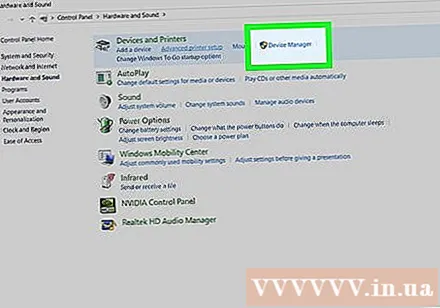
ตรวจสอบปัญหาฮาร์ดแวร์ ปัญหาคอมพิวเตอร์จำนวนมากเกิดขึ้นเนื่องจากความล้มเหลวของฮาร์ดแวร์หรือไดรเวอร์ฮาร์ดแวร์ที่มีปัญหา โดยปกติ Windows จะแจ้งเตือนผู้ใช้เมื่ออุปกรณ์ทำงานผิดปกติ คุณยังสามารถใช้ Device Manager เพื่อตรวจสอบสถานะของอุปกรณ์ฮาร์ดแวร์ต่างๆ ดับเบิลคลิกที่หมวดหมู่ใน Device Manager เพื่อดูอุปกรณ์ทั้งหมดที่เกี่ยวข้อง จากนั้นดับเบิลคลิกที่อุปกรณ์เฉพาะ หากอุปกรณ์มีปัญหาข้อผิดพลาดจะแสดงในช่อง "สถานะอุปกรณ์" ใต้แท็บ "ทั่วไป" เปิดตัวจัดการอุปกรณ์และดำเนินการตรวจสอบอุปกรณ์ทั้งหมดตามขั้นตอนต่อไปนี้:- คลิกเมนูเริ่มของ Windows ที่มุมล่างซ้าย
- นำเข้า แผงควบคุม.
- คลิกสองครั้งที่แผงควบคุมจากเมนูเริ่มของ Windows
- คลิก ฮาร์ดแวร์และเสียง.
- คลิก ตัวจัดการอุปกรณ์ ภายใต้ "อุปกรณ์และเครื่องพิมพ์"
ตรวจสอบซอฟต์แวร์ที่ติดตั้งใหม่ ซอฟต์แวร์บางตัวต้องการทรัพยากรมากกว่าที่ระบบสามารถจัดหาได้ หากปัญหาเกิดขึ้นหลังจากมีการเปิดตัวบางอย่างเป็นไปได้มากว่าจะเป็นสาเหตุ หากปัญหาเกิดขึ้นทันทีหลังจากที่คอมพิวเตอร์บู๊ตเป็นไปได้ว่าปัญหาเกิดจากซอฟต์แวร์ที่เริ่มต้นระบบโดยอัตโนมัติ ลองถอนการติดตั้งโปรแกรมที่เพิ่งติดตั้งเพื่อดูว่าปัญหายังคงมีอยู่หรือไม่ คุณควร จำกัด จำนวนโปรแกรมที่เริ่มต้นด้วยระบบของคุณด้วย
ตรวจสอบการใช้ RAM และ CPU หากคอมพิวเตอร์ของคุณทำงานช้าหรือไม่เสถียรคุณควรตรวจสอบว่ามีโปรแกรมที่ใช้ทรัพยากรมากเกินกว่าที่คอมพิวเตอร์ของคุณจะจ่ายได้หรือไม่ วิธีง่ายๆในการทดสอบนี้คือใช้ตัวจัดการงาน คลิกขวาที่แถบงานที่ด้านล่างสุดของหน้าจอแล้วเลือก ผู้จัดการงาน. คลิกการ์ด กระบวนการ (กระบวนการ) และเลือก ซีพียู เพื่อดูกราฟการใช้งาน CPU ปัจจุบัน จากนั้นคลิก หน่วยความจำ (หน่วยความจำ) เพื่อดูกราฟการใช้ RAM
- หากกราฟการใช้งาน CPU ทำงานที่ 80% -100% เกือบตลอดเวลาคุณควรพิจารณาอัพเกรดโปรเซสเซอร์ของคอมพิวเตอร์ของคุณ
- หากคอมพิวเตอร์ใช้หน่วยความจำมากเกินไปให้ปิดโปรแกรมและแท็บเบราว์เซอร์ที่ไม่จำเป็นทั้งหมดเพื่อดูว่าประสิทธิภาพของเครื่องดีขึ้นหรือไม่ ในเวลาเดียวกัน จำกัด สถานการณ์การทำงานหลายอย่างบนคอมพิวเตอร์ หากระบบไม่สามารถดำเนินการขั้นพื้นฐานได้เนื่องจากไม่มีหน่วยความจำคุณสามารถซื้อและติดตั้ง RAM เพิ่มเติมได้ (ขึ้นอยู่กับคอมพิวเตอร์)
ฟังขณะที่คอมพิวเตอร์ทำงาน หากฮาร์ดไดรฟ์เกิดรอยขีดข่วนหรือส่งเสียงดังให้ปิดและวินิจฉัยไดรฟ์ในเชิงลึกมากขึ้น นอกจากนี้คุณควรใส่ใจกับเสียงของพัดลม CPU ด้วย หากพัดลมเป่าแรงแสดงว่าซีพียูมีความร้อนสูงเกินไปเนื่องจากโอเวอร์โหลด
- หากคุณสงสัยว่าฮาร์ดไดรฟ์ล้มเหลวคุณต้องสำรองข้อมูลสำคัญในไดรฟ์ทันทีและปิดคอมพิวเตอร์ของคุณ หากฮาร์ดไดรฟ์ทำงานผิดปกติทุกครั้งที่คอมพิวเตอร์บูทขึ้นจะทำให้เกิดความเสียหายต่อไดรฟ์ หากคุณสำรองข้อมูลไม่ได้ให้ถอดฮาร์ดไดรฟ์และนำไปให้ผู้เชี่ยวชาญด้านการกู้ข้อมูล
สแกนหามัลแวร์และไวรัส ปัญหาด้านประสิทธิภาพอาจเกิดจากมัลแวร์ในคอมพิวเตอร์ การสแกนไวรัสสามารถวินิจฉัยปัญหาได้ ขอแนะนำให้คุณใช้โปรแกรมป้องกันไวรัสที่เชื่อถือได้ซึ่งได้รับการอัพเดตเป็นประจำเช่น Norton, McAfee หรือ Malwarebytes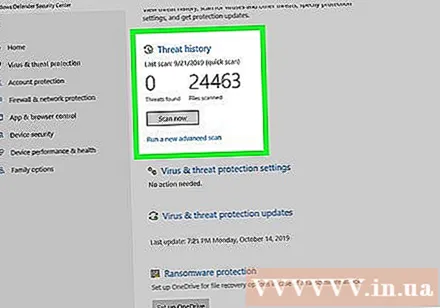
ตรวจสอบปัญหาในเซฟโหมด (เซฟโหมด). นี่เป็นความพยายามในนาทีสุดท้ายเมื่อคอมพิวเตอร์ขัดข้อง หากข้อผิดพลาดยังคงอยู่ในเซฟโหมดเป็นไปได้มากว่าเกิดจากระบบปฏิบัติการ คุณอาจต้องติดตั้ง Windows ใหม่ โฆษณา
คำแนะนำ
- หากคุณไม่มั่นใจในการวินิจฉัยหรือแก้ไขปัญหาคอมพิวเตอร์ของคุณขอแนะนำให้นำไปยังสถานที่ที่มีชื่อเสียงเพื่อทำการซ่อมแซมโดยมีค่าใช้จ่ายที่ไม่แพง
- ขั้นตอนข้างต้นสามารถจัดการกับปัญหาทั่วไปบางอย่างได้ แต่หากคุณต้องการระบุปัญหาเฉพาะคุณควรหาเครื่องมือหรือความเชี่ยวชาญของช่างเทคนิค
คำเตือน
- ขอคำแนะนำจากผู้ที่มีความเชี่ยวชาญในอุตสาหกรรมคอมพิวเตอร์เสมอไม่ว่าคุณจะแก้ไขปัญหาด้วยตัวเองหรือดำเนินการภายใต้การดูแลของผู้เชี่ยวชาญ
- อย่าพยายามแก้ไขปัญหาเว้นแต่คุณจะรู้ว่าคุณกำลังทำอะไรอยู่