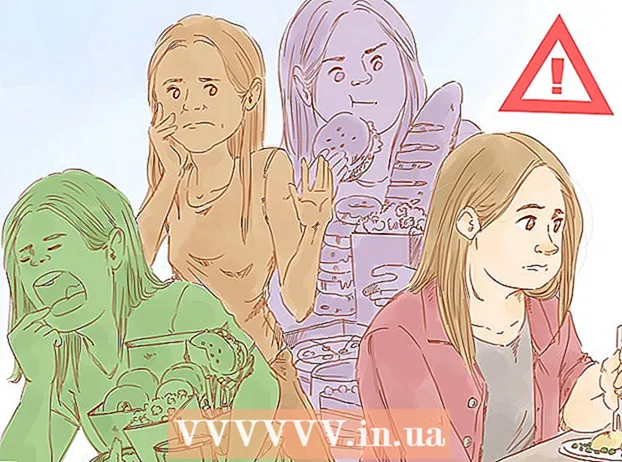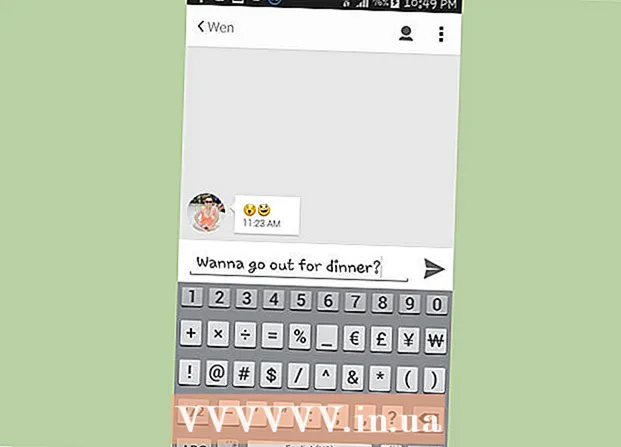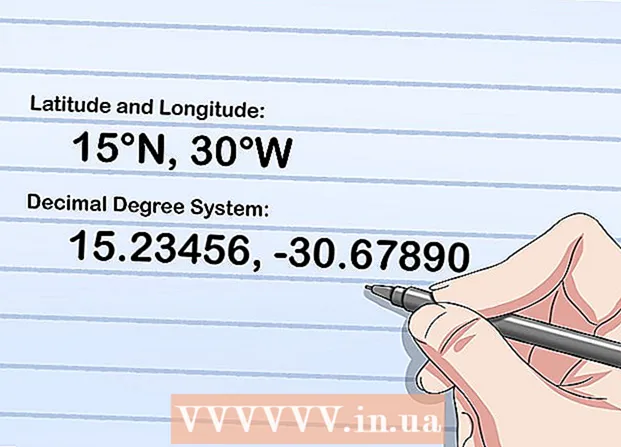ผู้เขียน:
Lewis Jackson
วันที่สร้าง:
7 พฤษภาคม 2021
วันที่อัปเดต:
1 กรกฎาคม 2024

เนื้อหา
แม้ว่า Firefox จะไม่มีฟังก์ชันการบล็อกเว็บไซต์ แต่คุณสามารถติดตั้งส่วนขยายเพื่อตรวจจับและบล็อกเว็บไซต์ที่มีเนื้อหา จำกัด และเนื้อหาสำหรับผู้ใหญ่ได้ หากคุณต้องการแนวทางที่ครอบคลุมมากขึ้นคุณสามารถแก้ไขไฟล์เซิร์ฟเวอร์ของคุณเพื่อบล็อกเว็บไซต์ในหลายเบราว์เซอร์ หากคุณต้องการบล็อกอุปกรณ์หลายเครื่องในเครือข่ายการใช้บริการเช่น OpenDNS เป็นวิธีที่มีประสิทธิภาพสูงสุด
ขั้นตอน
วิธีที่ 1 จาก 3: ใช้ BlockSite
เริ่ม Firefox บนคอมพิวเตอร์ของคุณ คุณสามารถติดตั้งส่วนขยาย Firefox จำนวนมากเพื่อบล็อกเว็บไซต์ ยูทิลิตี้เหล่านี้รองรับเฉพาะในเวอร์ชันเดสก์ท็อปเท่านั้น วิธีนี้จะเน้นไปที่ BlockSite ยูทิลิตี้ยอดนิยมซึ่งช่วยให้คุณสามารถบล็อกเว็บไซต์ที่ระบุได้
- ส่วนขยาย Firefox สามารถข้ามได้ค่อนข้างง่ายและใช้ได้กับ Firefox เท่านั้น หากคุณต้องการปิดกั้นการเข้าถึงเว็บไซต์นั้นทั้งหมดบนเบราว์เซอร์ทั้งหมดที่คุณใช้อยู่คุณควรอ้างอิงวิธีการอื่น ๆ ในบทความนี้

คลิกปุ่มเมนู (☰) แล้วเลือก "ส่วนเสริม" (ยูทิลิตี้). เพื่อเปิดแท็บใหม่ที่แสดงปลั๊กอินที่ติดตั้ง
คลิกแท็บ "Get Add-ons" ทางด้านซ้ายของหน้าจอ คุณจะเห็นส่วนเสริมจำนวนหนึ่งบน Firefox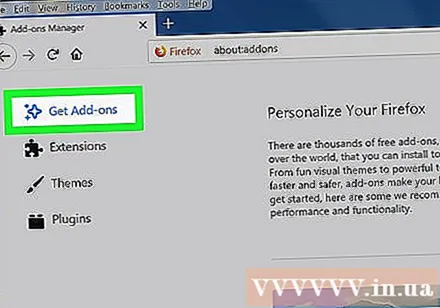

คลิกที่ "ดูส่วนเสริมเพิ่มเติม" ที่ด้านล่างของหน้า เพื่อเปิดแท็บใหม่ที่แสดงร้านสะดวกซื้อ
หา "BlockSite.’ หน้าจอจะแสดงยูทิลิตี้ BlockSite ช่วยให้คุณบล็อกเว็บไซต์ได้อย่างรวดเร็ว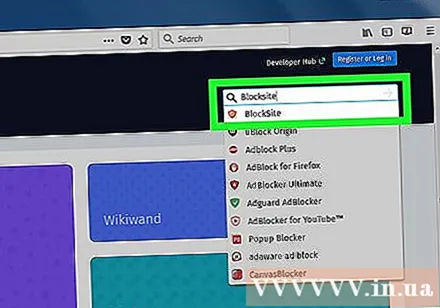
- มียูทิลิตี้มากมายที่สามารถบล็อกและกรองเว็บไซต์ได้ หากคุณไม่พอใจกับ BlockSite ให้ลองค้นหาคำหลัก "site block" และ "parental control" (การควบคุมโดยผู้ปกครอง) เพื่อค้นหาส่วนเสริมอื่น ๆ

คลิกปุ่ม "เพิ่มใน Firefox" และ "ติดตั้ง" (การตั้งค่า) นี่คือวิธีการติดตั้ง BlockSite ใน Firefox
เริ่ม Firefox คุณต้องรีสตาร์ท Firefox หลังจากติดตั้งส่วนขยาย
คลิก "ฉันต้องการความช่วยเหลือ" ในแท็บใหม่ ตัวเลือกนี้ป้องกันไม่ให้ส่งข้อมูลการท่องเว็บของคุณไปยัง BlockSite
เปิดการตั้งค่า BlockSite กลับไปที่แท็บส่วนเสริมและคลิกที่ "ส่วนขยาย" จากที่นี่คลิกที่ "ตัวเลือก" ถัดจาก "บล็อกไซต์"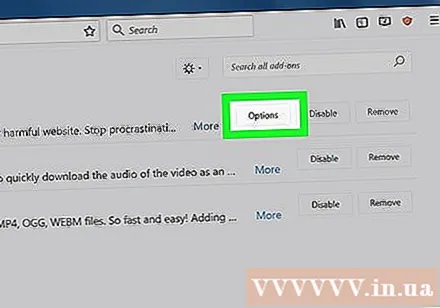
การตั้งรหัสผ่าน เลือกช่อง "เปิดใช้งานการตรวจสอบสิทธิ์" เพื่อตั้งรหัสผ่าน ป้อนรหัสผ่านที่คุณต้องการใช้ในฟิลด์ที่เกี่ยวข้อง ทุกคนที่ใช้ Firefox จะต้องป้อนรหัสผ่านนี้เมื่อพยายามเข้าถึงการตั้งค่า BlockSite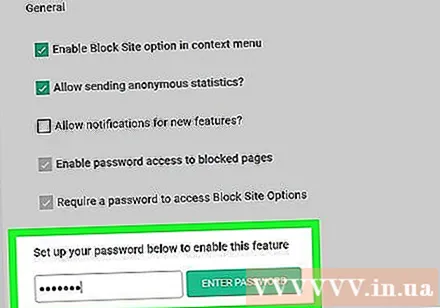
เลือกระหว่าง "บัญชีดำ" และ "รายการที่อนุญาต" (รายการสีขาว) เมื่อใช้บัญชีดำเว็บไซต์ใด ๆ ที่เพิ่มเข้ามาจะถูกบล็อก เมื่อใช้รายการที่อนุญาตในทางตรงกันข้ามเว็บไซต์ทั้งหมดจะถูกบล็อกยกเว้นเว็บไซต์ที่เพิ่มเข้ามา รายการที่อนุญาตจะมีประสิทธิภาพมากขึ้นเมื่อคุณต้องการ จำกัด การเข้าถึงของบุตรหลานของคุณเฉพาะบางเว็บไซต์ที่ปลอดภัย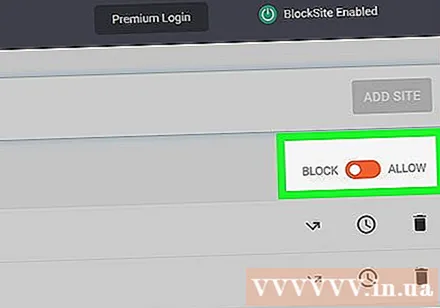
เพิ่มไซต์ในรายการ คลิกปุ่ม "เพิ่ม" แล้วพิมพ์หรือวางที่อยู่เว็บไซต์ในช่องที่เกี่ยวข้อง ซึ่งรวมถึงการเพิ่มเว็บไซต์ลงในบัญชีดำหรือรายการที่อนุญาตพิเศษขึ้นอยู่กับการตั้งค่าของคุณ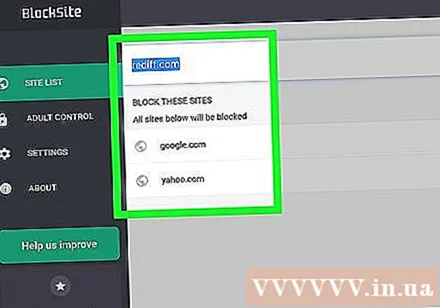
- คุณสามารถใช้สัญลักษณ์แทนเพื่อบล็อกเว็บไซต์ที่เกี่ยวข้องหลาย ๆ เว็บไซต์ ตัวอย่างเช่นหากต้องการบล็อกทุกหน้าที่มีคำว่า "ยา" ในที่อยู่ให้ป้อน * ยาเสพติด *.
วิธีที่ 2 จาก 3: แก้ไขไฟล์ เจ้าภาพ
เปิดไฟล์ เจ้าภาพ. ไฟล์ช่วยให้คุณสามารถเปลี่ยนเส้นทางจากเว็บไซต์เฉพาะไปยังไซต์ท้องถิ่นและบล็อกเว็บได้อย่างมีประสิทธิภาพ วิธีนี้มีผลกับผู้ใช้คอมพิวเตอร์ทั้งหมด แก้ไขไฟล์ เจ้าภาพ ใช้ได้ผลจริงเมื่อคุณต้องบล็อกหน้าเว็บไม่กี่หน้า
- Windows - ไปที่ C: Windows System32 drivers etc และดับเบิลคลิกที่ไฟล์ เจ้าภาพ. หากระบบขอให้เลือกโปรแกรมเปิดไฟล์ให้เลือก "Notepad"
- macOS - เปิด Terminal ในโฟลเดอร์ Utilities ประเภท sudo nano / etc / hosts และป้อนรหัสผ่านของคุณเมื่อได้รับแจ้ง เพื่อเปิดไฟล์ในตัวแก้ไข
เพิ่มบรรทัดใหม่ที่ท้ายไฟล์ เพิ่มเว็บไซต์ที่คุณต้องการบล็อกในบรรทัดใหม่ที่ท้ายไฟล์
ประเภท 127.0.0.1
. ตัวอย่างเช่นหากต้องการบล็อก Facebook ให้พิมพ์ 127.0.0.1 www.facebook.com.
เพิ่มหน้าเพิ่มเติมในบรรทัดใหม่ คุณสามารถเพิ่มบรรทัดใหม่ในไฟล์ต่อไปได้หนึ่งหน้าต่อหน้า อย่าลืมเพิ่ม 127.0.0.1 ในแต่ละบรรทัด
- คุณควรบล็อกเว็บไซต์นั้นในเวอร์ชันมือถือด้วย ตัวอย่างเช่นหากคุณบล็อก Facebook ให้บล็อก m.facebook.com.
บันทึกไฟล์เมื่อเสร็จสิ้น หลังจากแก้ไขไฟล์คุณต้องบันทึกการเปลี่ยนแปลงของคุณ:
- Windows - กดปุ่ม Ctrl+ส หรือเลือก "บันทึก" จากเมนูไฟล์
- macOS - กดปุ่ม Ctrl+X และเลือก "ใช่" เมื่อได้รับแจ้งให้บันทึกไฟล์ ใช้ชื่อเก่าเพื่อเขียนทับไฟล์ต้นฉบับ
ทบทวน. หลังจากเปลี่ยนไฟล์ เจ้าภาพคุณสามารถทดสอบเว็บไซต์ดาวน์โหลดในเบราว์เซอร์ใดก็ได้เว็บไซต์จะถูกเปลี่ยนเส้นทางไปยังหน้าว่าง วิธีนี้มีผลกับผู้ใช้ทั้งหมดบนคอมพิวเตอร์และเบราว์เซอร์ส่วนตัว โฆษณา
วิธีที่ 3 จาก 3: ใช้ OpenDNS
ไปที่เว็บไซต์ OpenDNS OpenDNS เป็นบริการ DNS ที่เปลี่ยนเส้นทางเว็บไซต์ที่มีเนื้อหาสำหรับผู้ใหญ่หรือถูก จำกัด วิธีนี้ช่วยให้คุณสามารถบล็อกเว็บไซต์กับผู้ใช้ทั้งหมดในเครือข่ายเดียวกันไม่ว่าจะใช้เบราว์เซอร์หรืออุปกรณ์ใดก็ตาม OpenDNS เป็นบริการฟรี
- เข้าถึงในเบราว์เซอร์
เลือก "ส่วนบุคคล" บนเว็บไซต์ OpenDNS คุณจะเห็นแพ็คเกจการใช้งานที่แตกต่างกัน
เลือก "OpenDNS Family Shield" (ตระกูลอุปสรรค OpenDNS) นี่คือตัวกรองที่กำหนดไว้ล่วงหน้าเพื่อบล็อกเว็บไซต์ที่มีเนื้อหาสำหรับผู้ใหญ่หรือไม่เหมาะสมในเครือข่ายในบ้านของคุณ
เลือก "เราเตอร์สำหรับบ้าน" (โฮมเราเตอร์). นี่คือตัวเลือกที่แสดงคำแนะนำในการตั้งค่าเฉพาะสำหรับเราเตอร์ยอดนิยมจำนวนมาก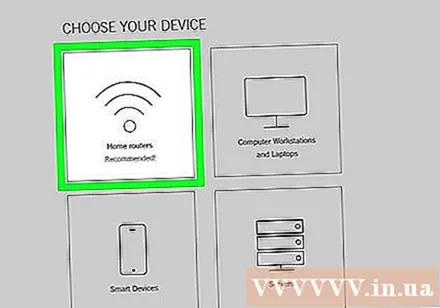
ค้นหาเราเตอร์ที่คุณใช้ในรายการ หากคุณไม่รู้จักเราเตอร์ของคุณหรือไม่พบในรายการให้เลือก "คำแนะนำในการกำหนดค่าเราเตอร์ FamilyShield"
เปิดหน้าการกำหนดค่าเราเตอร์ การใช้งานขึ้นอยู่กับการตั้งค่าเราเตอร์และเครือข่าย ดูบทความการเข้าถึงเราเตอร์ของคุณสำหรับคำแนะนำโดยละเอียด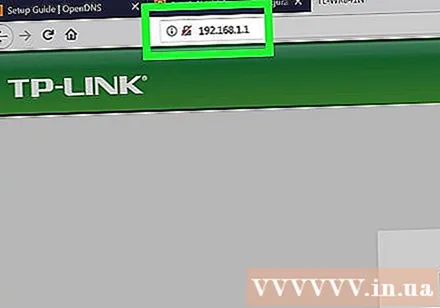
- โดยทั่วไปคุณป้อนที่อยู่ IP ของเราเตอร์ลงในเว็บเบราว์เซอร์เข้าสู่ระบบด้วยชื่อผู้ใช้และรหัสผ่านเพื่อเข้าถึงหน้าการกำหนดค่า
เปิดส่วน "อินเทอร์เน็ต" หรือ "WAN" ส่วนนี้ประกอบด้วยการตั้งค่า DNS สำหรับเราเตอร์
ปิดการใช้งาน DNS อัตโนมัติ เราเตอร์หลายตัวเปิดใช้ DNS อัตโนมัติ คุณต้องปิดการใช้งานก่อนที่จะเข้าสู่เซิร์ฟเวอร์ DNS ด้วยตนเอง
ป้อนเซิร์ฟเวอร์ DNS สองเซิร์ฟเวอร์ด้านล่าง ป้อนที่อยู่ต่อไปนี้ในช่อง DNS สองช่องที่ตรงกัน:
- 208.67.222.123
- 208.67.220.123
คลิก "ใช้" หรือ "บันทึกการเปลี่ยนแปลง" (บันทึกการเปลี่ยนแปลง). การดำเนินการนี้จะใช้การตั้งค่าใหม่และรีสตาร์ทเราเตอร์ อาจใช้เวลาสักครู่ก่อนที่คุณจะเริ่มออนไลน์
ทบทวน. เซิร์ฟเวอร์ DNS จะเปลี่ยนเส้นทางการเข้าถึงไซต์ที่ถูกบล็อกโดยอัตโนมัติ ทดสอบเว็บไซต์ที่มีเนื้อหาสำหรับผู้ใหญ่เพื่อให้แน่ใจว่าวิธีนี้ใช้ได้ผล โฆษณา