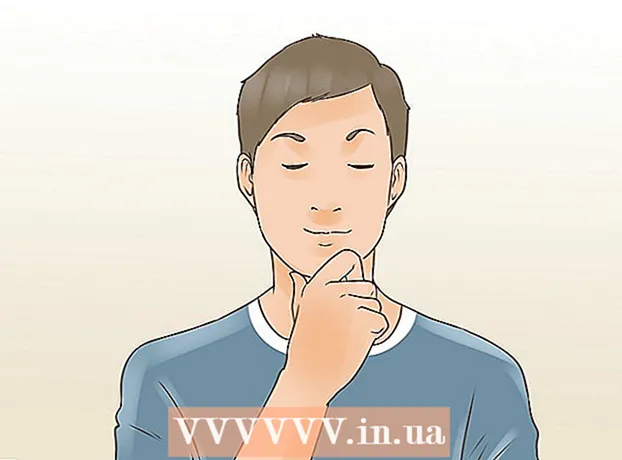ผู้เขียน:
Monica Porter
วันที่สร้าง:
17 มีนาคม 2021
วันที่อัปเดต:
1 กรกฎาคม 2024

เนื้อหา
บทความนี้แสดงวิธีการโอนไฟล์และข้อมูลจาก iPhone หรือโทรศัพท์ Android ไปยังคอมพิวเตอร์ Windows หรือ Mac ข้อมูลที่คุณสามารถส่งจากโทรศัพท์ไปยังคอมพิวเตอร์ของคุณ ได้แก่ ภาพถ่ายวิดีโอบันทึกย่อรายชื่อติดต่อ ฯลฯ คุณสามารถใช้สาย USB เพื่อถ่ายโอนไฟล์และข้อมูลส่วนใหญ่ไปยัง iPhone และ Android หรือใช้บลูทู ธ เพื่อถ่ายโอนไฟล์ iPhone ไปยังไฟล์ Mac หรือ Android ไปยังคอมพิวเตอร์ Windows
ขั้นตอน
วิธีที่ 1 จาก 7: ใช้สาย USB สำหรับ iPhone
พร้อมโลโก้ Windows ที่มุมล่างซ้ายของหน้าจอ

คลิกไอคอนโฟลเดอร์ที่มุมล่างซ้ายของหน้าต่าง Start
ที่มุมขวาบนของหน้าจอ Mac พิมพ์ โอนไฟล์ android แถบค้นหา Spotlight จากนั้นดับเบิลคลิกที่ไอคอนแอพ Android File Transfer

(การตั้งค่า) จากนั้นสัมผัส บลูทู ธแล้วแตะแถบเลื่อน "บลูทู ธ " สีขาว
. แถบเลื่อนจะเปลี่ยนเป็นสีเขียว

.- หากแถบเลื่อนเป็นสีเขียวแสดงว่า Bluetooth ถูกเปิดใช้งาน
จากนั้นเลือก การตั้งค่าระบบ ... (System Preferences) คลิก บลูทู ธเลือก เปิดบลูทู ธ (เปิดใช้งานบลูทู ธ ) ทางด้านซ้ายของหน้าต่าง
- หากเปิดใช้งานบลูทู ธ อยู่แล้วปุ่มจะเปลี่ยนเป็น ปิดบลูทู ธ (ปิดบลูทู ธ ) ในกรณีนี้คุณไม่จำเป็นต้องคลิกที่นี่
(แบ่งปัน) ที่มุมใดมุมหนึ่งของหน้าจอ คุณจะเห็นเมนูที่แสดงด้านล่างหน้าจอ
แตะแถบเลื่อนสีขาว
ทางด้านขวาของ "Bluetooth" แถบเลื่อนจะเปลี่ยนสี
และนั่นหมายความว่าบลูทู ธ เปิดอยู่
- หากแถบเลื่อนเป็นสีน้ำเงินหรือสีเขียวแสดงว่า Android Bluetooth ถูกเปิดใช้งาน
- บนอุปกรณ์ Samsung Galaxy แถบเลื่อนทางด้านขวาของส่วนหัว "ปิด" จะเปลี่ยนเป็นสีน้ำเงินหรือเขียวเมื่อคุณสัมผัส
, เปิด การตั้งค่า
(การตั้งค่า) คลิก อุปกรณ์ (อุปกรณ์) จากนั้นคลิกการ์ด บลูทู ธ และอุปกรณ์อื่น ๆ (บลูทู ธ และอุปกรณ์อื่น ๆ ) ทางด้านซ้ายแล้วคลิกแถบเลื่อน "ปิด" สีขาว
ใต้หัวข้อ "Bluetooth" แถบเลื่อนจะถูกผลักไปทางขวา
- หากแถบเลื่อนระบุว่า "เปิด" ทางด้านขวาแสดงว่าบลูทู ธ ของคอมพิวเตอร์ของคุณเปิดใช้งานอยู่
สีน้ำเงินอยู่ที่มุมขวาล่างของหน้าจอคอม แต่ต้องคลิกไอคอนก่อน ^ เพื่อดูไอคอน Bluetooth
คลิก รับไฟล์ (รับไฟล์) ในเมนูที่แสดงในปัจจุบันเพื่อเปิดหน้าต่างใหม่
ค้นหาไฟล์ที่คุณต้องการแชร์จาก Android เช่นรูปภาพหรือวิดีโอ
- หาก Android ติดตั้งแอป File Explorer (เช่น ES File Explorer) คุณสามารถเรียกดูไฟล์ภายในของ Android ได้ (เช่นอินเทอร์เฟซการเขียนโปรแกรมของแอปที่ดาวน์โหลด)
เลือกไฟล์โดยการสัมผัสค้างไว้ หากเป็นภาพถ่ายหรือวิดีโอคุณสามารถแตะเพื่อเปิด
แตะปุ่มเมนู ในกรณีส่วนใหญ่จะเป็นไอคอน &# 8942; หรือ ⋯แต่โทรศัพท์ Samsung Galaxy บางรุ่นจะมีไอคอน มากกว่า (มากกว่า). คุณจะเห็นหน้าจอแสดงรายการตัวเลือก
แตะ "แชร์" ตัวเลือกนี้จะมีไอคอนและชื่อที่แตกต่างกันขึ้นอยู่กับอุปกรณ์ Android
เลือก "Bluetooth" อีกครั้งตัวเลือกนี้จะมีไอคอนที่แตกต่างกันในอุปกรณ์ Android แต่ละเครื่อง
เลือกชื่อของคอมพิวเตอร์ คุณจะแตะข้อมูลของคอมพิวเตอร์ในเมนูที่ปรากฏขึ้น
คลิกที่ข้อความยืนยันบนคอมพิวเตอร์ หากคุณถูกขอให้ยอมรับหรือปฏิเสธการถ่ายโอนไฟล์ไปยังคอมพิวเตอร์ของคุณให้เลือก ใช่.
ทำตามคำแนะนำบนหน้าจอ หลังจากที่คุณยืนยันว่าคุณตกลงที่จะรับไฟล์บนคอมพิวเตอร์ของคุณและเลือกโฟลเดอร์บันทึกไฟล์จะถูกโอนไปยังคอมพิวเตอร์ของคุณ
- คุณยังสามารถส่งไฟล์ไปยัง Android ได้โดยคลิก ส่งไฟล์ (ส่งไฟล์) ในเมนู Bluetooth ที่แสดงให้ลากไฟล์ไปที่หน้าต่างการถ่ายโอนจากนั้นปฏิบัติตามคำแนะนำบนหน้าจอและเลือก ยอมรับ (ยอมรับ) หรือตัวเลือกที่คล้ายกันบน Android เมื่อได้รับการร้องขอ
วิธีที่ 6 จาก 7: ดาวน์โหลดรายชื่อไปยัง iPhone
ซิงค์รายชื่อกับ iCloud ด้วยวิธีต่อไปนี้:
- เปิด การตั้งค่า (การตั้งค่า)
- แตะชื่อ Apple ID ของคุณที่ด้านบนสุดของหน้า
- สัมผัส icloud
- แตะแถบเลื่อนสีขาวข้าง "รายชื่อติดต่อ" หากแถบเลื่อนเป็นสีเขียวคุณจะข้ามขั้นตอนนี้
เปิดหน้า iCloud โดยไปที่ https://www.icloud.com/ จากเว็บเบราว์เซอร์ เพื่อเปิดแดชบอร์ด iCloud หากคุณลงชื่อเข้าใช้
- หากคุณไม่ได้เข้าสู่ระบบให้ป้อนที่อยู่อีเมล Apple ID และรหัสผ่านเพื่อลงชื่อเข้าใช้
คลิก ผู้ติดต่อ (รายชื่อ) พร้อมไอคอนรูปมนุษย์เพื่อดูรายชื่อของคุณ
คลิกชื่อผู้ติดต่อ คุณสามารถเลือกผู้ติดต่อใดก็ได้ในคอลัมน์กลาง
เลือกผู้ติดต่อทั้งหมด คุณจะกด Ctrl+ก (หรือ ⌘คำสั่ง+ก บน Mac) เพื่อเลือกรายชื่อทั้งหมด
คลิก ⚙️ ที่มุมล่างซ้ายของหน้า หน้าจอจะแสดงรายการตัวเลือก
คลิก ส่งออก vCard ... ในเมนูที่แสดงในปัจจุบัน ไฟล์ vCard ของผู้ติดต่อจะถูกดาวน์โหลดลงในคอมพิวเตอร์ของคุณ โฆษณา
วิธีที่ 7 จาก 7: ดาวน์โหลด Cloud Data สำหรับ Android
สำรองข้อมูล Android. ก่อนที่คุณจะดาวน์โหลดข้อมูลเช่นรายชื่อติดต่อคุณต้องสำรองข้อมูล Android ของคุณไปยัง Google ไดรฟ์
- ตรวจสอบให้แน่ใจว่าคุณทำสิ่งนี้โดยใช้การเชื่อมต่ออินเทอร์เน็ตแทนการเชื่อมต่อข้อมูลมือถือ

เปิด Google Drive โดยไปที่ https://drive.google.com/ จากเบราว์เซอร์ เพื่อเปิดบัญชี Google Drive ของคุณหากคุณลงชื่อเข้าใช้- หากคุณไม่ได้ลงชื่อเข้าใช้บัญชี Google Drive คุณจะต้องป้อนที่อยู่อีเมลและรหัสผ่านเพื่อดำเนินการต่อ
- นี่ควรเป็นบัญชีที่คุณใช้ในการสำรองข้อมูล Android หากไม่มีให้คลิกไอคอนที่ด้านขวาบนของหน้าไดรฟ์จากนั้นเลือก ออกจากระบบ (ออกจากระบบ) และเข้าสู่ระบบบัญชีที่ต้องการ

คลิกการ์ด การสำรองข้อมูล (Backup) อยู่ที่มุมล่างซ้ายของหน้า Google Drive
เลือกข้อมูลสำรองของคุณ คลิกไฟล์สำรองที่คุณต้องการดาวน์โหลดลงในคอมพิวเตอร์ของคุณ

คลิก &# 8942; ที่มุมขวาบนของหน้า หน้าจอจะแสดงรายการตัวเลือก
คลิก ดาวน์โหลด (ดาวน์โหลด). คุณจะเห็นตัวเลือกนี้ในรายการแบบเลื่อนลง นี่คือการดำเนินการเพื่อดาวน์โหลดข้อมูลสำรองของ Android โฆษณา
คำแนะนำ
- หากโทรศัพท์ของคุณมีปัญหาในการเชื่อมต่อกับคอมพิวเตอร์ให้ลองใช้พอร์ต USB อื่น
- อีกวิธีหนึ่งในการถ่ายโอนข้อมูลระหว่างโทรศัพท์และคอมพิวเตอร์ของคุณคือการใช้บริการจัดเก็บข้อมูลบนคลาวด์ (เช่น iCloud หรือ Google Drive) คุณสามารถอัปโหลดไฟล์ไปยังบริการจัดเก็บข้อมูลบนคลาวด์ด้วยโทรศัพท์ของคุณเปิดหน้าบริการจัดเก็บข้อมูลบนคลาวด์บนคอมพิวเตอร์ของคุณและดาวน์โหลดไฟล์จากที่นี่
- โดยปกติผู้ติดต่อบน Android จะสำรองข้อมูลไปยัง Google โดยอัตโนมัติ คุณสามารถจัดการผู้ติดต่อ Android ทางออนไลน์ได้
คำเตือน
- ข้อมูลและแพลตฟอร์มบางประเภทเข้ากันไม่ได้ (เช่นข้อมูลบางอย่างที่ Apple ไม่สามารถดูบน Android ได้)
- คุณไม่สามารถใช้ iPhone เพื่อถ่ายโอนไฟล์ไปยังคอมพิวเตอร์ Windows 10 โดยใช้บลูทู ธ