ผู้เขียน:
Laura McKinney
วันที่สร้าง:
5 เมษายน 2021
วันที่อัปเดต:
1 กรกฎาคม 2024
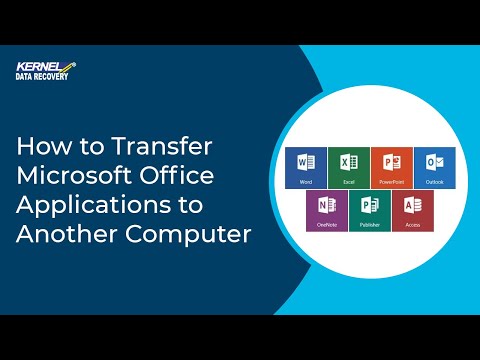
เนื้อหา
บทความวิกิฮาวนี้จะแนะนำวิธีการย้าย Microsoft Office จากคอมพิวเตอร์เครื่องหนึ่งไปยังอีกเครื่องหนึ่ง ในการติดตั้ง Microsoft Office บนคอมพิวเตอร์เครื่องใหม่คุณต้องปิดใช้งานบัญชี Office 365 บนคอมพิวเตอร์เครื่องเก่าก่อน Microsoft Office เวอร์ชันก่อนหน้าไม่สามารถย้ายไปยังคอมพิวเตอร์เครื่องใหม่ได้
ขั้นตอน
ส่วนที่ 1 ของ 4: ปิดใช้งาน Office บนคอมพิวเตอร์เครื่องเก่า
เข้าไป https://stores.office.com/myaccount/ โดยใช้เว็บเบราว์เซอร์ เปิดเว็บเบราว์เซอร์บนคอมพิวเตอร์เครื่องเก่าที่ปัจจุบันมี Microsoft Office

ลงชื่อเข้าใช้ Microsoft Store ใช้ที่อยู่อีเมลและรหัสผ่านที่เชื่อมโยงกับบัญชี Microsoft ของคุณเพื่อลงชื่อเข้าใช้ หลังจากที่คุณเข้าสู่ระบบหน้าเว็บจะแสดงการติดตั้งที่คุณเปิดใช้งาน
คลิก ติดตั้ง (การตั้งค่า) ปุ่มสีส้มนี้อยู่ใต้คอลัมน์ที่มีข้อความว่า "ติดตั้ง"
คลิก ปิดใช้งานการติดตั้ง (ปิดใช้งานการตั้งค่า) ตัวเลือกนี้อยู่ใต้คอลัมน์ "Installed"

คลิก ปิดใช้งาน ในกล่องโต้ตอบที่ปรากฏขึ้น นี่เป็นการยืนยันว่าคุณต้องการปิดใช้งานการติดตั้ง Microsoft Office ปัจจุบันของคุณ การใช้ Microsoft Office ในอนาคตจะมีข้อ จำกัด โฆษณา
ส่วนที่ 2 จาก 4: ถอนการติดตั้ง Office บน Windows
คลิกปุ่ม Windows Search ที่มีไอคอนนาฬิกาทรายหรือวงกลม ปุ่มนี้อยู่ข้างเมนู Start ของ Windows
นำเข้า แผงควบคุม ลงในแถบค้นหา แถบค้นหาจะอยู่ท้ายเมนูค้นหา
คลิก แผงควบคุม. แอปพลิเคชั่นมีกรอบสีเขียวพร้อมแผนภูมิบางส่วนอยู่ภายใน
คลิก Unistall โปรแกรม (ถอนการติดตั้งโปรแกรม). ตัวเลือกนี้อยู่ใต้หัวข้อ "Programs" สีเขียว โปรแกรมทั้งหมดที่คุณมีในคอมพิวเตอร์ของคุณจะปรากฏขึ้น
- หากคุณไม่พบให้เลือก "หมวดหมู่" จากเมนูแบบเลื่อนลง "ดูตาม:" เมนูนี้จะขยายลงมาที่มุมขวาบนของแดชบอร์ด
คลิกเพื่อไฮไลต์ Microsoft Office ซึ่งอาจเป็น "Microsoft Office 365", "Microsoft Office 2016" หรือ Microsoft Office เวอร์ชันใดก็ได้ที่คุณสมัครใช้งาน
คลิก ถอนการติดตั้ง (ถอนการติดตั้ง). ตัวเลือกนี้อยู่เหนือรายการโปรแกรมระหว่างปุ่ม "จัดระเบียบ" และ "เปลี่ยนแปลง"
คลิก ถอนการติดตั้ง คำในกล่องโต้ตอบป๊อปอัป เพื่อยืนยันว่าคุณต้องการถอนการติดตั้ง Microsoft Office จากนั้นกระบวนการถอนการติดตั้งซอฟต์แวร์จะเริ่มขึ้น
คลิก ปิด (ปิด) ในกล่องโต้ตอบป๊อปอัป ปุ่มนี้จะปรากฏขึ้นเมื่อถอนการติดตั้ง Microsoft Office เรียบร้อยแล้ว โฆษณา
ส่วนที่ 3 ของ 4: ถอนการติดตั้ง Office บน Mac
คลิกแอพ Finder ที่มีรอยยิ้มสีน้ำเงินและสีขาว แอปพลิเคชันนี้มักจะอยู่ในแถบท่าเรือ
คลิก การใช้งาน (Application) จะอยู่ในบานหน้าต่างด้านซ้าย
คลิกขวาที่ Microsoft Office ซึ่งอาจเป็น Microsoft Office 365, Microsoft Office 2016 หรือ Microsoft Office เวอร์ชันใดก็ได้ที่คุณติดตั้งไว้
- หากใช้เมจิกเมาส์หรือแทร็คแพดคุณสามารถคลิกขวาโดยใช้สองนิ้วคลิกลง
คลิก ย้ายไปที่ถังขยะ (การเดินทางไปถังขยะ) Microsoft Office จะถูกถอนการติดตั้ง จากนั้นคุณสามารถล้างถังรีไซเคิลเพื่อเพิ่มพื้นที่ว่างในฮาร์ดไดรฟ์ โฆษณา
ส่วนที่ 4 จาก 4: ติดตั้ง Office บนคอมพิวเตอร์เครื่องใหม่
เข้าไป https://stores.office.com/myaccount/ โดยใช้เว็บเบราว์เซอร์ เปิดเว็บเบราว์เซอร์บนคอมพิวเตอร์เครื่องใหม่ที่คุณต้องการติดตั้ง Microsoft Office
ลงชื่อเข้าใช้ Microsoft Store ใช้ที่อยู่อีเมลและรหัสผ่านที่เชื่อมโยงกับบัญชี Microsoft ของคุณเพื่อลงชื่อเข้าใช้
คลิก ติดตั้ง. ปุ่มสีส้มนี้อยู่ใต้คอลัมน์ที่มีข้อความว่า "ติดตั้ง"
คลิก ติดตั้ง. ที่เป็นปุ่มสีส้มทางขวาของช่อง "ข้อมูลการติดตั้ง" ไฟล์ติดตั้งจะถูกดาวน์โหลด
คลิกไฟล์ติดตั้ง มันคือไฟล์ download.exe โดยค่าเริ่มต้นไฟล์ที่ดาวน์โหลดทั้งหมดมักจะอยู่ในโฟลเดอร์ดาวน์โหลด ไฟล์อาจปรากฏขึ้นที่ด้านล่างของหน้าต่างเบราว์เซอร์ขึ้นอยู่กับเว็บเบราว์เซอร์ที่คุณใช้
คลิก อาการสั่น (เปิดใช้งาน) ในกล่องโต้ตอบป๊อปอัป Microsoft Office จะเริ่มติดตั้ง
คลิก ต่อไป (ต่อไป). ปุ่มนี้จะปรากฏขึ้นเมื่อติดตั้ง Microsoft Office เสร็จแล้ว วิดีโอสาธิตจะเริ่มเล่นคุณสามารถคลิก "ถัดไป" อีกครั้งหากคุณไม่ต้องการรับชม
คลิก เข้าสู่ระบบ. ที่เป็นปุ่มสีส้มในหน้าต่าง pop-up
ลงชื่อเข้าใช้ด้วยที่อยู่อีเมลและรหัสผ่านที่เชื่อมโยงกับบัญชี Microsoft ของคุณ ตอนนี้คุณสามารถใช้ Microsoft Office บนคอมพิวเตอร์เครื่องใหม่ของคุณได้แล้ว อย่างไรก็ตามซอฟต์แวร์นี้จะยังคงติดตั้งอยู่เบื้องหลังอีกระยะหนึ่ง ดังนั้นอย่ารีสตาร์ทหรือปิดคอมพิวเตอร์จนกว่า Microsoft Office จะติดตั้งเสร็จ โฆษณา



