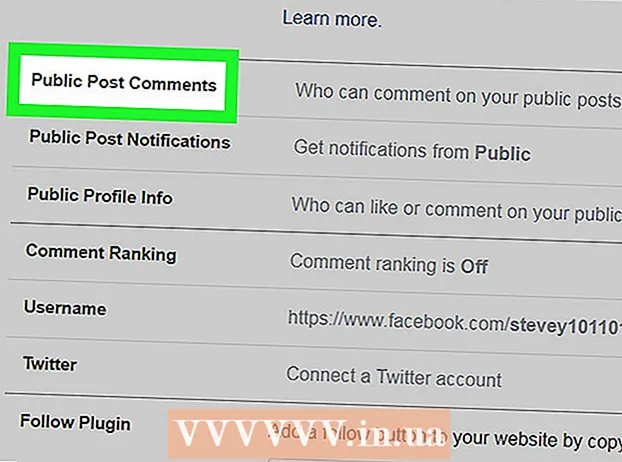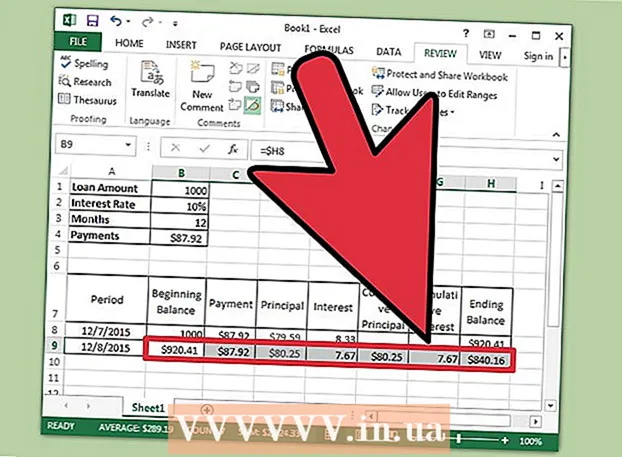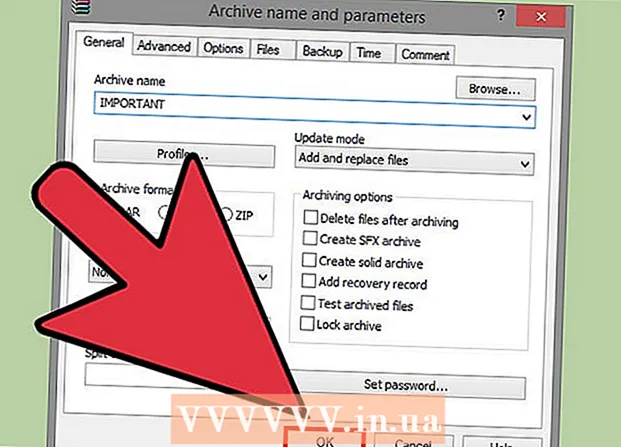ผู้เขียน:
Laura McKinney
วันที่สร้าง:
8 เมษายน 2021
วันที่อัปเดต:
1 กรกฎาคม 2024

เนื้อหา
ต้องการอัปเดตระบบปฏิบัติการ Windows Vista เป็นคอมพิวเตอร์เครื่องเก่าหรือไม่? บางทีสาเหตุที่คุณต้องการเป็นเพราะคอมพิวเตอร์ของคุณทำงานช้าคุณจึงต้องการลบและติดตั้งใหม่ตั้งแต่ต้น คุณควรทราบว่าการติดตั้งระบบปฏิบัติการ Vista นั้นรวดเร็วและเป็นไปโดยอัตโนมัติเกือบทั้งหมด คุณต้องเตรียมบางสิ่งเพื่อให้สามารถติดตั้งให้เสร็จได้ในเวลาประมาณหนึ่งชั่วโมง อ่านเพื่อเรียนรู้วิธีการ
ขั้นตอน
ส่วนที่ 1 จาก 3: เปลี่ยนระบบปฏิบัติการของคุณเป็น Windows Vista
ตรวจสอบคุณสมบัติของเครื่อง เพื่อให้สามารถใช้งาน Windows Vista ได้คอมพิวเตอร์ของคุณต้องมีโปรเซสเซอร์อย่างน้อย 800 MHz (แนะนำ 1 GHz), 512 MB RAM (แนะนำ 1 GB), พื้นที่ฮาร์ดไดรฟ์ 15 GB (แนะนำ 20) GB) และการ์ดแสดงผล DirectX 9 โปรแกรมต่างๆมีข้อกำหนดของระบบที่แตกต่างกัน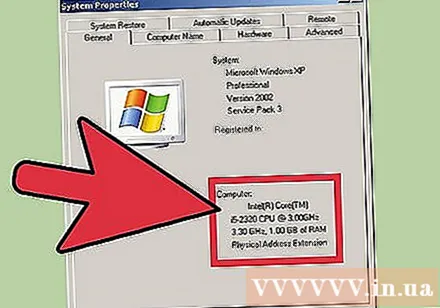
- ในการตรวจสอบข้อมูลจำเพาะระบบของคอมพิวเตอร์ที่ใช้ Windows XP ให้คลิกเริ่มและคลิกขวาที่คอมพิวเตอร์ของฉันจากนั้นคลิกคุณสมบัติในเมนูที่ปรากฏขึ้น คุณจะเห็นหน้าต่างคุณสมบัติของระบบ บนแท็บทั่วไปข้อมูลจำเพาะระบบของคอมพิวเตอร์ของคุณจะแสดงภายใต้คอมพิวเตอร์
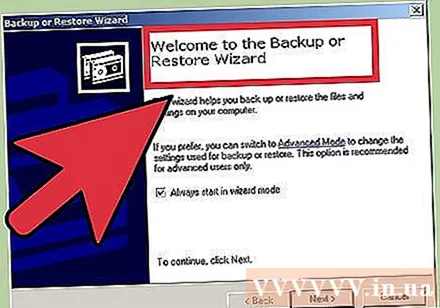
สำรองข้อมูล (Backup) ข้อมูลของคุณ หากคุณกำลังอัปเดตเป็น Vista จากระบบปฏิบัติการอื่นคุณจะสูญเสียไฟล์และโปรแกรมทั้งหมดของคุณ เนื่องจากคุณไม่สามารถสำรองโปรแกรมของคุณได้จึงต้องติดตั้งใหม่ คุณต้องคัดลอกไฟล์ข้อความเพลงรูปภาพและวิดีโอทั้งหมดที่คุณต้องการเก็บไว้ในตำแหน่งสำรอง- คุณสามารถใช้ดีวีดีซีดีฮาร์ดไดรฟ์ภายนอกแฟลชไดรฟ์หรือการสำรองข้อมูลออนไลน์บนคลาวด์ (Cloud) ขึ้นอยู่กับปริมาณข้อมูลที่คุณต้องการสำรอง
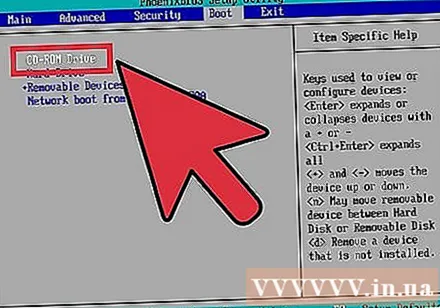
ตั้งค่า BIOS เพื่อบูตจากซีดี ในการดำเนินการขั้นตอนนี้คุณจะต้องรีสตาร์ทคอมพิวเตอร์และไปที่หน้าจอการตั้งค่าเมื่อโลโก้ของผู้ผลิตปรากฏขึ้น ปุ่มสำหรับกดเพื่อเข้าสู่หน้าจอนี้จะแสดงขึ้น คีย์แตกต่างกันไปขึ้นอยู่กับผู้ผลิต ปุ่มที่ใช้บ่อยที่สุดในการเข้าสู่หน้าจอคือ F2, F10, F12 และ Del- เมื่ออยู่ในเมนู BIOS ให้คลิก Boot คุณต้องเปลี่ยนลำดับอุปกรณ์เพื่อให้คอมพิวเตอร์ของคุณจัดลำดับความสำคัญในการบูตจากซีดีมากกว่าการบูตจากฮาร์ดไดรฟ์ บันทึกการเปลี่ยนแปลงของคุณและออก คอมพิวเตอร์ของคุณจะรีสตาร์ท
- หากคุณกำลังติดตั้งจากแฟลชไดรฟ์คุณจะต้องตั้งค่า BIOS ของคุณเพื่อบูตจากไดรฟ์นั้น
ส่วนที่ 2 จาก 3: การติดตั้งระบบปฏิบัติการ Windows Vista
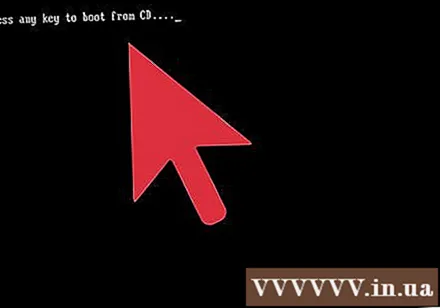
รีสตาร์ทคอมพิวเตอร์ของคุณ ตรวจสอบให้แน่ใจว่าคุณได้เรียกใช้ดีวีดีการติดตั้งหรือใส่ธัมบ์ไดรฟ์ USB หากคุณตั้งค่าลำดับการบูตอย่างถูกต้องคุณจะเห็นข้อความต่อไปนี้:“ กดปุ่มใดก็ได้เพื่อบูตจากซีดี…” กดปุ่มใด ๆ บนแป้นพิมพ์และ Windows Vista จะติดตั้ง- ระบบอาจเริ่มโปรแกรมตั้งค่าโดยอัตโนมัติโดยไม่ขอให้คุณกดปุ่มใด ๆ
รอให้ไฟล์ Windows ติดตั้ง หลังจากการติดตั้งเสร็จสิ้นโลโก้ Windows Vista จะปรากฏขึ้น แต่ไม่มีการเปลี่ยนแปลงไฟล์บนคอมพิวเตอร์ของคุณ ข้อมูลของคุณจะถูกลบในภายหลัง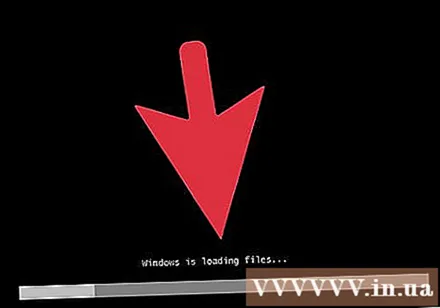
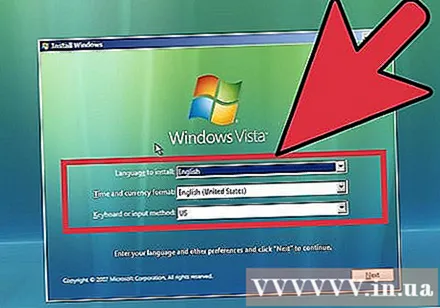
ไม่บังคับตามที่คุณต้องการ คุณจะได้รับแจ้งให้เลือกภาษาเวลาและสกุลเงิน (ภาษาเวลาและสกุลเงิน) แป้นพิมพ์หรือวิธีการป้อนข้อมูล ทำการตั้งค่าของคุณแล้วคลิกถัดไป
คลิกติดตั้งทันที อย่าคลิก "ซ่อมคอมพิวเตอร์ของคุณ" แม้ว่าคุณต้องการซ่อมแซมคอมพิวเตอร์ของคุณด้วยการติดตั้ง Windows ใหม่ หลังจากกดคำสั่งไฟล์ที่จำเป็นสำหรับการติดตั้งจะถูกโหลดเพื่อดำเนินการต่อ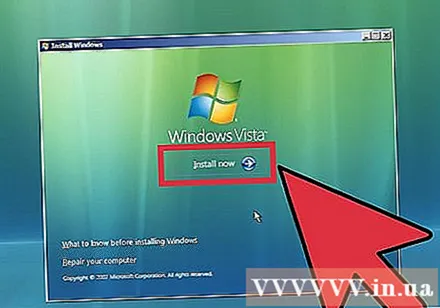
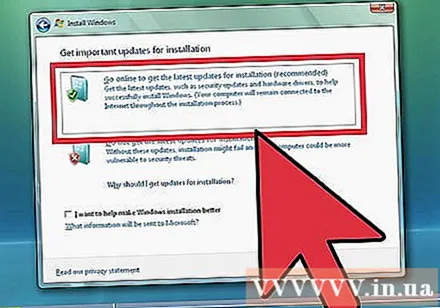
ดาวน์โหลดการอัปเดต หากคอมพิวเตอร์ของคุณเชื่อมต่อกับอินเทอร์เน็ตคุณควรจะดาวน์โหลดการอัปเดตได้ก่อนที่การติดตั้งจะเกิดขึ้น นี่คือวิธีที่คุณประหยัดเวลาได้มากและคุณสามารถเริ่มใช้ Windows ได้ทันทีที่การติดตั้งเสร็จสิ้น
ป้อนรหัสสินค้าของคุณ. นี่คือรหัส 25 อักขระที่มาพร้อมกับ Windows เวอร์ชันของคุณ โปรดทำเครื่องหมายที่ช่อง "เปิดใช้งาน Windows โดยอัตโนมัติเมื่อฉันออนไลน์" เพื่อให้ระบบปฏิบัติการ Windows ยืนยันรหัสของคุณโดยอัตโนมัติเมื่อคอมพิวเตอร์เชื่อมต่อกับอินเทอร์เน็ต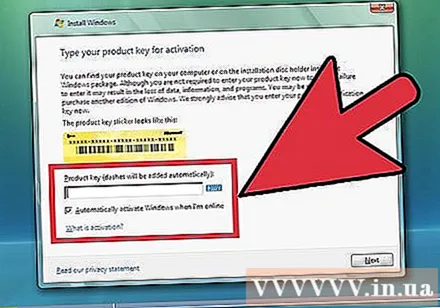
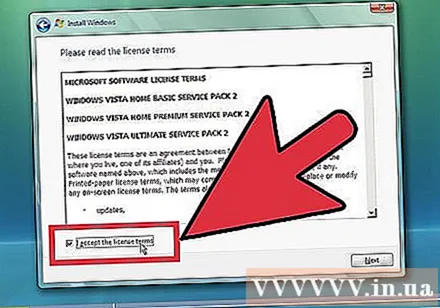
อ่านและยอมรับเงื่อนไข ในการดำเนินการติดตั้งต่อไปคุณต้องยืนยันว่าคุณได้อ่านและยอมรับข้อกำหนดการใช้งานของ Microsoft อย่าลืมอ่านเพื่อดูสิทธิ์และข้อ จำกัด ของคุณในฐานะผู้ใช้
เลือกประเภทการติดตั้งแบบกำหนดเอง นี่คือวิธีที่จะช่วยคุณติดตั้ง (ติดตั้งใหม่ทั้งหมด) ตามที่คุณต้องการ แม้ว่าคุณจะอัปเดตจาก Windows เวอร์ชันเก่าเป็นเวอร์ชันใหม่ แต่คุณควรทำการติดตั้งใหม่ทั้งหมด หากคุณติดตั้งประเภทการอัพเกรด (Upgrade) มักจะทำให้อุปกรณ์และโปรแกรมบางตัวไม่ทำงานและไม่ทำงานตามที่คาดไว้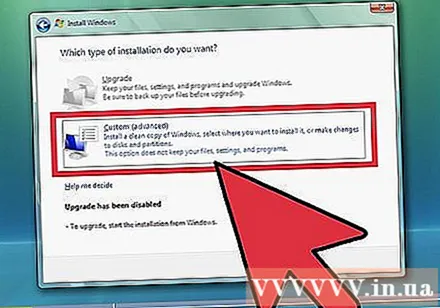
ลบพาร์ติชั่น หน้าต่างจะปรากฏขึ้นถามว่าคุณต้องการติดตั้งระบบปฏิบัติการ Windows ที่ใด สำหรับการติดตั้งใหม่ทั้งหมดคุณต้องลบพาร์ติชันเก่าและเริ่มต้นด้วยพาร์ติชันใหม่ คลิก“ ตัวเลือกไดรฟ์ (ขั้นสูง)” เพื่อลบและสร้างพาร์ติชัน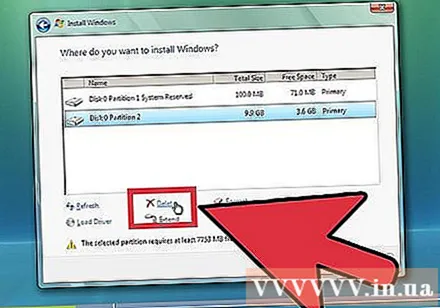
- เลือกพาร์ติชันของระบบปฏิบัติการปัจจุบันแล้วคลิกปุ่มลบ
- หากคุณติดตั้งระบบปฏิบัติการลงในฮาร์ดไดรฟ์เป็นครั้งแรกคุณจะไม่เห็นพาร์ติชันใด ๆ ให้ลบ
- หากฮาร์ดไดรฟ์ของคุณมีหลายพาร์ติชันตรวจสอบให้แน่ใจว่าคุณลบพาร์ติชันที่ถูกต้อง ข้อมูลทั้งหมดในพาร์ติชันที่ถูกลบจะสูญหายอย่างถาวร
- ยืนยันการลบ
เลือก Unallocated Space แล้วคลิก Next คุณไม่จำเป็นต้องสร้างพาร์ติชันก่อนที่คุณจะติดตั้งระบบปฏิบัติการ Windows Vista คอมพิวเตอร์จะสร้างให้คุณ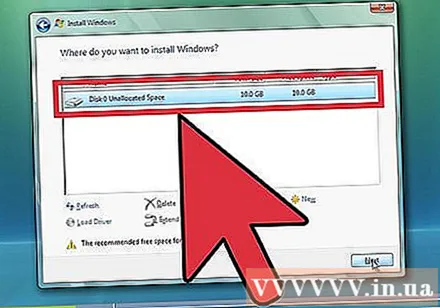
รอให้ระบบปฏิบัติการ Windows ติดตั้งไฟล์ เปอร์เซ็นต์ถัดจากบรรทัด "ขยายไฟล์" จะเพิ่มขึ้นเรื่อย ๆ ระยะเวลาที่คุณต้องรออาจนานถึง 30 นาที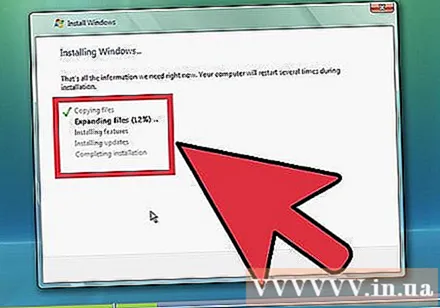
- ระบบปฏิบัติการ Windows จะรีสตาร์ทคอมพิวเตอร์ของคุณโดยอัตโนมัติเมื่อการติดตั้งเสร็จสิ้น
- ส่วนการตั้งค่าจะปรากฏขึ้นอีกครั้งและข้อความจะปรากฏขึ้นซึ่งกำลังอัปเดตการตั้งค่ารีจิสทรี (ฐานข้อมูลข้อมูลการกำหนดค่าของผู้ใช้ Windows)
- โปรแกรมติดตั้งจะปรับแต่งโปรแกรมบนคอมพิวเตอร์ของคุณ ทุกครั้งที่คุณเรียกใช้ Windows กระบวนการนี้จะเกิดขึ้น แต่ครั้งต่อไปจะทำในพื้นหลัง (พื้นหลัง)
- หน้าต่างจะปรากฏขึ้นเพื่อแจ้งให้คุณทราบว่า Windows กำลังดำเนินการติดตั้งเสร็จสิ้น คอมพิวเตอร์ของคุณจะรีบูตอีกครั้งเมื่อกระบวนการเสร็จสมบูรณ์
- การติดตั้งจะโหลดไดรเวอร์และตรวจสอบการตั้งค่าวิดีโอ ในขั้นตอนนี้คุณไม่จำเป็นต้องกดแป้นใด ๆ
ป้อนชื่อผู้ใช้และชื่อคอมพิวเตอร์ของคุณ ชื่อผู้ใช้จะถูกใช้เพื่อเข้าสู่ระบบคอมพิวเตอร์และปรับแต่งบัญชีตามความชอบส่วนบุคคล ชื่อคอมพิวเตอร์ของคุณเป็นชื่อที่ปรากฏบนเครือข่ายคอมพิวเตอร์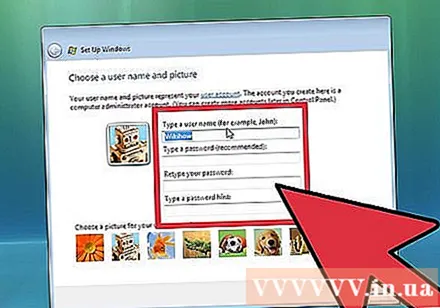
- คุณสามารถเพิ่มผู้ใช้หลายคนในแผงควบคุมของระบบปฏิบัติการ Windows Vista ได้ในภายหลัง
- Windows จะขอให้คุณตั้งรหัสผ่าน คุณไม่ต้องตั้งรหัสผ่าน แต่คุณควรทำเช่นนี้โดยเฉพาะอย่างยิ่งหากคอมพิวเตอร์ของคุณถูกใช้โดยผู้ใช้อื่น ๆ หากคุณไม่ชอบตั้งรหัสผ่านให้เว้นช่องว่างไว้แล้วคลิกถัดไป
เลือกตัวเลือกการอัปเดต Windows เพื่อให้แน่ใจว่า Windows เวอร์ชันของคุณทำงานได้อย่างราบรื่นและปลอดภัยคุณควรเลือกหนึ่งในสองตัวเลือกแรก ตัวเลือกแรกจะติดตั้งการอัปเดตทั้งหมดโดยอัตโนมัติและตัวเลือกที่สองจะแจ้งให้คุณทราบทุกครั้งที่มีการอัปเดตที่สำคัญ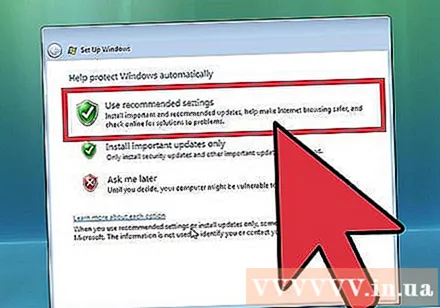
เลือกวันที่และเวลา โดยปกติข้อมูลนี้จะถูกต้องเนื่องจากมีการเชื่อมโยงกับ BIOS แต่คุณสามารถเปลี่ยนแปลงได้หากวันที่และเวลาไม่ถูกต้อง ทำเครื่องหมายที่ช่องเพื่อตั้งนาฬิกาโดยอัตโนมัติหากพื้นที่ที่คุณอาศัยอยู่มี Daylight Savings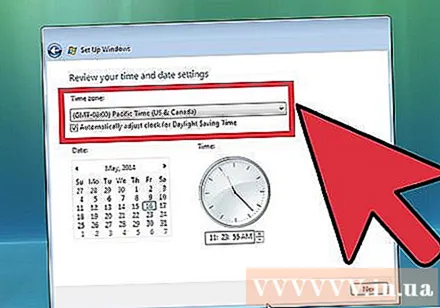
เลือกเครือข่ายที่เหมาะสม หากคอมพิวเตอร์ของคุณเชื่อมต่อกับเครือข่ายคุณจะเห็นตัวเลือกเพื่อระบุเครือข่ายนั้น ผู้ใช้ส่วนใหญ่จะเลือกเครือข่ายภายในบ้าน (Home) หรือเครือข่ายสำหรับทำงาน (Work) หากคุณใช้คอมพิวเตอร์ในที่สาธารณะให้เลือกเครือข่ายสาธารณะ ผู้ที่ใช้บริการด้วยอินเทอร์เน็ตที่รวดเร็วผ่านบรอดแบนด์มือถือควรเลือกเครือข่ายสาธารณะ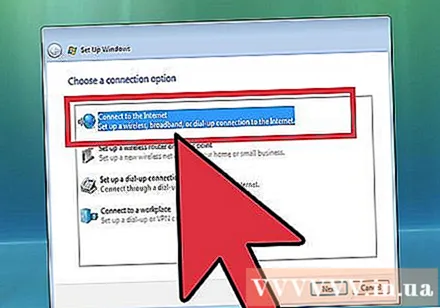
- Windows จะพยายามเชื่อมต่อคอมพิวเตอร์ของคุณเข้ากับเครือข่าย กระบวนการนี้จะเกิดขึ้นโดยอัตโนมัติ
สำรวจเดสก์ท็อปของคุณ เมื่อเสร็จแล้วคุณจะเห็นเดสก์ท็อปของระบบปฏิบัติการ Windows Vista การติดตั้งเสร็จสมบูรณ์แล้ว อ่านต่อเพื่อเรียนรู้วิธีอัปเดตและปกป้องคอมพิวเตอร์ของคุณ โฆษณา
ส่วนที่ 3 จาก 3: เสร็จสิ้นกระบวนการติดตั้ง
เปิดใช้งานระบบปฏิบัติการ Windows Vista ก่อนที่คุณจะสามารถใช้คุณสมบัติทั้งหมดของระบบปฏิบัติการ Windows คุณจะต้องเปิดใช้งาน คุณสามารถเปิดใช้งานได้โดยอัตโนมัติผ่านทางอินเทอร์เน็ต คลิกไอคอนการเปิดใช้งานใน System Tray เพื่อเริ่มกระบวนการ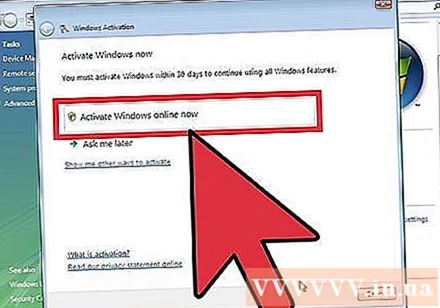
เรียกใช้ Windows Updates หากคุณไม่คลิกที่ตัวเลือกเพื่ออัปเดตอัตโนมัติคุณควรเรียกใช้การอัปเดต Windows ด้วยตนเองโดยเร็วที่สุดเพื่อให้แน่ใจว่าความปลอดภัยของระบบปฏิบัติการสูงสุดและคุณสามารถแก้ไขข้อผิดพลาดมากมายเพื่อให้เครื่องทำงานได้ เสถียรภาพ หากคุณคลิกที่ตัวเลือกเพื่ออัปเดตอัตโนมัติคอมพิวเตอร์ของคุณจะเริ่มดาวน์โหลดและติดตั้งการอัปเดตทันทีที่คุณเชื่อมต่ออินเทอร์เน็ต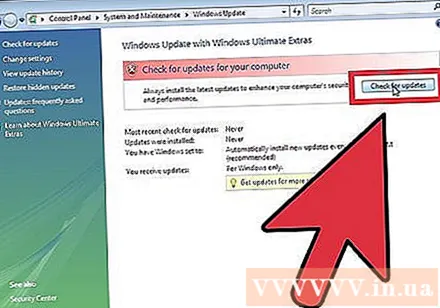
ตรวจสอบอุปกรณ์และไดรเวอร์ โดยปกติฮาร์ดแวร์ของคุณจะได้รับการติดตั้งโดยอัตโนมัติ แต่คุณอาจต้องหาไดรเวอร์เพื่อให้สามารถใช้ฮาร์ดแวร์เฉพาะบางอย่างหรือดาวน์โหลดเวอร์ชันล่าสุดจากผู้ผลิต คุณจะเห็นสิ่งที่ต้องใช้ไดรเวอร์ใน Device Manager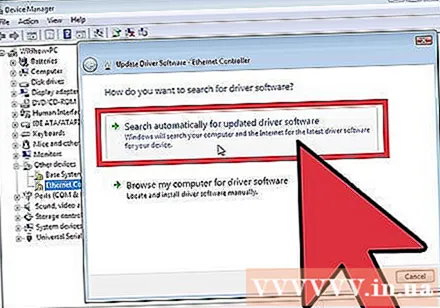
ติดตั้งโปรแกรมป้องกันไวรัส แม้ว่า Microsoft จะให้โปรแกรมป้องกันไวรัสฟรีแก่ผู้ใช้ที่เรียกว่า Microsoft Essentials แต่ก็ค่อนข้างเป็นพื้นฐานไม่มีความสามารถเพียงพอที่จะป้องกันและกำจัดไวรัส ด้วยเหตุนี้คุณควรติดตั้งโปรแกรมป้องกันไวรัสของ บริษัท อื่นเพื่อปกป้องคอมพิวเตอร์และข้อมูลของคุณ คุณสามารถค้นหาซอฟต์แวร์ป้องกันไวรัสทั้งฟรีและเสียเงิน
ติดตั้งโปรแกรมของคุณ เมื่อคุณอัปเดตและป้องกัน Windows แล้วคุณสามารถดำเนินการติดตั้งโปรแกรมที่คุณต้องการได้ โปรดจำไว้ว่าไม่ใช่ทุกโปรแกรมที่คุณใช้ในเวอร์ชันก่อนหน้านี้ที่เข้ากันได้กับระบบปฏิบัติการ Windows Vista โฆษณา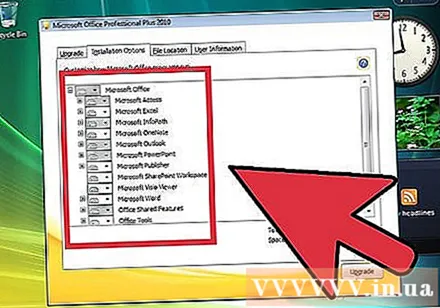
คำแนะนำ
- ในการเปิดใช้งาน Windows Vista เวอร์ชันของคุณทันทีหลังการติดตั้งคุณต้องเชื่อมต่อและปรับแต่งอินเทอร์เน็ตอย่างเหมาะสม หากคุณไม่ได้เชื่อมต่อกับอินเทอร์เน็ตคุณสามารถเปิดใช้งานในภายหลังหรือโทรไปที่หมายเลขดิวตี้ฟรีในโปรแกรมติดตั้งเพื่อติดต่อ Microsoft และลงทะเบียนทางโทรศัพท์ หากคุณไม่เปิดใช้งานเวอร์ชันของคุณเวอร์ชันจะหมดอายุหลังจาก 30 วัน คุณจะไม่สามารถใช้ Vista ได้จนกว่าคุณจะลงทะเบียนหรือติดตั้งใหม่
คำเตือน
- หากคอมพิวเตอร์ของคุณใช้ Windows เวอร์ชันใหม่กว่านั้น อย่าพยายามติดตั้งระบบปฏิบัติการ Windows Vista เนื่องจากอาจทำให้คอมพิวเตอร์ของคุณไม่สามารถบูตได้ เนื่องจากไฟล์สำหรับบูตไม่รู้จักไฟล์เก่า ตัวอย่างเช่น: หากคุณกำลังติดตั้ง Windows Vista บนคอมพิวเตอร์ที่มี Windows 8 อยู่แล้วคอมพิวเตอร์อาจไม่เริ่มทำงาน
- ก่อนติดตั้งระบบปฏิบัติการ Windows Vista ตรวจสอบให้แน่ใจว่าคอมพิวเตอร์ของคุณตรงตามข้อกำหนดขั้นต่ำของระบบ คุณสามารถใช้เครื่องมือ Upgrade Adviser เพื่อสแกน (สแกน) ระบบของคุณก่อนติดตั้งระบบปฏิบัติการ Windows Vista เพื่อดูว่าคอมพิวเตอร์ส่วนบุคคลของคุณสามารถใช้งาน Windows Vista ได้หรือไม่