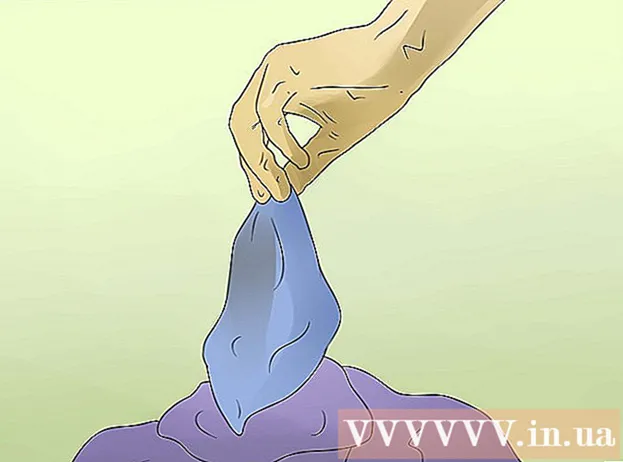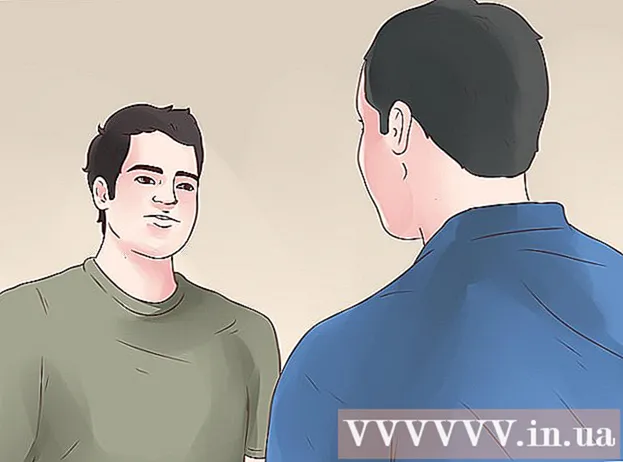ผู้เขียน:
Randy Alexander
วันที่สร้าง:
4 เมษายน 2021
วันที่อัปเดต:
1 กรกฎาคม 2024
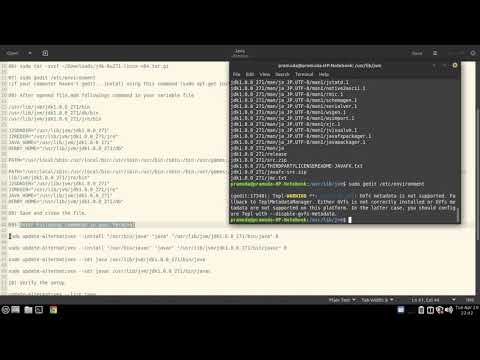
เนื้อหา
บทความวิกิฮาวนี้จะแนะนำวิธีการติดตั้ง Java Runtime Environment (JRE) เวอร์ชันล่าสุดบน Linux PC
ขั้นตอน
วิธีที่ 1 จาก 4: ติดตั้งบน Non-RPM Linux
เปิด หน้าดาวน์โหลด Java สำหรับ Linux. คุณจะเห็นตัวเลือกมากมาย

คลิก ลินุกซ์. ที่เป็นลิงค์กลางหน้า ไฟล์การติดตั้ง Java จะถูกดาวน์โหลด- คุณยังสามารถคลิกเวอร์ชัน ลินุกซ์ X64 หากคุณต้องการติดตั้ง Java 64 บิต
จดชื่อไฟล์ เวอร์ชัน Java ล่าสุดเป็นเวอร์ชันที่ 8 แต่คุณอาจต้องใช้หมายเลขเวอร์ชันที่อัปเดตหลังจากส่วน "8u" ที่ท้ายชื่อไฟล์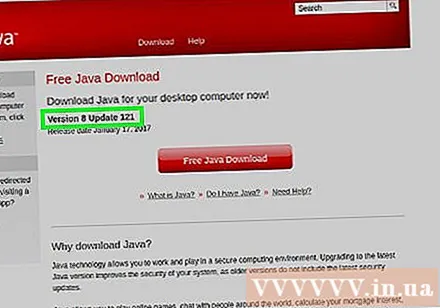
- ตัวอย่างเช่นไฟล์ของคุณอาจมีชื่อว่า "jre-8u151" ซึ่งเป็นเวอร์ชัน 8 อัปเดต 151
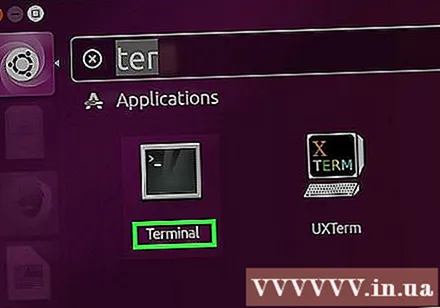
เปิดบรรทัดคำสั่ง ขั้นตอนนี้จะแตกต่างกันไปขึ้นอยู่กับเวอร์ชันของ Linux แต่โดยปกติคุณจะพบบรรทัดคำสั่งได้โดยเปิดแอพ Terminal หรือคลิกแถบที่ด้านบนหรือด้านล่างของหน้าจอ
เปลี่ยนไดเร็กทอรีการติดตั้ง นำเข้า ซีดี เข้าสู่แผงควบคุมกดแป้นเว้นวรรคหนึ่งครั้งจากนั้นเข้าสู่เส้นทาง (ตัวอย่างเช่น / usr / java / คลิกจากนั้นกด ↵ Enter.

ป้อนคำสั่งการติดตั้ง ประเภท tar zxvfกดแป้นเว้นวรรคหนึ่งครั้งจากนั้นป้อนชื่อเต็มของไฟล์ สิ่งนี้จะขึ้นอยู่กับเวอร์ชัน Java และเมื่อคุณดาวน์โหลด- ตั้งแต่เดือนตุลาคม 2017 คุณจะต้องเข้า tar zxvf jre-8u151-linux-i586.tar.
กด ↵ Enter. Java จะถูกติดตั้งบนคอมพิวเตอร์ในโฟลเดอร์ชื่อ "jre1.8.0_" โดยที่ "" โดยที่ "update" คือหมายเลขเวอร์ชัน (เช่น 151) โฆษณา
วิธีที่ 2 จาก 4: ติดตั้งบน RPM Linux
เปิด หน้าดาวน์โหลด Java สำหรับ Linux. คุณจะเห็นตัวเลือกมากมาย
คลิก RPM ของลินุกซ์ ตรงกลางหน้า ไฟล์การติดตั้ง Java สำหรับ RPM จะถูกดาวน์โหลด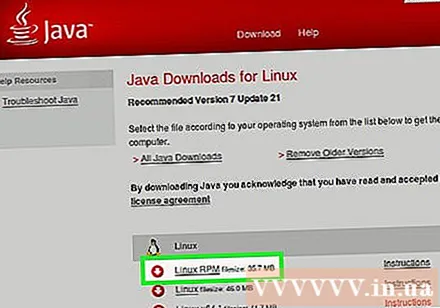
- คุณยังสามารถคลิกเวอร์ชัน ลินุกซ์ RPM X64 หากคุณต้องการติดตั้ง Java 64 บิต
จดชื่อไฟล์ เวอร์ชัน Java ล่าสุดเป็นเวอร์ชันที่ 8 แต่คุณอาจต้องใช้หมายเลขเวอร์ชันที่อัปเดตหลังส่วน "8u" ที่ท้ายชื่อไฟล์
- ตัวอย่างเช่นไฟล์ของคุณอาจมีชื่อว่า "jre-8u151" ซึ่งเป็นเวอร์ชัน 8 และอัปเดต 151
เปิดบรรทัดคำสั่ง ขั้นตอนนี้จะแตกต่างกันไปขึ้นอยู่กับเวอร์ชันของ Linux แต่โดยปกติแล้วคุณจะพบบรรทัดคำสั่งได้โดยเปิดแอป Terminal หรือคลิกแถบที่ด้านบน / ล่างของหน้าจอ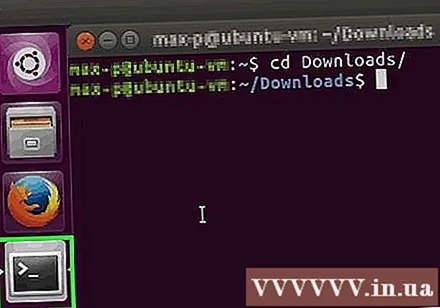
ป้อนคำสั่ง root ประเภท sudo su แล้วกด ↵ Enter. บรรทัดคำสั่งจะถามรหัสผ่านผู้ใช้
ป้อนรหัสผ่านบัญชีของคุณ พิมพ์รหัสผ่านสำหรับบัญชีแล้วแตะ ↵ Enter. ตราบเท่าที่คุณมีการเข้าถึงขั้นสูง (หรือรูท) ในการเข้าถึงบัญชีของคุณสิ่งนี้จะช่วยให้คุณสามารถติดตั้ง Java ได้
- หากคุณไม่มีสิทธิ์การเข้าถึงระดับรากในบัญชีคุณจะต้องป้อนรหัสผ่านสำหรับบัญชีที่มีสิทธิ์เข้าถึงระดับราก
เปลี่ยนไดเร็กทอรีการติดตั้ง นำเข้า ซีดี เข้าสู่แผงควบคุมกดแป้นเว้นวรรคหนึ่งครั้งจากนั้นเข้าสู่เส้นทาง (ตัวอย่างเช่น / usr / java / คลิกแล้วกด ↵ Enter.
ป้อนคำสั่งการติดตั้ง ประเภท รอบต่อนาที -ivhกดแป้นเว้นวรรคหนึ่งครั้งป้อนชื่อเต็มของไฟล์จากนั้นแตะ ↵ Enter. Java จะถูกติดตั้งบนคอมพิวเตอร์
- ชื่อไฟล์จะขึ้นอยู่กับเวลาที่คุณดาวน์โหลด ตั้งแต่เดือนตุลาคม 2017 คุณจะต้องเข้า รอบต่อนาที -ivh jre-8u151-linux-i586.rpm จากนั้นกด ↵ Enter.
- ดาวน์โหลดไฟล์อัพเกรด นำเข้า รอบต่อนาที -Uvh jre-8u73-linux-i586.rpm แล้วกด ↵ Enter. การดำเนินการนี้จะตรวจสอบการอัปเดตสำหรับแพ็คเกจ Java และนำไปใช้หากเป็นไปได้ โฆษณา
วิธีที่ 3 จาก 4: ติดตั้งบน Ubuntu (OpenJDK)
เปิดบรรทัดคำสั่ง กด Ctrl+Alt+ที บนแป้นพิมพ์ของคุณหรือคลิกที่ไอคอนกรอบสีดำพร้อมด้วยสีขาว "> _" ทางด้านซ้ายของหน้าจอ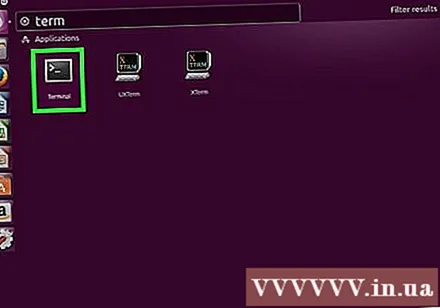
ป้อนคำสั่งอัพเดต ประเภท sudo apt-get update && sudo apt-get upgrade -y แล้วกด ↵ Enter. รายการแพ็คเกจจะถูกรีเฟรชและติดตั้งการอัปเดตทั้งหมดที่มีให้คุณ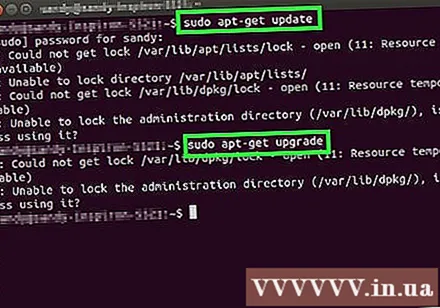
ป้อนรหัสผ่านของคุณหากถูกถาม หากระบบขอรหัสผ่านผู้ใช้คุณจะต้องป้อนรหัสผ่านแล้วแตะ ↵ Enter.
ตรวจสอบว่าไม่ได้ติดตั้ง Java นำเข้า java - เวอร์ชัน แล้วกด ↵ Enter. หากคุณเห็นข้อความ "The program 'java' can be found in the following package" แสดงว่ายังไม่ได้ติดตั้ง Java บนคอมพิวเตอร์ของคุณ
- หากติดตั้ง Java คุณจะเห็นบรรทัดคำสั่งรายงานเวอร์ชันปัจจุบันของ Java บนคอมพิวเตอร์ของคุณ
ป้อนคำสั่งการติดตั้ง นำเข้า sudo apt-get install default-jre ที่บรรทัดคำสั่งจากนั้นกด ↵ Enter. Java จะถูกติดตั้งลงในไดเร็กทอรีเริ่มต้นบนคอมพิวเตอร์ Ubuntu ของคุณ
- หากคำสั่งนี้ใช้ไม่ได้ผลให้ลองพิมพ์ sudo apt-get ติดตั้ง openjdk-8-jdk เพื่อทดแทน
วิธีที่ 4 จาก 4: ติดตั้งบน Ubuntu 16.04 ผ่าน PPA
ประการแรกนี่เป็นแพ็คเกจการติดตั้งของบุคคลที่สามดังนั้นระบบการจัดการแพ็คเกจของการแจกจ่าย Linux (มักเรียกว่า distro) ไม่สามารถจัดเก็บแพ็คเกจนี้ได้ดังนั้นโปรดใช้ความระมัดระวัง ก่อนอื่นคุณยังต้องกด Ctrl+Alt+ที เพื่อเปิดเทอร์มินัล
ตรวจสอบให้แน่ใจว่าระบบเป็นปัจจุบัน หลังจากนำเข้า sudo apt-get update && sudo apt-get upgrade -y Enter ระบบจะแจ้งให้คุณป้อนรหัสผ่านพิมพ์รหัสผ่านแล้วกด ↵ Enterโปรดทราบว่าจะไม่มีจุดหรือเครื่องหมายดอกจันปรากฏขึ้นขณะที่คุณพิมพ์ซึ่งถือเป็นเรื่องปกติ
- แม้ว่าขั้นตอนนี้ไม่จำเป็นต้องใช้ในทางเทคนิค แต่ขอแนะนำให้ทำก่อนที่เราจะติดตั้งเนื้อหาใด ๆ เสมอดังนั้นจึงควรปรับปรุงระบบของคุณให้ทันสมัยอยู่เสมอเพื่อหลีกเลี่ยงปัญหาต่างๆ
เพิ่มที่เก็บ PPA ลงในระบบ นำเข้า sudo add-apt-repository ppa: webupd8team / java จากนั้นกด ↵ Enter.
อัปเดตรายการแพ็คเกจอีกครั้ง กรุณาพิมพ์ อัปเดต sudo apt-get และรอให้แพ็กเกจรีเฟรช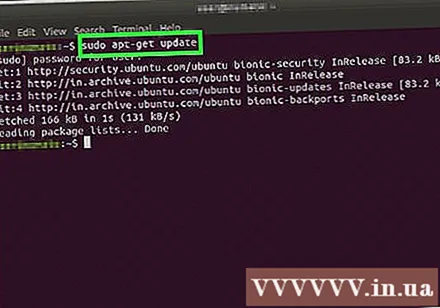
ติดตั้งแพคเกจ นำเข้า sudo apt-get ติดตั้ง oracle-java9-installer -y.
- ระบบอาจขอให้คุณป้อนรหัสผ่านจากนั้นป้อนและแตะ ↵ Enterโปรดทราบว่าจะไม่มีจุดหรือเครื่องหมายดอกจันปรากฏขึ้นขณะที่คุณพิมพ์ซึ่งถือเป็นเรื่องปกติ
ตั้งค่า Oracle Java เป็นค่าเริ่มต้น ในอนุพันธ์ของ Ubuntu จำนวนมาก OpenJDK มักเป็น Java เริ่มต้นที่ใช้ หากคุณต้องการให้ใช้ Java ของ Oracle เป็นค่าเริ่มต้นคุณต้องป้อน sudo apt ติดตั้ง oracle-java9-set-default. โฆษณา
คำแนะนำ
- แม้ว่าจะมีหลายวิธีในการโหลด Java โดยใช้อินเตอร์เฟสโปรแกรม (เช่นอินเทอร์เฟซผู้ใช้แบบกราฟิก - GUI) กระบวนการติดตั้งจะใช้เวลาน้อยลงมากหากคุณใช้บรรทัดคำสั่ง
คำเตือน
- ไม่รองรับ Oracle Java บน Ubuntu อีกต่อไป คุณสามารถใช้ OpenJDK (Oracle Java เวอร์ชันฟรี) แทนได้
- Oracle ไม่แจกจ่าย package.deb Oracle Java package.deb ใด ๆ มาจากบุคคลที่สามและอาจเป็นอันตรายต่อระบบของคุณ