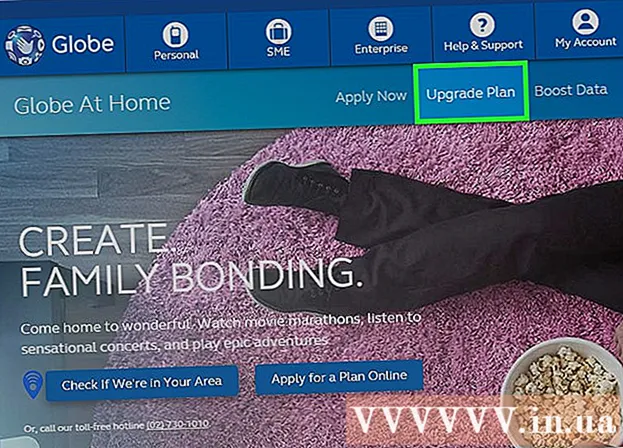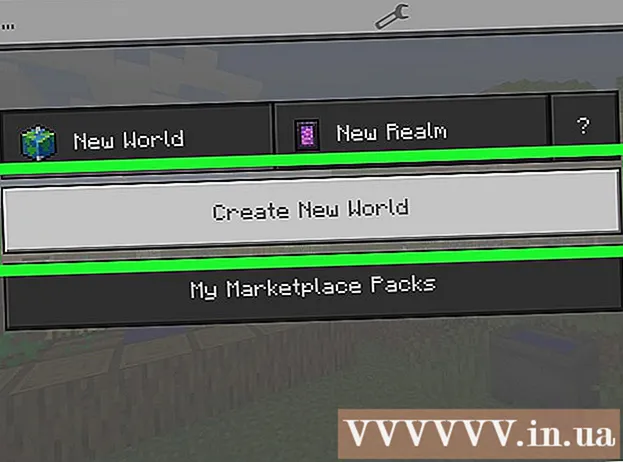ผู้เขียน:
Robert Simon
วันที่สร้าง:
19 มิถุนายน 2021
วันที่อัปเดต:
1 กรกฎาคม 2024

เนื้อหา
บทความวิกิฮาวนี้จะแนะนำวิธีการติดตั้ง Kodi media player บน Amazon Fire Stick (ชุดความบันเทิงทีวี Amazon) คุณจะสามารถใช้แอพ Kodi บน Amazon Fire TV ในการติดตั้ง Kodi บน Fire TV ก่อนอื่นคุณต้องอนุญาตให้ติดตั้งแอปจากแหล่งที่ไม่รู้จักซึ่งอาจเพิ่มความเสี่ยงในการดาวน์โหลดแอปที่ไม่สนับสนุนหรือเป็นอันตรายโดยไม่ได้ตั้งใจ
ขั้นตอน
ส่วนที่ 1 จาก 3: การเปิดใช้งาน Kodi บนทีวี
เปิด Fire TV หน้าจอหลักของ Amazon Fire TV จะโหลดขึ้น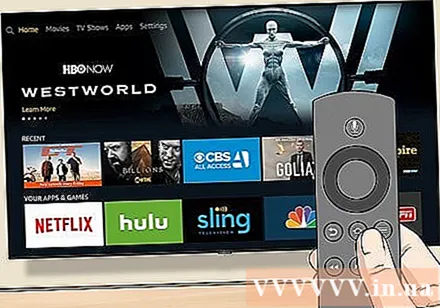

เลื่อนขึ้นและเลือกส่วน การตั้งค่า (การตั้งค่า) เป็นการ์ด 5 ใบที่อยู่ทางด้านขวาของหน้าจอหลัก เมนูการตั้งค่าจะเปิดขึ้น
เลื่อนขึ้นและเลือกรายการ การใช้งาน (ใบสมัคร). เมนู การใช้งาน จะเปิด
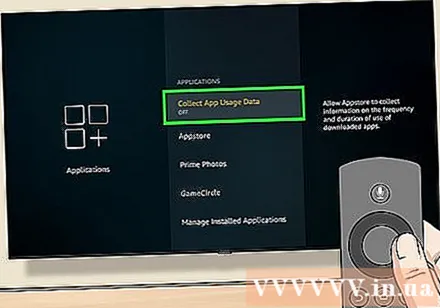
เลือก รวบรวมข้อมูลการใช้งานแอป (การรวบรวมข้อมูลการใช้งานแอปพลิเคชัน) นี่คือตัวเลือกทางด้านบนของเมนู การใช้งาน. หน้าต่างจะปรากฏขึ้น
เลือก ปิด (ปิด) เมื่อได้รับแจ้ง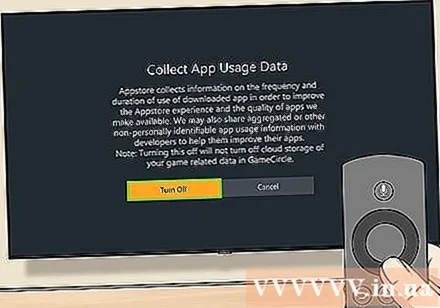

กลับไปที่เมนูการตั้งค่า กดปุ่ม "ย้อนกลับ" บนรีโมท
เลื่อนขึ้นและเลือกรายการ อุปกรณ์ (อุปกรณ์). เมนู อุปกรณ์ จะเปิด
เลื่อนลงและเลือก ตัวเลือกสำหรับนักพัฒนา (ตัวเลือกสำหรับนักพัฒนา). ทางด้านบนของเมนู อุปกรณ์.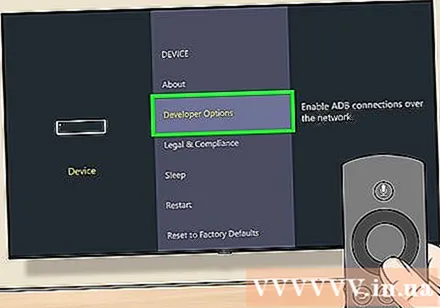
เลือก การดีบัก ADB เพื่อเปิดเครื่องมือแก้ไขข้อบกพร่อง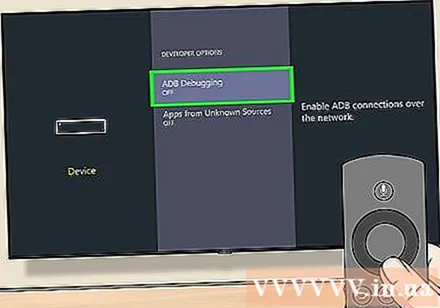
- หากคุณเห็นสถานะ บน ด้านล่างตัวเลือกนี้หมายความว่าเปิดใช้งานการดีบัก ADB แล้ว
เลื่อนลงและเลือก แอปจากแหล่งที่ไม่รู้จัก (แอปพลิเคชันจากแหล่งที่ไม่รู้จัก) หน้าต่างจะปรากฏขึ้น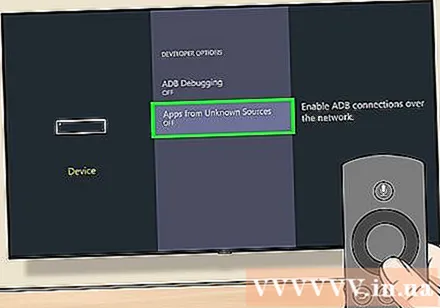
- ถ้าสถานะ บน แสดงด้านล่างชื่อเรื่อง แอปจากแหล่งที่ไม่รู้จัก จากนั้นคุณไม่จำเป็นต้องเปิดเครื่อง
เลือก เปิด (บน). วิธีนี้จะช่วยให้คุณสามารถติดตั้งแอพจากแหล่งอื่นที่ไม่ใช่ Play Store รวมถึง Kodi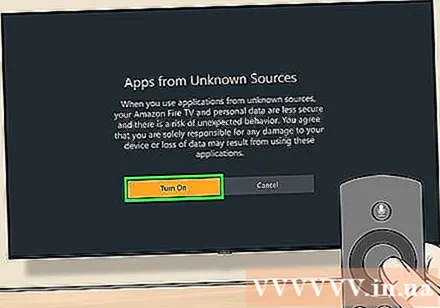
กลับไปที่หน้าจอหลักของ Amazon กดปุ่ม "ย้อนกลับ" จนกว่าคุณจะกลับไปที่หน้าจอหลักหรือกดปุ่ม "หน้าแรก" ของบ้าน (ถ้ามี) โฆษณา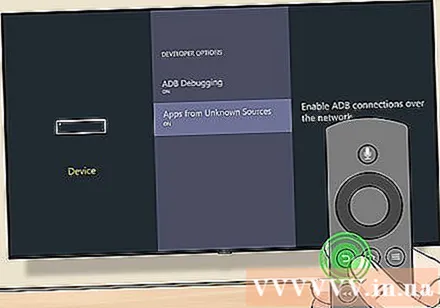
ส่วนที่ 2 จาก 3: การติดตั้งแอป Downloader
เปิดการค้นหา เลือกแท็บ "ค้นหา" ด้วยแว่นขยายที่มุมบนซ้ายของหน้าจอ กล่องข้อความจะปรากฏขึ้น
นำเข้า ตัวดาวน์โหลด ไปที่ Search ขณะที่คุณพิมพ์รายการคำแนะนำที่ยุบจะปรากฏใต้แป้นพิมพ์บนหน้าจอของคุณ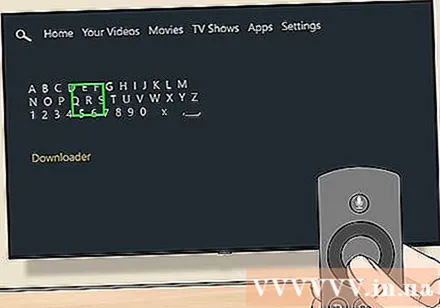
เลือก ดาวน์โหลด. นี่เป็นคำแนะนำแอปเดียวที่ปรากฏด้านล่างแป้นพิมพ์ แอปพลิเคชัน Downloader จะอยู่ในร้านค้า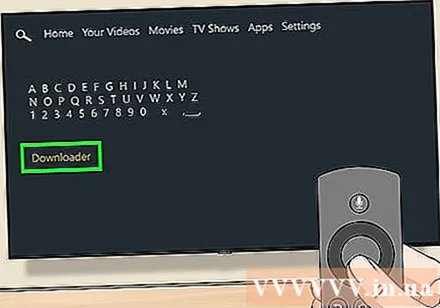
เลือกแอปพลิเคชัน ดาวน์โหลด. แอพนี้มีไอคอนกรอบสีส้มพร้อมคำว่า "Downloader" และลูกศรขนาดใหญ่มากด้านบน หน้าของแอปพลิเคชันจะเปิดขึ้น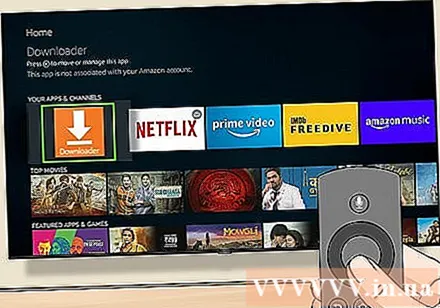
เลือก รับมัน (รับ) หรือ ดาวน์โหลด (ดาวน์โหลด). ที่เป็นตัวเลือกทางซ้ายของหน้าจอใต้คำอธิบายแอพ Downloader แอพ Downloader จะเริ่มดาวน์โหลด Fire TV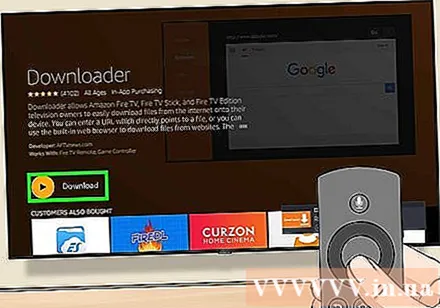
เลือก เปิด (เปิด). เมื่อการดาวน์โหลดเสร็จสิ้นตัวเลือกนี้จะปรากฏขึ้น เลือกเปิดเพื่อเปิดแอพ Downloader และเริ่มดาวน์โหลด Kodi โฆษณา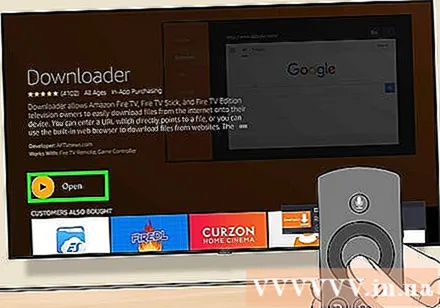
ส่วนที่ 3 จาก 3: การติดตั้ง Kodi
เลือก ตกลง ถ้าถาม. การแจ้งเตือนคุณสมบัติใหม่จะปิดลง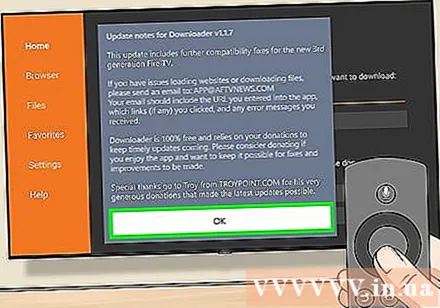
เลือกช่อง URL เคอร์เซอร์จะปรากฏขึ้นโดยอัตโนมัติเพียงกดปุ่มตรงกลางของรีโมทเพื่อเปิดแป้นพิมพ์บนหน้าจอ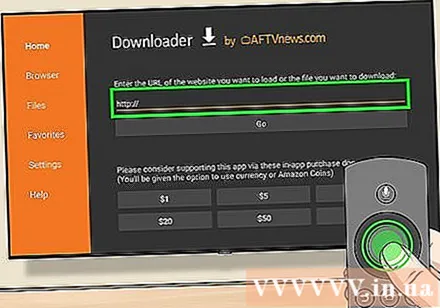
ป้อนที่อยู่ดาวน์โหลด Kodi นำเข้า kodi.tv ในกล่อง URL จากนั้นเลือก ไป. เว็บไซต์ของ Kodi จะปรากฏขึ้น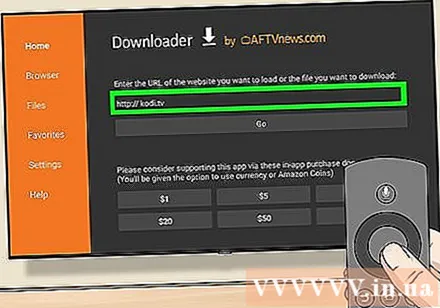
เลือก ตกลง เมื่อได้รับแจ้ง ตอนนี้คุณสามารถเริ่มโต้ตอบกับเว็บไซต์ได้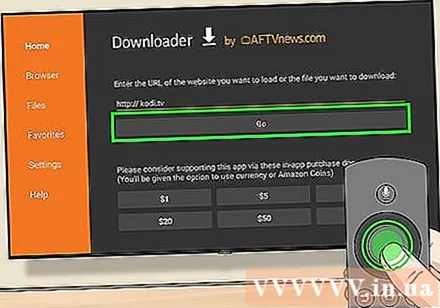
เลื่อนลงและเลือกไอคอนที่มีรูปมาสคอต Android.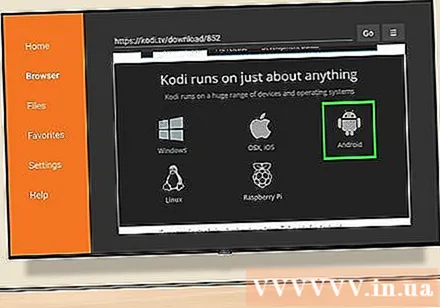
เลื่อนลงและเลือก Android. ตัวเลือกนี้ยังคงดูเหมือน Android android แต่เป็นสีเขียว หน้าดาวน์โหลด Kodi สำหรับ Android จะเปิดขึ้น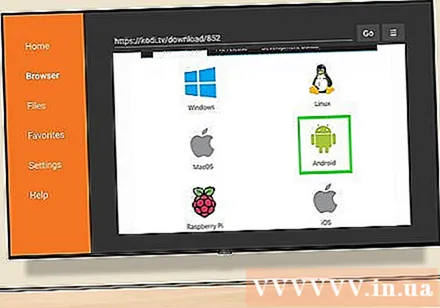
เลื่อนลงและเลือก ARMV7A (32 บิต) ใต้ชื่อ "Kodi v17.4" Krypton "" Kodi จะเริ่มดาวน์โหลดอุปกรณ์ Fire Stick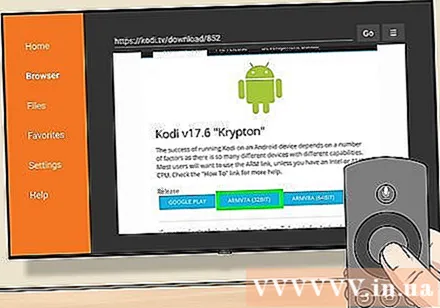
- หากคุณมีกล่อง Amazon Fire TV ที่ใหญ่กว่า (แทนที่จะเป็นประเภท Fire Stick) ให้เลือกเวอร์ชัน 64 บิต.
เลือก ติดตั้ง (การตั้งค่า) ที่มุมล่างขวาของหน้าจอ Kodi จะเริ่มติดตั้ง การติดตั้งทั้งหมดจะใช้เวลาเพียงไม่กี่วินาทีหลังจากนั้นคุณสามารถเลือกได้ เปิด ที่ด้านล่างของหน้าจอเพื่อเปิด Kodi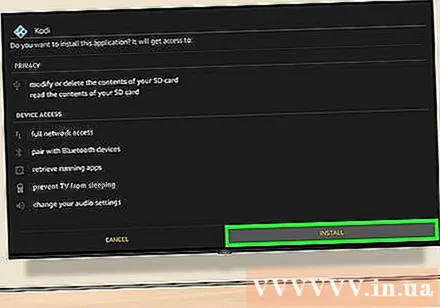
- คุณยังสามารถคลิกปุ่มรูปภาพ ☰ บนรีโมทเมื่อได้รับแจ้งให้เปิด Kodi
คำแนะนำ
- หากคุณไม่เคยอัปเดต Kodi ให้ดำเนินการต่อโดยเปิดหน้า Kodi บนแอพ Downloader และมองหาเวอร์ชันล่าสุดสำหรับ Android
คำเตือน
- คุณควรใช้ความระมัดระวังในการดาวน์โหลดแอปของบุคคลที่สามหลังจากเปิดใช้งานตัวเลือก“ แอปจากแหล่งที่ไม่รู้จัก”