ผู้เขียน:
Peter Berry
วันที่สร้าง:
13 กรกฎาคม 2021
วันที่อัปเดต:
1 กรกฎาคม 2024
![คู่มือ PS4 ตอน 7 "วิธีอัพเดทเครื่องเกมเพล4" | แนะนำมือใหม่ควรดู [sSKENGSs]](https://i.ytimg.com/vi/VmKKSCi7RY4/hqdefault.jpg)
เนื้อหา
ประสบการณ์การเล่นวิดีโอเกมบน PS4 เป็นเรื่องสนุก แต่บางครั้งนักพัฒนาจำเป็นต้องแก้ไขข้อบกพร่องและแก้ไขปัญหาในเกมของตน วิธีที่ดีที่สุดคือตั้งค่าการดาวน์โหลดอัตโนมัติสำหรับเกมเพื่อทำการอัปเดตในพื้นหลังหรือเมื่อ PS4 อยู่ในโหมดสแตนด์บาย คุณยังสามารถอัปเดตเกมด้วยตนเองเพียงแค่เลือกเกมและดาวน์โหลดและติดตั้งการอัปเดต
ขั้นตอน
วิธีที่ 1 จาก 2: ตั้งค่าการอัปเดตอัตโนมัติ
เปิด PS4 โดยกดปุ่มที่อยู่ตรงกลางคอนโทรลเลอร์ คลิกปุ่มนี้อีกครั้งหากหน้าจอเพิ่มเติมแจ้งให้คุณทำเช่นนั้น ในหน้าจอถัดไปให้ถามว่า "ใครใช้คอนโทรลเลอร์นี้" (ใครใช้คอนโทรลเลอร์นี้) เลือกโปรไฟล์ผู้ใช้ของคุณแล้วกดปุ่ม“ X”

กดขึ้นบนคอนโซลและเลื่อนไปที่หน้าจอ“ การตั้งค่า” ปุ่มติดตั้งเป็นสีขาวและสีส้มพร้อมโลโก้กล่องเครื่องมือขนาดเล็กในวงกลม ปุ่มนี้อยู่ระหว่างตัวเลือกการใช้พลังงานและเมนูชื่อเรื่อง ใช้ D-pad 4 ทิศทางหรือปุ่มซ้ายเพื่อไปยังตัวเลือกการตั้งค่าจากนั้นกดปุ่ม“ X” บนตัวควบคุมเกมเพื่อเข้าถึงเมนู
เลื่อนลงบนตัวเลือกเมนูไปที่ส่วน“ ระบบ” ตัวเลือก "ระบบ" อยู่ระหว่าง "การเข้าถึง" และ "การเริ่มต้น" กดปุ่ม“ X” บนคอนโซลเพื่อเข้าสู่เมนูระบบ
เลื่อนลงไปที่ส่วน "ดาวน์โหลดและอัปโหลดอัตโนมัติ" นี่คือรายการเมนูที่สองซึ่งอยู่ระหว่าง“ ข้อมูลระบบ” และ“ การตั้งค่าการสั่งงานด้วยเสียง” กดปุ่ม“ X” ที่ด้ามจับเพื่อเข้าถึงเมนูนี้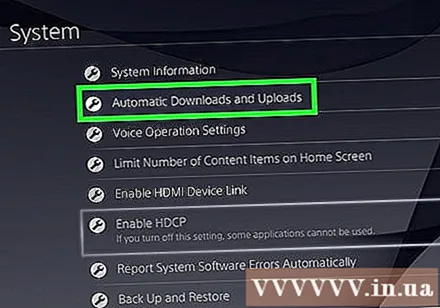

เลือกช่อง "ไฟล์อัปเดตแอปพลิเคชัน" หลังจากที่คุณกดปุ่ม "X" บนคอนโทรลเลอร์เพื่อเลือก "ไฟล์อัปเดตแอปพลิเคชัน" แอปพลิเคชันและเกมจะได้รับการอัปเดตโดยอัตโนมัติ ตัวเลือก "ไฟล์อัปเดตแอปพลิเคชัน" จะอยู่ระหว่างตัวเลือก "ข้อมูลที่บันทึกไว้" และ "ติดตั้งโดยอัตโนมัติ"
ไปที่เมนู“ การตั้งค่าพลังงาน” กดปุ่ม“ O” บนคอนโซลสองครั้งเพื่อกลับไปที่หน้าจอเมนู“ การตั้งค่า” จากนั้นเลื่อนลงไปที่ตัวเลือก“ การตั้งค่าพลังงาน” พร้อมโลโก้สีขาวขนาดเล็กที่แสดงมือถือแบตเตอรี่ หลังจากคุณเลื่อนไปที่ตัวเลือก“ การตั้งค่าพลังงาน” ให้กดปุ่ม“ X” บนคอนโซลเพื่อเข้าถึงเมนูนี้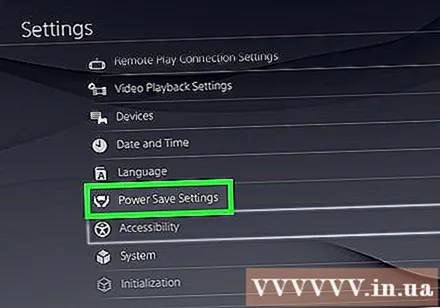
ตั้งค่าคุณสมบัติที่คุณต้องการให้มีเมื่อเครื่องไม่ได้ใช้งาน เลือกตัวเลือกเมนูที่สอง“ ตั้งค่าฟังก์ชันที่พร้อมใช้งานในโหมดพัก” (ตั้งค่าฟังก์ชันที่พร้อมใช้งานเมื่อเครื่องอยู่ในโหมดสลีป) ตัวเลือกนี้ช่วยให้เกมทำการอัปเดตได้แม้ว่า PS4 จะไม่ได้ใช้งานก็ตาม หากคุณเล่นจากระยะไกลคุณสามารถเลือกเพิ่มคุณสมบัติ "เปิดใช้งานการเปิด PS4 จากเครือข่าย" (อนุญาตให้เปิดใช้ PS4 จากเครือข่าย)
สั่งให้ PS4 เข้าสู่โหมดสลีปก่อนปิดเครื่อง กดปุ่มตรงกลางคอนโซลค้างไว้แล้วใช้ D-pad หรือปุ่มซ้ายเพื่อเลื่อนลงไปที่ตัวเลือก "เปิด / ปิด" เลื่อนและเลือก“ วาง PS4 ในโหมดสแตนด์บาย” (ตั้งค่า PS4 เข้าสู่โหมดสลีป) โฆษณา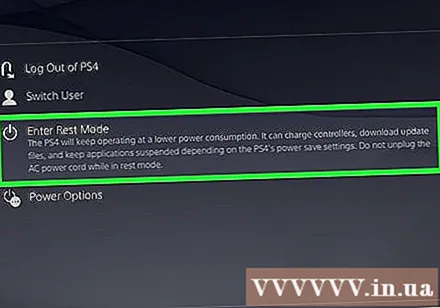
วิธีที่ 2 จาก 2: อัปเดตเกมด้วยตนเอง
เลือกแอพที่คุณต้องการอัปเดตจากเมนูหลัก หลังจากเปิด PS4 และเข้าถึงบัญชีของคุณแล้วให้ใช้ปุ่ม D-pad หรือปุ่มซ้ายเพื่อไปยังเกมที่คุณต้องการอัปเดต
ตรวจสอบการอัปเดตผ่านเมนูตัวเลือก หลังจากไปที่เกมที่ต้องการอัปเดตให้กดปุ่มตัวเลือกบนคอนโทรลเลอร์ เลื่อนลงไปที่รายการ“ ตรวจสอบการอัปเดต” ในเมนูป๊อปอัป
ไปที่การอัปเดตเกม (ถ้ามี) หากมีการอัปเดตสำหรับเกมคุณจะได้รับข้อความ:“ มีไฟล์อัพเดตสำหรับแอปพลิเคชันนี้” จากนั้นระบบจะแจ้งให้คุณไปที่หน้าจอดาวน์โหลดไฟล์ กรุณากดปุ่ม“ X” บนคอนโทรลเลอร์เพื่อเข้าสู่หน้าจอ
- หากเกมยังไม่ต้องการการอัปเดต PS4 จะแจ้งให้คุณทราบ
เลือกเกมและเริ่มดาวน์โหลด บนหน้าจอดาวน์โหลดรายการแอพและอัปเดตเกมที่มีอยู่ทั้งหมดจะปรากฏขึ้น เลือกเกมที่คุณต้องการอัปเดตโดยกดปุ่ม "X" บนคอนโทรลเลอร์จากนั้นยืนยันการตัดสินใจอัปเดตเกม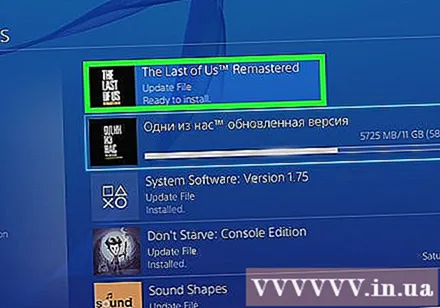
- กระบวนการนี้ต้องใช้เวลา เวลาที่ใช้ในการดำเนินการติดตั้งจะขึ้นอยู่กับขนาดของไฟล์อัพเดต
- คุณสามารถเล่นเกมได้ในขณะที่ติดตั้งการอัปเดต
คำแนะนำ
- คุณจะไม่สามารถอัปเดตเกม PS4 ได้หากระบบออฟไลน์



