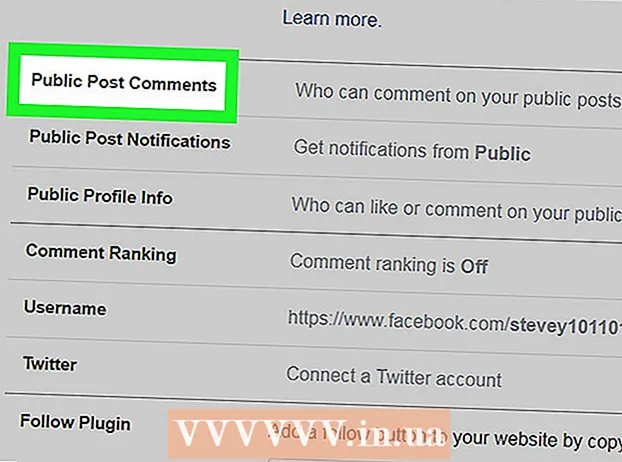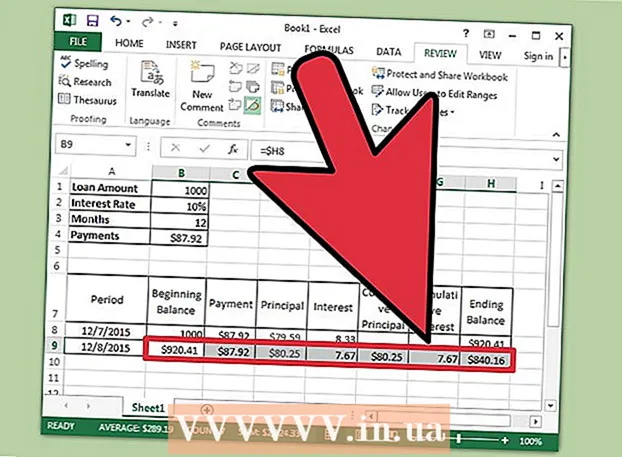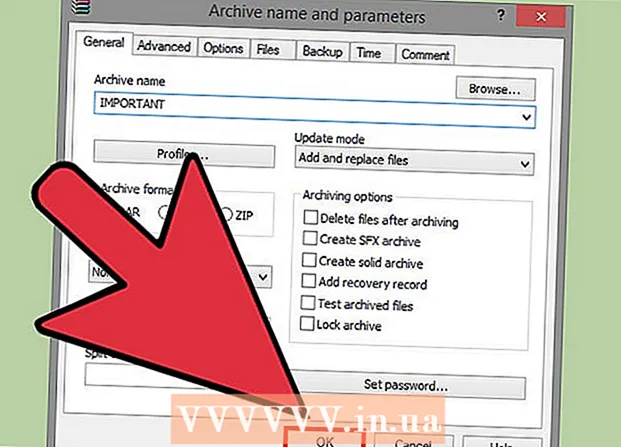ผู้เขียน:
Randy Alexander
วันที่สร้าง:
3 เมษายน 2021
วันที่อัปเดต:
1 กรกฎาคม 2024

เนื้อหา
หากคุณมีบัญชีอีเมลที่เพิ่มลงในอุปกรณ์ Android ของคุณคุณสามารถใช้เพื่อส่งรูปภาพที่คุณเพิ่งถ่ายด้วยกล้อง Android ของคุณ หากคุณยังไม่ได้เพิ่มบัญชีอีเมลลงในอุปกรณ์ของคุณคุณสามารถดำเนินการต่อได้ในการตั้งค่า (Settings) เมื่อคุณเพิ่มบัญชีของคุณแล้วคุณสามารถแชร์รูปภาพจากแอพรูปภาพหรือแกลเลอรีหรือแนบไฟล์ไปยังเนื้อหาอีเมลโดยตรง
ขั้นตอน
ส่วนที่ 1 จาก 3: เพิ่มบัญชีอีเมลไปยังอุปกรณ์ Android
เปิดแอปการตั้งค่าของอุปกรณ์ ก่อนส่งรูปภาพจากอุปกรณ์ Android ของคุณทางอีเมลคุณต้องตรวจสอบให้แน่ใจว่าคุณได้ลงชื่อเข้าใช้บัญชีอีเมลของคุณ ในแอพ Settings
- หากคุณได้เพิ่มบัญชีอีเมลลงในอุปกรณ์ของคุณแล้วโปรดดูหัวข้อถัดไป

คลิก "บัญชี". ตัวเลือกนี้อยู่ในส่วน "ส่วนตัว"
คลิก "เพิ่มบัญชี". งานมักจะปรากฏที่ด้านล่างของหน้าจอ

เลือก "อีเมล" "จดหมาย" หรือ "Google" หากบัญชีอีเมลที่คุณเพิ่มไม่ใช่ Gmail ให้เลือก "อีเมล" หากคุณกำลังเพิ่มบัญชี Gmail ให้เลือก "Google"
ป้อนรายละเอียดบัญชี หลังจากคลิก "อีเมล" คุณจะได้รับแจ้งให้เลือกผู้ให้บริการอีเมล เลือกจากรายการหรือคลิก "อื่น ๆ " หากผู้ให้บริการไม่อยู่ในรายการ หากคุณมีบัญชี Hotmail ให้เลือก "Outlook.com" หลังจากเลือกประเภทบัญชีของคุณแล้วให้ป้อนชื่อผู้ใช้และรหัสผ่านของคุณเมื่อได้รับแจ้ง ทำตามคำแนะนำบนหน้าจอเพื่อกำหนดค่าบัญชีอีเมลของคุณให้เสร็จสิ้น โฆษณา
ส่วนที่ 2 จาก 3: การส่งรูปภาพจากแอพคลังภาพหรือรูปภาพ

เปิดแอพคลังภาพหรือรูปภาพ แอปพลิเคชั่นนี้มีรูปภาพทั้งหมดที่คุณจัดเก็บไว้ในอุปกรณ์ของคุณ
กดรูปภาพแรกที่ต้องการส่งค้างไว้ เพื่อเลือกและนำภาพเข้าสู่โหมดการเลือก
- หากวิธีนี้ไม่อนุญาตให้คุณเลือกภาพถ่ายหลายภาพคุณอาจต้องกดปุ่ม "แบ่งปัน" ก่อนที่จะเลือกภาพ การดำเนินการนี้จะแตกต่างกันไปในแต่ละอุปกรณ์
แตะรูปภาพอื่นที่คุณต้องการส่ง เมื่อโหมดการเลือกเปิดอยู่ให้คลิกที่ภาพถ่ายแต่ละภาพที่คุณต้องการเลือกเพื่อเพิ่มและส่ง
- พยายามส่งรูปภาพไม่เกินห้ารูปในแต่ละอีเมล บริการอีเมลจำนวนมากไม่อนุญาตให้ผู้ใช้รับอีเมลที่มีขนาดใหญ่เกินไป การ จำกัด รูปภาพเพียงห้าภาพต่ออีเมลจะช่วยให้มั่นใจได้ว่าทุกคนสามารถรับได้
คลิกปุ่ม "แบ่งปัน" หลังจากเลือกรูปภาพ หลังจากที่คุณเลือกรูปภาพของคุณแล้วให้คลิกที่ปุ่ม "แบ่งปัน" โดยปกติปุ่มนี้จะอยู่ที่ด้านบนของหน้าจอและมีสัญลักษณ์ "<" พร้อมจุดที่แต่ละจุด
เลือกแอพอีเมลจากรายการแอพที่จะแชร์ เมื่อคุณคลิกปุ่มแชร์รายการแอพพลิเคชั่นจะปรากฏในหน้าต่างใหม่ เลื่อนลงไปที่รายการนี้เพื่อค้นหาปุ่ม "อีเมล" หลังจากที่คุณแตะแอปพลิเคชันอีเมลจะเปิดขึ้นพร้อมอีเมลใหม่
- หากคุณใช้แอป Gmail แทนอีเมลให้เลือก "Gmail" จากรายการ
เลือกขนาดรูปภาพหากได้รับแจ้ง คุณอาจต้องปรับขนาดรูปภาพทั้งนี้ขึ้นอยู่กับอุปกรณ์และไคลเอนต์อีเมลที่คุณใช้เพื่อแชร์ เลือกคำจากตัวเลือกที่กำหนด รูปภาพขนาดเล็กจะใช้ได้กับผู้รับที่มีการเชื่อมต่อไม่ดี แต่คุณภาพของภาพจะลดลงเมื่อดูบนจอกว้าง
- หากคุณแชร์จากแอป Google Photos คุณจะได้รับแจ้งให้ส่งรูปภาพขนาดเต็มทางอีเมลหรือสร้างลิงก์ที่ผู้รับสามารถเปิดได้ การเชื่อมโยงทำได้ดีหากคุณต้องการส่งรูปภาพมากกว่าที่อีเมลอนุญาต
- ตัวเลือกการปรับขนาดรูปภาพจะแตกต่างกันมากขึ้นอยู่กับอุปกรณ์ของคุณและแอพคลังภาพหรือรูปภาพของคุณ
เขียนข้อความและเพิ่มที่อยู่ หลังจากเลือกแอปอีเมลคุณจะเข้าสู่หน้าต่างเขียนข้อความ รูปภาพที่คุณเลือกจะถูกเพิ่มเป็นไฟล์แนบอีเมล ป้อนข้อความอีเมลและข้อมูลผู้รับที่ด้านบน
ส่งรูปถ่าย หลังจากเขียนอีเมลและเพิ่มผู้ส่งแล้วคลิกปุ่ม "ส่ง" เพื่อส่งอีเมล คุณต้องเชื่อมต่อกับ Wi-Fi หรือเครือข่ายมือถือเพื่อที่จะส่งอีเมล
- อาจใช้เวลาสักครู่ในการส่งอีเมลเนื่องจากภาพมักใช้เวลาอัปโหลดสักครู่
ส่วนที่ 3 จาก 3: การแนบรูปภาพโดยใช้แอป Gmail หรืออีเมล
เปิดโปรแกรมรับส่งอีเมลของคุณ คุณสามารถแนบรูปภาพกับเนื้อหาอีเมลได้จากแอป ในการดำเนินการต่อให้เปิดแอปอีเมลหรือ Gmail
เขียนข้อความใหม่ เริ่มอีเมลใหม่ในแอพโดยกดปุ่มใหม่ ตัวเลือกนี้มักจะมีไอคอนดินสอหรือเครื่องหมาย "+"
คลิกปุ่มแนบ หลังจากหน้าจอเขียนข้อความเปิดขึ้นให้กดปุ่มแนบ ตัวเลือกจะมีไอคอนคลิปหนีบกระดาษและโดยปกติจะอยู่ที่ด้านบนของหน้าจอ คุณอาจต้องกด⋮เพื่อเปิดเมนูก่อนทั้งนี้ขึ้นอยู่กับแอปพลิเคชันอีเมลที่คุณใช้
ค้นหารูปภาพที่คุณต้องการแนบ เมื่อคุณกดปุ่มแนบเมนูใหม่มักจะปรากฏที่ด้านล่างของหน้าจอ คุณต้องแตะที่ "รูปภาพ" หรือ "ภาพถ่าย" เพื่อดูรูปภาพที่บันทึกไว้ในอุปกรณ์ของคุณ
- คลิกปุ่ม "กล้อง" เพื่อถ่ายภาพใหม่ด้วยกล้องและแนบโดยตรง
เลือกรูปภาพที่คุณต้องการแนบ หลังจากแกลเลอรีปรากฏขึ้นคุณสามารถคลิกที่รูปภาพเพื่อเลือกได้ โปรแกรมอีเมลบางโปรแกรมให้คุณเลือกได้ทีละรูปเท่านั้นในขณะที่โปรแกรมอื่น ๆ ให้คุณแตะรูปภาพหลายรูปเพื่อเลือกพร้อมกัน
- คลิก "ตกลง" หรือ "✓" หลังจากที่คุณเลือกรูปภาพของคุณแล้ว
เขียนอีเมลให้เสร็จ หลังจากแนบรูปถ่ายแล้วให้เขียนอีเมลตามปกติ อย่าลืมป้อนชื่อผู้รับที่คุณต้องการส่งรูปภาพไปให้
ส่งอีเมล. หลังจากอีเมลพร้อมแล้วคุณสามารถคลิกซองภาพปุ่มส่ง คุณต้องเชื่อมต่อกับ Wi-Fi หรือเครือข่ายมือถือเพื่อส่งอีเมล อีเมลที่มีรูปภาพจำนวนมากอาจใช้เวลาในการส่งสักครู่ โฆษณา
คำแนะนำ
- คุณควรส่งรูปภาพได้ไม่เกินห้าภาพในแต่ละอีเมล วิธีนี้ช่วยให้มั่นใจได้ว่าอีเมลจะถูกส่งอย่างถูกต้องและบุคคลอื่นจะได้รับรูปภาพ
- ขึ้นอยู่กับบริการอีเมลของทั้งสองฝ่ายอาจใช้เวลานานในการส่งอีเมลถึงผู้รับ