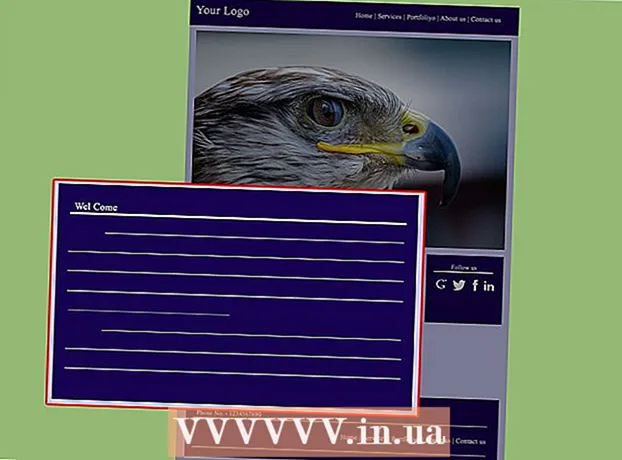ผู้เขียน:
John Stephens
วันที่สร้าง:
1 มกราคม 2021
วันที่อัปเดต:
1 กรกฎาคม 2024

เนื้อหา
ในบทความนี้ wikiHow จะแสดงวิธีการพิมพ์พื้นที่หรือเส้นทางของ Google Maps คุณสามารถทำได้ทั้งบนคอมพิวเตอร์ Windows และ Mac หมายเหตุคุณต้องซูมเข้าเพื่อดูแต่ละถนนอย่างชัดเจนซึ่งหมายความว่าคุณไม่สามารถพิมพ์พื้นที่ที่กว้างเกินไปบนหน้ากระดาษได้
ขั้นตอน
วิธีที่ 1 จาก 2: พิมพ์แผนที่
เปิดเว็บไซต์ Google Maps ไปที่ https://www.google.com/maps/ นี่คือการดำเนินการของการเปิดเว็บเบราว์เซอร์ Google Maps ในเว็บเบราว์เซอร์

ป้อนที่อยู่ คลิกแถบค้นหาที่มุมบนซ้ายของหน้าจอ Google Maps จากนั้นป้อนที่อยู่ที่คุณต้องการพิมพ์- คุณสามารถพิมพ์ชื่อเมืองจังหวัดหรือสถาบันการศึกษาของรัฐ (เช่นชื่อวิทยาลัย)
เลือกสถานที่ คลิกที่อยู่ด้านล่างแถบค้นหาเพื่อดาวน์โหลด

ปรับขนาดแผนที่โดยการซูมเข้าหรือออก คลิกที่ไอคอน + ที่มุมล่างขวาของหน้าจอเพื่อซูมเข้าให้คลิกไอคอน - เพื่อซูมออก คุณสามารถพิมพ์บางส่วนของแผนที่ที่แสดงบนหน้าจอ- ยิ่งคุณซูมเข้าแผนที่ก็จะยิ่งมีรายละเอียดมากขึ้น
- คุณสามารถคลิกและลากแผนที่เพื่อจัดตำแหน่งใหม่ในเฟรมได้

เปิดเมนูพิมพ์ ขึ้นอยู่กับเว็บเบราว์เซอร์ที่คุณใช้การทำงานจะแตกต่างกันเล็กน้อย:- โครเมียม คลิกที่ ⋮ ที่มุมขวาบนของหน้าจอ Chrome ให้คลิก พิมพ์ ... (พิมพ์ ... ) ในเมนูแบบเลื่อนลง
- Firefox คลิกที่ ☰ ที่มุมขวาบนของหน้าจอ Firefox จากนั้นคลิก พิมพ์ ในเมนูแบบเลื่อนลง
- Microsoft Edge คลิกที่ ⋯ ที่มุมขวาบนของหน้าจอจากนั้นคลิก พิมพ์ ในเมนูแบบเลื่อนลง
- Internet Explorer คลิกที่ ⚙️ ที่มุมขวาบนของหน้าต่างเบราว์เซอร์เลือก พิมพ์ ที่ด้านบนสุดของเมนูแบบเลื่อนลงแล้วคลิก พิมพ์ ... เมื่อปรากฏเมนูแบบเลื่อนลงด้านซ้าย
- Safari คลิกที่ ไฟล์ (ไฟล์) ในแถบเมนูของ Mac เลือก พิมพ์ ... ที่ด้านล่างของเมนูแบบเลื่อนลง
เลือกเครื่องพิมพ์ คลิกเครื่องพิมพ์ปัจจุบันหรือคลิกในฟิลด์ "เครื่องพิมพ์" และเลือกเครื่องพิมพ์เครือข่าย
- หากคุณใช้เครื่องพิมพ์รุ่นเก่าคุณอาจต้องเชื่อมต่อกับคอมพิวเตอร์ก่อนพิมพ์
- คุณอาจต้องคลิก เปลี่ยน (เปลี่ยน) หรือ เรียกดู (เรียกดู) ด้านล่างเครื่องพิมพ์ที่เลือกในปัจจุบัน
เปลี่ยนการตั้งค่าการพิมพ์หากจำเป็น เครื่องพิมพ์แต่ละเครื่องมีการตั้งค่าที่แตกต่างกันและแต่ละเบราว์เซอร์มีหน้าต่างตัวเลือกเครื่องพิมพ์ที่แตกต่างกัน คุณสามารถเปลี่ยนตัวเลือกต่อไปนี้:
- สี (สี) - พิมพ์ Google Map เป็นขาวดำเพื่อประหยัดหมึกหรือพิมพ์สีเพื่อเน้นรายละเอียด
- จำนวนสำเนา (จำนวนการพิมพ์) - เลือกจำนวนการพิมพ์แผนที่ที่คุณต้องการ
- เค้าโครง (Interface) หรือ ปฐมนิเทศ (Orientation) - เลือก ภูมิทัศน์ (แนวนอน) บนแผนที่ขนาดใหญ่
คลิก พิมพ์. ขึ้นอยู่กับเว็บเบราว์เซอร์ของคุณคุณอาจพบปุ่มที่ด้านบนหรือด้านล่างของหน้าเบราว์เซอร์ของคุณ สิ่งนี้จะส่งแผนที่ไปยังเครื่องพิมพ์ที่เลือกและพิมพ์ออกมา โฆษณา
วิธีที่ 2 จาก 2: พิมพ์เส้นทาง
เปิดหน้า Google Maps ไปที่ https://www.google.com/maps/ เพื่อเปิดหน้า Google Maps ในเบราว์เซอร์ปัจจุบัน
คลิกไอคอน "เส้นทาง" ไอคอนลูกศรโค้งบนพื้นหลังสีน้ำเงิน คุณจะพบไอคอนนี้ที่มุมขวาบนของแถบค้นหา Google Maps (แถบค้นหาอยู่ที่มุมบนซ้ายของหน้าจอ) หน้าต่างป๊อปอัปจะปรากฏขึ้น
ป้อนตำแหน่งเริ่มต้นของคุณ ป้อนที่อยู่เริ่มต้นในช่องข้อความที่ด้านบนสุดของหน้าต่างเส้นทาง
- คุณสามารถคลิกที่ตำแหน่งบนแผนที่เพื่อกำหนดจุดเริ่มต้น
ป้อนจุดหมายปลายทางของคุณ ป้อนปลายทางของคุณในฟิลด์ "เลือกปลายทาง ... " ใต้ช่องจุดเริ่มต้น
กด ↵ Enter. นี่เป็นการดำเนินการเพื่อยืนยันที่อยู่ 2 แห่งที่คุณเพิ่งป้อนและค้นหาเส้นทางจากจุดเริ่มต้นไปยังปลายทางที่เร็วที่สุด
เลือกเส้นทาง คลิกเส้นทางที่คุณต้องการใช้ทางด้านซ้ายของหน้าต่าง
คลิกที่ไอคอนเครื่องพิมพ์ ไอคอนจะอยู่ทางขวาของหน้าต่างเส้นทางบนเส้นทางที่คุณเลือก การคลิกที่ไอคอนจะเปิดหน้าต่างป๊อปอัปพร้อมตัวเลือกการพิมพ์
เลือกตัวเลือกการพิมพ์ คลิก พิมพ์รวมทั้งแผนที่ (พิมพ์พร้อมแผนที่) หรือ พิมพ์ข้อความเท่านั้น (พิมพ์เฉพาะข้อความ). การพิมพ์ด้วยแผนที่ช่วยให้คุณมองเห็นภาพพร้อมทิศทางแม้ว่าจะต้องใช้หมึกมากกว่าก็ตาม
คลิก พิมพ์. ที่เป็นปุ่มมุมขวาบนของหน้าจอ เพื่อเปิดหน้าต่าง Print ของเบราว์เซอร์
เลือกเครื่องพิมพ์ คลิกที่เครื่องพิมพ์ปัจจุบันหรือคลิกที่ฟิลด์ "เครื่องพิมพ์" และเลือกเครื่องพิมพ์เครือข่าย
- หากคุณใช้เครื่องพิมพ์รุ่นเก่าคุณอาจต้องเชื่อมต่อกับคอมพิวเตอร์ก่อนพิมพ์
- คุณอาจต้องคลิก เปลี่ยน หรือ เรียกดู ด้านล่างเครื่องพิมพ์ที่เลือก
เปลี่ยนการตั้งค่าการพิมพ์หากจำเป็น เครื่องพิมพ์แต่ละเครื่องมีการตั้งค่าที่แตกต่างกันและแต่ละเบราว์เซอร์มีหน้าต่างตัวเลือกเครื่องพิมพ์ที่แตกต่างกัน คุณสามารถเปลี่ยนตัวเลือกต่อไปนี้:
- สี (สี) - พิมพ์ Google Map เป็นขาวดำเพื่อประหยัดหมึกหรือพิมพ์สีเพื่อเน้นรายละเอียด
- จำนวนสำเนา (จำนวนการพิมพ์) - เลือกจำนวนการพิมพ์แผนที่ที่คุณต้องการ
คลิก พิมพ์. ขึ้นอยู่กับเว็บเบราว์เซอร์ของคุณคุณอาจพบปุ่มที่ด้านบนหรือด้านล่างของหน้าเบราว์เซอร์ของคุณ สิ่งนี้จะส่งแผนที่ไปยังเครื่องพิมพ์ที่เลือกและพิมพ์ออกมา โฆษณา
คำแนะนำ
- วิธีเดียวในการพิมพ์ Google Map บนมือถือคือการจับภาพหน้าจอและพิมพ์จากแอป iPhone หรือ Android
คำเตือน
- Google Maps เวอร์ชันที่พิมพ์ออกมาจะแสดงข้อมูลเส้นทางบางส่วนเท่านั้น