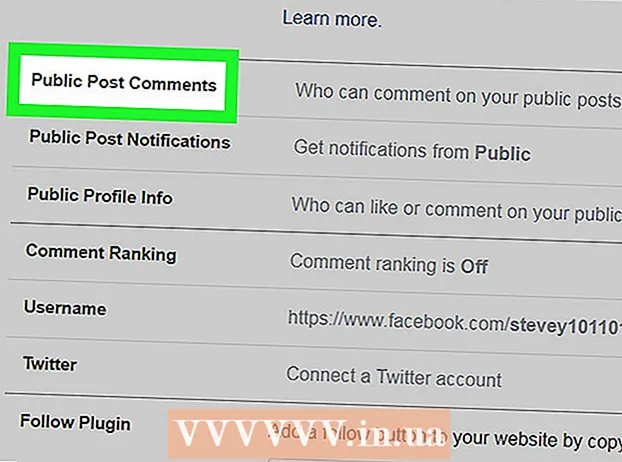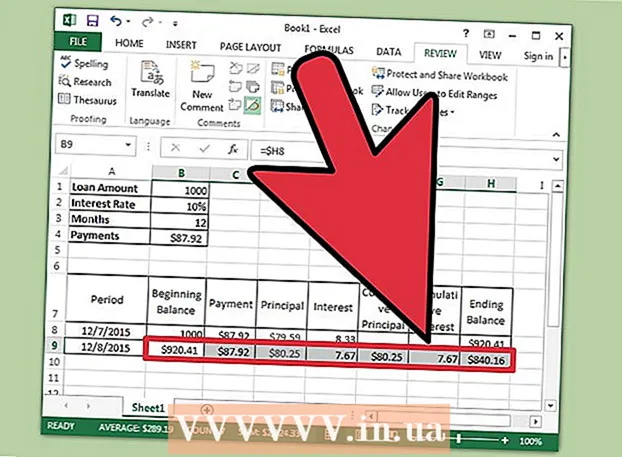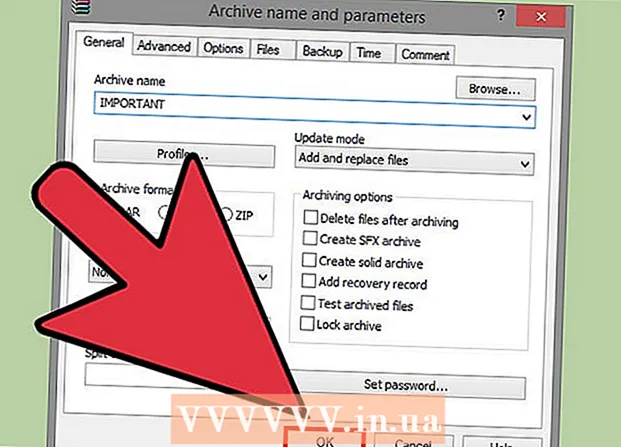ผู้เขียน:
Louise Ward
วันที่สร้าง:
10 กุมภาพันธ์ 2021
วันที่อัปเดต:
1 กรกฎาคม 2024

เนื้อหา
บทความวิกิฮาวนี้จะแนะนำวิธีการรวม Internets สองตัวขึ้นไปเป็นเครือข่ายหลักเครือข่ายเดียว ด้วยวิธีนี้คุณจะแบ่งความเร็วในการดาวน์โหลดออกเป็นการเชื่อมต่ออินเทอร์เน็ตอย่างน้อยสองครั้งเพื่อให้ความเร็วในการท่องเว็บโดยรวมของคุณไม่ได้รับผลกระทบจากการสตรีมอย่างต่อเนื่องหรือดาวน์โหลดไฟล์ขนาดใหญ่
ขั้นตอน
วิธีที่ 1 จาก 3: บน Windows
- ซื้ออะแดปเตอร์ USB Wi-Fi (อะแดปเตอร์ USB Wi-Fi) คุณจะต้องใช้อุปกรณ์เสริมนี้เพื่อให้คอมพิวเตอร์สามารถจดจำเครือข่าย Wi-Fi หลายเครือข่ายได้
- คุณสามารถค้นหา USB Wi-Fi บนอินเทอร์เน็ต (เช่นเว็บไซต์ช้อปปิ้งออนไลน์ Lazada, Tiki ฯลฯ ) หรือร้านขายอุปกรณ์คอมพิวเตอร์เช่น Phong Vu
- เชื่อมต่ออะแดปเตอร์ USB Wi-Fi เข้ากับคอมพิวเตอร์ คุณต้องเสียบอะแดปเตอร์ Wi-Fi เข้ากับพอร์ต USB อันใดอันหนึ่งบนแชสซีคอมพิวเตอร์
- หากได้รับแจ้งให้ทำตามคำแนะนำบนหน้าจอเพื่อตั้งค่าอะแดปเตอร์
- เชื่อมต่อกับเครือข่าย Wi-Fi ที่สอง คลิกไอคอน "Wi-Fi"

ที่ด้านขวาล่างของหน้าจอให้คลิกกล่องแบบเลื่อนลงที่ด้านบนสุดของเมนูป๊อปอัปแล้วเลือก Wi-Fi 2 และเชื่อมต่อกับเครือข่ายไร้สายที่สองของคุณ - เปิดเริ่ม
. คลิกโลโก้ Windows ที่มุมล่างซ้ายของหน้าจอ
- เปิดการตั้งค่า

(การตั้งค่า) คลิกไอคอนรูปเฟืองที่ด้านล่างซ้ายของเมนูเริ่ม - คลิก
เครือข่ายและอินเทอร์เน็ต ไอคอนลูกโลกนี้อยู่ในหน้าต่างการตั้งค่า
- คลิก เปลี่ยนตัวเลือกอะแดปเตอร์ (เปลี่ยนตัวเลือกอะแดปเตอร์) ตัวเลือกนี้อยู่ใต้หัวข้อ "Change your network settings" ตรงกลางหน้า หน้าต่างแผงควบคุมจะเปิดขึ้นพร้อมกับการเชื่อมต่ออินเทอร์เน็ตในปัจจุบันทั้งหมด
- ดับเบิลคลิกที่เครือข่าย Wi-Fi หลัก นี่คือเครือข่ายที่คุณเชื่อมต่อก่อนเสียบอะแดปเตอร์ Wi-Fi หน้าต่างจะปรากฏขึ้น
- เปลี่ยนคุณสมบัติเครือข่าย ในการเปิดใช้งานการเชื่อมต่อไร้สายสองเครื่องในเวลาเดียวกันคุณต้องเปลี่ยนคุณสมบัติของทั้งสองเครือข่ายซึ่งเป็นเครือข่ายหลักก่อน:
- คลิก คุณสมบัติ
- เลือก อินเทอร์เน็ตโปรโตคอลเวอร์ชัน 4 (TCP / IPv4) (อินเทอร์เน็ตโปรโตคอลเวอร์ชัน 4)
- คลิก คุณสมบัติ
- คลิก ขั้นสูง ... (ขั้นสูง)
- ยกเลิกการเลือกช่อง "เมตริกอัตโนมัติ"
- นำเข้า 15 ลงในช่องข้อความ "เมตริกอินเทอร์เฟซ"
- คลิก ตกลง ที่ด้านบนของหน้าต่างสองบาน
- คลิก ปิด (ปิด) อยู่ที่ด้านล่างของสองหน้าต่าง
- เปลี่ยนคุณสมบัติของการเชื่อมต่อที่สอง ดำเนินการในลักษณะเดียวกับที่คุณทำสำหรับการเชื่อมต่อครั้งแรกอย่าลืมป้อนหมายเลขด้วย 15 ลงในช่องข้อความ "เมตริกอินเทอร์เฟซ"
- รีสตาร์ทคอมพิวเตอร์ คลิก เริ่ม

เลือก อำนาจ
จากนั้นคลิก เริ่มต้นใหม่. หลังจากรีสตาร์ทคอมพิวเตอร์จะใช้การเชื่อมต่อทั้งสองเพื่อแบ่งแบนด์วิดท์ โฆษณา
วิธีที่ 2 จาก 3: บน Mac
- ตรวจสอบว่าคุณมีพอร์ตอีเทอร์เน็ตสองพอร์ต ในการรวมเครือข่ายอินเทอร์เน็ตสองเครือข่ายบน Mac ของคุณโดยไม่ต้องใช้เราเตอร์พิเศษคุณต้องเชื่อมต่อกับเราเตอร์เครือข่ายแต่ละตัวผ่านสายอีเธอร์เน็ต ซึ่งหมายความว่า Mac ของคุณต้องมีพอร์ตอีเทอร์เน็ตสองพอร์ตหรือสามารถเชื่อมต่อกับอะแดปเตอร์อีเทอร์เน็ตได้:
- หาก Mac ของคุณมีพอร์ตอีเทอร์เน็ตและพอร์ต USB-C (Thunderbolt 3) อย่างน้อยหนึ่งพอร์ตคุณสามารถซื้ออะแดปเตอร์อีเทอร์เน็ต Apple USB-C สำหรับพอร์ตอีเทอร์เน็ตตัวที่สองได้
- หากคอมพิวเตอร์ Mac ของคุณไม่มีพอร์ตอีเทอร์เน็ต แต่มีพอร์ต USB-C อย่างน้อยสองพอร์ต (Thunderbolt 3) คุณสามารถซื้ออะแดปเตอร์อีเธอร์เน็ต USB-C ของ Apple สองตัวเพื่อสร้างพอร์ตอีเทอร์เน็ตสองพอร์ต
- หาก Mac ของคุณมีพอร์ต USB-C เพียงพอร์ตเดียว (Thunderbolt 3) และไม่มีพอร์ตอีเธอร์เน็ตคุณจะไม่สามารถรวมเครือข่ายอินเทอร์เน็ตทั้งสองผ่านการเชื่อมต่ออีเธอร์เน็ตได้ ลองใช้เราเตอร์โหลดบาลานซ์แทน
- เนื่องจาก Mac ของคุณสามารถรวมเครือข่ายสองเครือข่ายที่ใช้มาตรฐานการเชื่อมต่อตามมาตรฐาน 802.3ad เดียวกันเท่านั้นคุณจึงไม่สามารถใช้อะแดปเตอร์ USB 3.0 เป็นอีเธอร์เน็ตได้
- เชื่อมต่อเราเตอร์ทั้งสองกับ Mac ใช้สายอีเทอร์เน็ตสำหรับเราเตอร์แต่ละตัวเสียบปลายสายด้านหนึ่งเข้ากับพอร์ต "LAN" (หรือที่คล้ายกัน) ที่ด้านหลังเราเตอร์ของคุณจากนั้นเสียบปลายอีกด้านเข้ากับพอร์ตอีเทอร์เน็ตบน Mac ของคุณ
- หาก Mac ของคุณมีพอร์ตอีเทอร์เน็ตเพียงพอร์ตเดียวคุณต้องเชื่อมต่อกับอะแดปเตอร์อีเทอร์เน็ตก่อน
- เปิดเมนู Apple
. คลิกโลโก้ Apple ที่มุมบนซ้ายของหน้าจอ เมนูจะขยายลงมา
- คลิก ค่ากำหนดของระบบ ... (ปรับแต่งระบบ). ตัวเลือกจะอยู่ทางด้านบนของเมนูที่ขยายลงมา หน้าต่าง System Preferences จะเปิดขึ้น
- คลิก เครือข่าย (เครือข่าย). ไอคอนทรงกลมนี้อยู่ในหน้าต่าง System Preferences หลังจากคุณคลิกหน้าต่างเครือข่ายจะเปิดขึ้น
- คลิกไอคอนรูปเฟือง "Action" ที่ด้านล่างซ้ายของหน้าต่าง เมนูจะปรากฏขึ้น
- คลิก จัดการอินเทอร์เฟซเสมือน ... (อินเทอร์เฟซการจัดการเสมือน) ตัวเลือกนี้อยู่ในเมนู "Action" ที่ปรากฏขึ้น หน้าต่างใหม่จะเปิดขึ้น
- คลิกที่เครื่องหมาย + ที่ด้านล่างซ้ายของหน้าต่างใหม่ เมนูแบบเลื่อนลงจะปรากฏขึ้น
- คลิก รวมลิงค์ใหม่ ... (ลิงค์ชุดใหม่). ที่เป็นตัวเลือกในเมนูที่ขยายลงมา
- เลือกพอร์ต Ethernet คลิกช่องทำเครื่องหมายทางด้านซ้ายของการเชื่อมต่ออีเทอร์เน็ตแต่ละรายการ
- ใส่ชื่อ. ป้อนชื่อสำหรับการเชื่อมต่อใหม่ของคุณในกล่องข้อความที่ด้านบนของหน้าต่าง
- คลิก สร้าง (สร้าง) จากนั้นเลือก สมัคร (สมัคร). อินเทอร์เน็ตขององค์กรของคุณจะถูกสร้างและเชื่อมต่อกับคอมพิวเตอร์ของคุณ Mac ของคุณจะแยกงานโดยอัตโนมัติเช่นการดาวน์โหลดและการสตรีมไฟล์ผ่านการเชื่อมต่อสองแบบ โฆษณา
วิธีที่ 3 จาก 3: โดยการปรับสมดุลโหลดเราเตอร์
- ซื้อเราเตอร์โหลดบาลานเซอร์ เราเตอร์โหลดบาลานซ์เชื่อมต่ออินเทอร์เน็ตทั้งหมดเป็นเซสชันการออกอากาศขนาดใหญ่เดียว คุณสามารถเชื่อมต่อโมเด็มหลายตัวบนเครือข่าย Wi-Fi เดียวกันกับเราเตอร์แบบโหลดบาลานซ์และเครือข่ายทั้งหมดของโมเด็มจะได้รับการจัดการ
- เราเตอร์แบบสองการเชื่อมต่อโหลดบาลานซ์ราคาประมาณ 900,000 - 2,100,000 ดอง

เชื่อมต่อโมเด็มทั้งหมดกับเราเตอร์ ด้วยเครือข่าย Wi-Fi สองเครือข่ายหรือมากกว่าที่ออกอากาศจากโมเด็มแยกกันคุณสามารถเชื่อมต่อกับเราเตอร์แบบโหลดบาลานซ์ได้โดยเสียบสายอีเทอร์เน็ตด้านหนึ่งเข้ากับพอร์ต "อินเทอร์เน็ต" รูปสี่เหลี่ยมจัตุรัสบนโมเด็ม หลังเราเตอร์
เปิดหน้าการกำหนดค่าของเราเตอร์ บนคอมพิวเตอร์. คุณสามารถทำได้โดยป้อนที่อยู่ IP ของการเชื่อมต่อที่ใช้บ่อย (อยู่ในการตั้งค่าเครือข่ายของคอมพิวเตอร์ของคุณ) ลงในเบราว์เซอร์ของคุณ- หากหลังจากเชื่อมต่อกับที่อยู่ IP ในการตั้งค่าเครือข่ายของคอมพิวเตอร์แล้วหน้าการกำหนดค่าเราเตอร์ไม่เปิดขึ้นมาให้ตรวจสอบส่วน "การตั้งค่าพื้นฐาน" ของคู่มือเราเตอร์ของคุณสำหรับ ค้นหาที่อยู่ที่แน่นอน

คลิก ขั้นสูง. ปกติตัวเลือกนี้จะอยู่ทางซ้ายของหน้าเราเตอร์- แม้ว่าเราเตอร์การจัดสรรภาระงานส่วนใหญ่จะมีหน้าการกำหนดค่าที่ค่อนข้างคล้ายกัน แต่คุณอาจเห็นความแตกต่างเล็กน้อยในบางตัวเลือกและตำแหน่งทั้งนี้ขึ้นอยู่กับผู้ผลิตอุปกรณ์
คลิก โหลดบาลานซ์ (Load Balancing) โดยทั่วไปแล้วตัวเลือกนี้จะอยู่ทางด้านซ้ายของหน้าด้วย
ยกเลิกการเลือกช่องทำเครื่องหมาย "Enable Application Optimized Routing" ช่องนี้มักจะอยู่ทางด้านบนของหน้า
ยกเลิกการเลือกช่องทำเครื่องหมาย "Enable Bandwidth Based Balance Routing" (เปิดใช้งานการกำหนดเส้นทางที่สมดุลตามแบนด์วิดท์) สิ่งนี้และก่อนหน้านี้จะช่วยให้เราเตอร์สามารถรวมโหลดบาลานซ์ของ Wi-Fi เป็นเครือข่ายเดียว
คลิก ตกลง ดี บันทึก (บันทึก) การตั้งค่าของคุณจะถูกบันทึก
เพลิดเพลินกับความเร็วของเครือข่ายรวม หลังจากตั้งค่าเราเตอร์โหลดบาลานซ์และเชื่อมต่อคอมพิวเตอร์กับชื่อของเราเตอร์จากเมนู Wi-Fi คุณควรสังเกตเห็นความแตกต่างของความเร็วขณะท่องเว็บ โฆษณา
คำแนะนำ
- เมื่อเชื่อมต่อเครือข่ายหลายเครือข่ายทั้งสองเครือข่ายจะแชร์การรับส่งข้อมูลซึ่งกันและกันและปัจจัยที่ปรับปรุงไม่ใช่ความเร็วในการดาวน์โหลดข้อมูล แต่เป็นแบนด์วิธ (ความจุเท่าใดที่คุณสามารถดาวน์โหลดได้ก่อนที่ความเร็วจะช้าลง)
- ลองสตรีมภาพยนตร์ขณะดาวน์โหลดไฟล์ขนาดใหญ่ผ่านเครือข่ายรวมเพื่อดูว่าแบนด์วิดท์ของคุณดีขึ้นหรือไม่
- หากคุณไม่มีการเชื่อมต่อ Wi-Fi นอกเหนือจากเครือข่ายที่บ้านหรือที่ทำงานคุณสามารถใช้สมาร์ทโฟนเป็นฮอตสปอตส่วนตัวและสร้างเครือข่ายไร้สายของคุณเองได้
คำเตือน
- การรวมเครือข่ายส่วนตัวหลายเครือข่ายอาจละเมิดสัญญาของผู้ให้บริการอินเทอร์เน็ตของคุณ คุณควรตรวจสอบรายละเอียดของสัญญาการให้บริการเครือข่ายอีกครั้งก่อนที่จะรวมการเชื่อมต่ออินเทอร์เน็ตสองรายการขึ้นไป