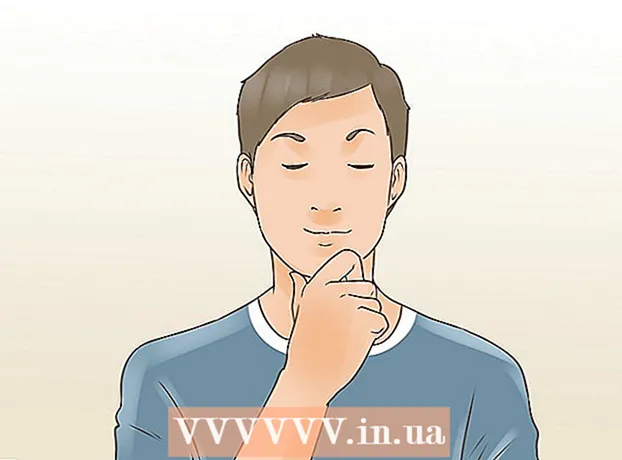ผู้เขียน:
John Stephens
วันที่สร้าง:
25 มกราคม 2021
วันที่อัปเดต:
1 กรกฎาคม 2024

เนื้อหา
หากคุณไม่มีเครือข่ายในตอนนี้ แต่คุณต้องออนไลน์โดยใช้คอมพิวเตอร์โทรศัพท์ของคุณสามารถบันทึกปัญหานี้ได้ การเชื่อมต่ออุปกรณ์อื่นกับเครือข่ายโทรศัพท์มักจะทำให้คุณต้องใช้แผนเฉพาะจากผู้ให้บริการเครือข่ายโทรศัพท์ของคุณ ในเวลาเดียวกันนี้ยังใช้ข้อมูลมือถือจำนวนมากเร็วกว่าปกติ หากคุณต้องการเชื่อมต่อคอมพิวเตอร์หรืออุปกรณ์อื่นกับข้อมูลเครือข่ายโทรศัพท์ให้ทำตามขั้นตอนเหล่านี้
ขั้นตอน
วิธีที่ 1 จาก 3: แชร์บนอุปกรณ์ Android
- ตัดสินใจระหว่างการแบ่งปันการเชื่อมต่อ USB ของคุณหรือการสร้างฮอตสปอตไร้สาย การเชื่อมต่ออินเทอร์เน็ตผ่าน USB เป็นตัวเลือกที่ดีที่สุดหากคุณเชื่อมต่ออุปกรณ์เพียงเครื่องเดียวกับโทรศัพท์ที่มีพอร์ต USB หากคุณต้องการเชื่อมต่ออุปกรณ์หลายเครื่องหรือเชื่อมต่อแท็บเล็ตที่ไม่มีพอร์ต USB คุณควรสร้างฮอตสปอตไร้สาย มีค่าธรรมเนียมสำหรับทั้งสองตัวเลือกขึ้นอยู่กับแผนบริการที่คุณใช้ โดยปกติแล้วแพ็คเกจไม่ จำกัด ล่าสุดจะเปิดใช้งานสำหรับการเชื่อมต่ออินเทอร์เน็ตผ่านมือถือ
- หากคุณเชื่อมต่ออุปกรณ์เพียงเครื่องเดียวให้ใช้การเชื่อมต่ออินเทอร์เน็ตผ่าน USB เนื่องจากปลอดภัยกว่าการเชื่อมต่อแบบไร้สาย
- หากคุณกำลังตั้งค่าฮอตสปอตไร้สายโปรดระวังการเข้าถึงข้อมูลมือถือและรหัสผ่านการใช้งานของคุณ หากคุณไม่ใช้แผนข้อมูลขนาดใหญ่การเข้าถึงประเภทนี้จะถูกใช้อย่างรวดเร็ว
- แบ่งปันการเชื่อมต่อ USB จากโทรศัพท์ไปยังแล็ปท็อป เชื่อมต่อโทรศัพท์ของคุณเข้ากับคอมพิวเตอร์ด้วยสาย USB คุณไม่จำเป็นต้องกังวลเกี่ยวกับกล่องโต้ตอบการเข้าถึงไฟล์
- เปิดการตั้งค่า กดปุ่ม Menu หรือ Settings หรือเปิดรายการ Settings ในรายการแอพพลิเคชั่น
- ในส่วน“ ระบบไร้สายและเครือข่าย” คลิกที่“ การเชื่อมต่ออินเทอร์เน็ตผ่านมือถือและฮอตสปอตแบบพกพา”
- คุณอาจต้องคลิกที่“ การตั้งค่าเพิ่มเติม” เพื่อดูตัวเลือกนี้ ระบบแอนดรอยด์ที่แตกต่างกันมีการจัดเรียงที่แตกต่างกัน แต่ขั้นตอนทั่วไปค่อนข้างคล้ายกัน
- เลือกกล่องโต้ตอบ "การเชื่อมต่ออินเทอร์เน็ตผ่าน USB" นี่คือการดำเนินการเพื่อเริ่มแบ่งปันข้อมูลมือถือกับคอมพิวเตอร์ ไอคอนการเชื่อมต่อสีน้ำเงินจะปรากฏในแถบการแจ้งเตือนของโทรศัพท์ของคุณ
- หากคุณใช้ Windows XP คุณจะต้องดาวน์โหลดไฟล์ "tetherxp.inf" จากเว็บไซต์ Android คุณต้องติดตั้งไฟล์นี้เมื่อคุณเชื่อมต่อโทรศัพท์กับคอมพิวเตอร์เป็นครั้งแรก
- ยกเลิกการเลือกช่องนี้เพื่อหยุดแชร์ หรือคุณสามารถถอดสาย USB เพื่อหยุดการแชร์
- สร้างจุดเชื่อมต่อเครือข่ายไร้สาย หากคุณต้องการเชื่อมต่ออุปกรณ์มากกว่าหนึ่งเครื่องกับข้อมูลมือถือขอแนะนำให้ใช้ฮอตสปอตไร้สาย โปรดใช้ความระมัดระวังในการเลือกวิธีนี้เนื่องจากไม่ปลอดภัยเท่ากับการเชื่อมต่ออินเทอร์เน็ตผ่าน USB
- เปิดการตั้งค่า กดปุ่มเมนูหรือการตั้งค่าหรือเปิดรายการการตั้งค่าในถาดแอพ
- ในส่วน "ระบบไร้สายและเครือข่าย" คลิกที่ "การเชื่อมต่ออินเทอร์เน็ตผ่านมือถือและฮอตสปอตแบบพกพา"
- คุณอาจต้องเลือก "การตั้งค่าเพิ่มเติม" เพื่อค้นหาตัวเลือกนี้ ระบบ Android ที่แตกต่างกันจะมีการจัดเรียงที่แตกต่างกัน แต่ขั้นตอนทั่วไปจะเหมือนกัน
- เลือกช่องที่เรียกว่า "ฮอตสปอต Wi-Fi แบบพกพา" คุณจะเห็นแถบเลื่อนชื่อ“ Mobile Hotspot” หรือสิ่งที่คล้ายกันทั้งนี้ขึ้นอยู่กับอุปกรณ์ ปัดไปด้านข้างเพื่อเปิด
- อุปกรณ์อาจต้องการการตรวจสอบว่าแผนข้อมูลของคุณอนุญาตให้สร้างฮอตสปอตมือถือ หากไม่เป็นเช่นนั้นคุณจะได้รับคำแนะนำให้เปิดใช้บริการบนโทรศัพท์ของคุณ
- เมื่อเชื่อมต่ออุปกรณ์แล้วไอคอนไร้สายสีน้ำเงินจะถูกเพิ่มลงในแถบการแจ้งเตือนบนโทรศัพท์
- คลิกปุ่ม“ การตั้งค่าฮอตสปอต Wi-Fi แบบพกพา” เพื่อตั้งชื่อเครือข่ายและรหัสผ่าน ขอแนะนำให้คุณตั้งรหัสผ่านเพื่อ จำกัด ไม่ให้ผู้ใช้รายอื่นเข้าถึงเครือข่ายและใช้ข้อมูลมือถือ
วิธีที่ 2 จาก 3: แชร์บนอุปกรณ์ iOS

ตัดสินใจระหว่างการแบ่งปันการเชื่อมต่อ USB ของคุณหรือการสร้างฮอตสปอตไร้สาย การเชื่อมต่ออินเทอร์เน็ตผ่าน USB เป็นตัวเลือกที่ดีที่สุดหากคุณเชื่อมต่ออุปกรณ์เพียงเครื่องเดียวกับโทรศัพท์ที่มีพอร์ต USB หากคุณต้องการเชื่อมต่ออุปกรณ์หลายเครื่องหรือเชื่อมต่อแท็บเล็ตที่ไม่มีพอร์ต USB คุณควรสร้างฮอตสปอตไร้สาย มีค่าธรรมเนียมสำหรับทั้งสองตัวเลือกขึ้นอยู่กับแผนบริการที่คุณใช้ โดยปกติแล้วแพ็คเกจไม่ จำกัด ล่าสุดจะเปิดใช้งานสำหรับการเชื่อมต่ออินเทอร์เน็ตผ่านมือถือ- หากเชื่อมต่ออุปกรณ์เพียงเครื่องเดียวขอแนะนำให้ใช้การเชื่อมต่อ USB การเชื่อมต่อประเภทนี้มีความปลอดภัยมากกว่าประเภทไร้สาย การแชร์การเชื่อมต่อ USB จำเป็นต้องให้คอมพิวเตอร์ของคุณติดตั้ง iTunes
- หากคุณสร้างฮอตสปอตไร้สายคุณต้องเข้าใจว่าทุกคนที่มีรหัสผ่านสามารถเข้าถึงเครือข่ายและใช้ข้อมูลมือถือของคุณได้ หากไม่มีแพ็กเก็ตข้อมูลขนาดใหญ่การเข้าถึงประเภทนี้จะใช้ข้อมูลอย่างรวดเร็ว
- เปิด Personal Hotspot ในการเปิดใช้งานการแบ่งปันคุณต้องเปิดใช้งานฟังก์ชันนี้ในการตั้งค่า
- เลือกการตั้งค่าจากนั้นเลือกเซลลูลาร์
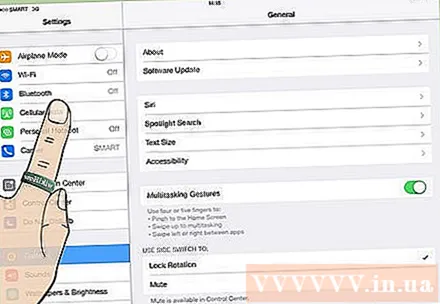
- ในเมนูเซลลูล่าร์เลือก Personal Hotspot หากแผนข้อมูลไม่อนุญาตให้แชร์การเชื่อมต่อคุณจะได้รับคำแนะนำให้ติดต่อผู้ให้บริการ

- เลื่อนแถบแนวนอน Personal Hotspot ไปที่ตำแหน่ง ON
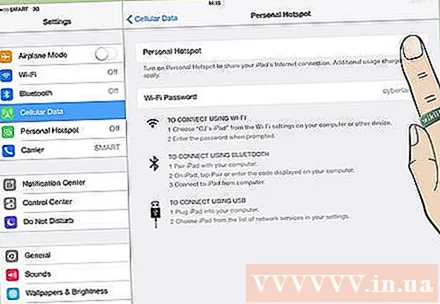
- เลือกวิธีการเชื่อมต่อ วิธีเริ่มต้นคือการเชื่อมต่อผ่าน USB หากคุณต้องการเชื่อมต่อผ่าน Wi-Fi หรือบลูทู ธ ให้กดปุ่ม“ เปิด Wi-Fi และบลูทู ธ ”
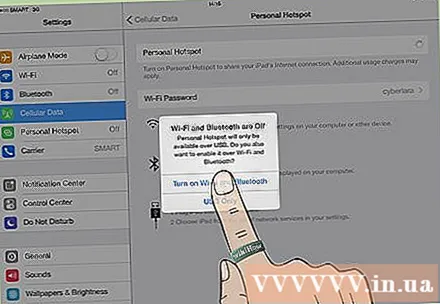
- เลือกการตั้งค่าจากนั้นเลือกเซลลูลาร์
เชื่อมต่อกับฮอตสปอต หลังจากเปิดใช้งาน Personal Hotspot แล้วอุปกรณ์อื่น ๆ จะสามารถเชื่อมต่อกับจุดนี้ได้ หากเปิดใช้งาน Wi-Fi เครือข่ายจะปรากฏเป็น“ iPhone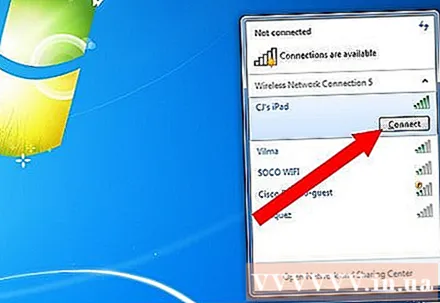
". รหัสผ่านจะปรากฏในเมนู Personal Hotspot คุณสามารถเปลี่ยนรหัสผ่านได้หากต้องการ โฆษณา
วิธีที่ 3 จาก 3: แชร์บน Windows Phone
- ตั้งค่าการแชร์การเชื่อมต่อไร้สาย Windows Phone 8 ไม่รองรับการเชื่อมต่ออินเทอร์เน็ตผ่าน USB คุณสามารถสร้างฮอตสปอตไร้สายเท่านั้น คุณต้องมีแผนข้อมูลเพื่ออนุญาตการเชื่อมต่ออินเทอร์เน็ตผ่านมือถือ
- เปิดรายการแอพและเลือกการตั้งค่า ไปที่เมนู "Internet Sharing"
- เลื่อนแถบเลื่อนการแชร์ไปที่ตำแหน่งเปิด กด Setup
- ป้อนชื่อเครือข่ายในกล่องโต้ตอบ“ ชื่อการออกอากาศ” นี่คือชื่อที่แสดงของเครือข่ายไร้สายที่คุณเชื่อมต่อ
- เลือกความปลอดภัยเครือข่ายไร้สาย ขอแนะนำให้ตั้งรหัสผ่านเพื่อป้องกันเครือข่ายไร้สาย WPA2 มาตรฐาน นี่คือวิธีป้องกันไม่ให้ผู้ใช้ที่ไม่ต้องการเข้าถึงเครือข่ายและใช้ข้อมูลของคุณ
- ไอคอน "Internet Sharing" จะปรากฏบนแถบสถานะของโทรศัพท์หลังจากเปิดใช้งานเครือข่าย
- เชื่อมต่อเครือข่าย. ค้นหาชื่อเครือข่ายที่เพิ่งตั้งค่า ป้อนรหัสผ่านของคุณและคุณเชื่อมต่อกับอินเทอร์เน็ต โฆษณา
คำแนะนำ
- วางโทรศัพท์มือถือไว้ใกล้แล็ปท็อป / คอมพิวเตอร์เดสก์ท็อปเสมอ