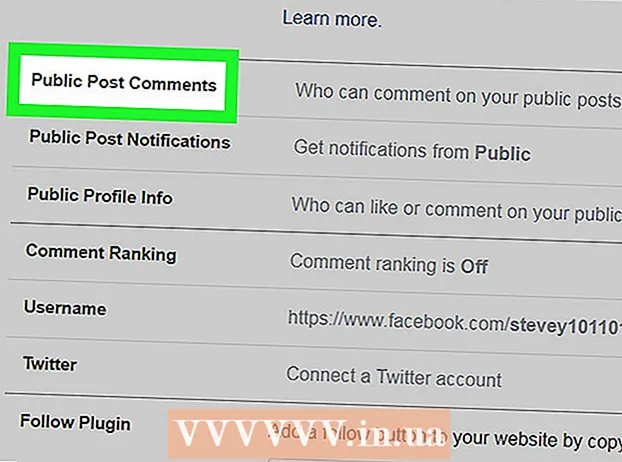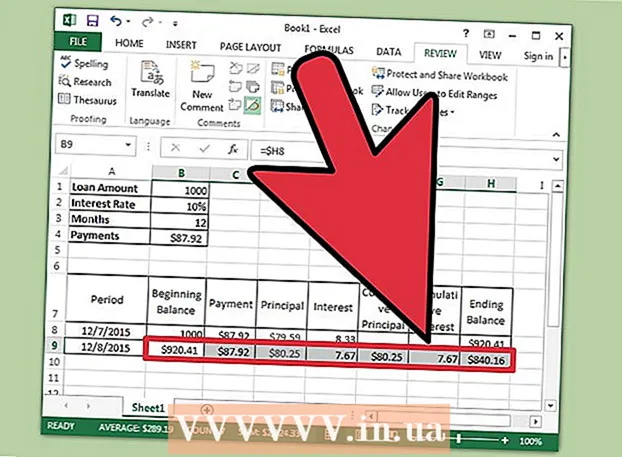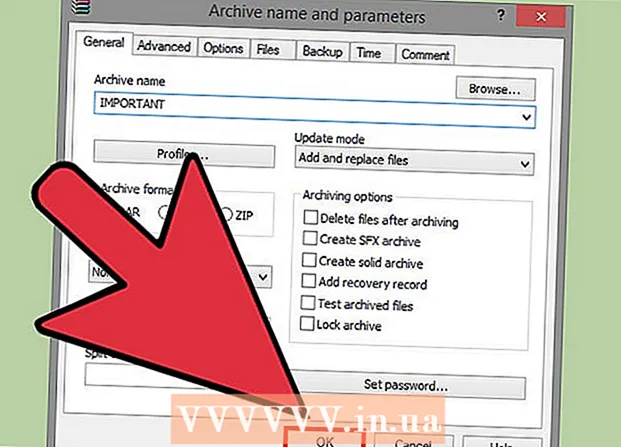ผู้เขียน:
Louise Ward
วันที่สร้าง:
3 กุมภาพันธ์ 2021
วันที่อัปเดต:
1 กรกฎาคม 2024

เนื้อหา
ในบทความนี้ wikiHow จะแนะนำวิธีการตั้งค่าและใช้งาน Microsoft Excel ทั้งบนคอมพิวเตอร์ Windows และ Mac
ขั้นตอน
ส่วนที่ 1 จาก 5: การเตรียมการ
ติดตั้ง Microsoft Office ถ้าคุณไม่มี Microsoft Excel ไม่ได้แจกจ่ายเป็นโปรแกรมแบบสแตนด์อโลน แต่เป็นส่วนหนึ่งของชุดซอฟต์แวร์ Microsoft Office

เปิดเอกสาร Excel โดยดับเบิลคลิก เอกสารนี้จะเปิดขึ้นในหน้าต่าง Excel- ข้ามขั้นตอนนี้หากคุณต้องการสร้างและเปิดเอกสาร Excel ใหม่
เปิด Excel คลิกหรือดับเบิลคลิกไอคอนโปรแกรม Excel "X" สีขาวบนพื้นหลังสีน้ำเงินเข้ม

เลือกเทมเพลตหากจำเป็น ถ้าคุณต้องการใช้เทมเพลต Excel (เช่นเทมเพลตงบประมาณ) ให้เลื่อนลงไปจนกว่าคุณจะพบเทมเพลตที่คุณต้องการใช้และคลิกหนึ่งครั้งเพื่อเปิดในหน้าต่างสมุดงาน- หากคุณต้องการเปิดเอกสาร Excel เปล่าให้คลิกตัวเลือก ว่างเปล่า (ว่าง) ที่ด้านซ้ายบนของหน้าแล้วข้ามไปขั้นตอนถัดไป

กดปุ่ม สร้าง (สร้าง) ทางด้านขวาของชื่อเทมเพลต
รอให้สมุดงาน Excel เปิดขึ้น การดำเนินการนี้จะใช้เวลาสองสามวินาที เมื่อหน้าว่าง / ฟอร์ม Excel ปรากฏขึ้นคุณสามารถเริ่มนำเข้าข้อมูลลงในแผ่นงานได้ โฆษณา
ส่วนที่ 2 จาก 5: การป้อนข้อมูล
ทำความคุ้นเคยกับแท็กริบบิ้นใน Excel บน "ริบบิ้น" สีเขียวที่ด้านบนของหน้าต่าง Excel มีแท็บมากมายนับไม่ถ้วน เข้าถึงเครื่องมือต่างๆของ Excel แท็กที่สำคัญ ได้แก่ :
- บ้าน (หน้าแรก) - ประกอบด้วยตัวเลือกที่เกี่ยวข้องกับการจัดรูปแบบข้อความการเปลี่ยนสีพื้นหลังของเซลล์และสิ่งที่คล้ายกัน
- แทรก (แทรก) - มีตัวเลือกสำหรับตารางแผนภูมิกราฟและสมการ
- เค้าโครงหน้า (เค้าโครงหน้า) - ประกอบด้วยตัวเลือกที่เกี่ยวข้องกับการจัดแนวการเปลี่ยนการวางแนวหน้าและการเลือกธีม
- สูตร (สูตร) - ประกอบด้วยเมนูฟังก์ชันและตัวเลือกสูตรมากมาย
พิจารณาใช้เซลล์ด้านบนเป็นส่วนหัว เมื่อเพิ่มข้อมูลลงในแผ่นงานเปล่าคุณสามารถใช้เซลล์แรก (เช่น A1, B1, C1, ... ) เพื่อทำส่วนหัวของคอลัมน์ มีประโยชน์มากในการสร้างตารางที่ต้องใช้ป้ายกำกับ
เลือกเซลล์ คลิกในเซลล์ที่คุณต้องการนำเข้าข้อมูล
- ในกรณีของการใช้เทมเพลตแผนงบประมาณคุณสามารถคลิกที่ช่องว่างช่องแรกเพื่อเลือก
ป้อนข้อความ พิมพ์ข้อความที่คุณต้องการเพิ่มลงในเซลล์
กด ↵ Enter เพื่อเพิ่มเนื้อหาลงในเซลล์ที่เลือกและไปที่เซลล์ถัดไปที่มี
แก้ไขข้อมูลของคุณ หากต้องการย้อนกลับไปแก้ไขข้อมูลให้คลิกที่เซลล์ที่คุณต้องการแก้ไขจากนั้นทำการปรับแต่งที่กำหนดเองในกล่องข้อความเหนือแถวบนสุดของสเปรดชีต
จัดรูปแบบข้อความหากจำเป็น หากคุณต้องการเปลี่ยนการจัดรูปแบบเนื้อหาของเซลล์ (เช่นเปลี่ยนรูปแบบสกุลเงินเป็นรูปแบบวันที่) ให้คลิกแท็บ บ้านในช่องแบบเลื่อนลงที่ด้านบนของส่วน "ตัวเลข" จากนั้นเลือกประเภทรูปแบบที่คุณต้องการใช้
- คุณยังสามารถใช้การจัดรูปแบบตามเงื่อนไขเพื่อเปลี่ยนการจัดรูปแบบของเซลล์ตามปัจจัยบางอย่างได้ (เช่นเปลี่ยนเป็นสีแดงโดยอัตโนมัติเมื่อค่าในเซลล์ต่ำกว่าเกณฑ์ที่กำหนด)
ส่วนที่ 3 จาก 5: การใช้สูตร
เลือกเซลล์สำหรับสูตรของคุณ คลิกในเซลล์ที่คุณต้องการสร้างสูตร
ดำเนินการทางคณิตศาสตร์อย่างง่าย คุณสามารถเพิ่มลบคูณและแบ่งเซลล์ตามสูตรต่อไปนี้:
- บวก - ประเภท = SUM (เซลล์ + เซลล์) (ตัวอย่างเช่น:
= SUM (A3 + B3)) เพื่อเพิ่มค่าของเซลล์สองเซลล์เข้าด้วยกันหรือพิมพ์ = SUM (เซลล์เซลล์เซลล์) (ตัวอย่างเช่น:= SUM (A2, B2, C2)) เพื่อเพิ่มช่วงของเซลล์เข้าด้วยกัน - ลบ - ประเภท = SUM (เซลล์) (ตัวอย่างเช่น:
= SUM (A3-B3)) เพื่อลบค่าของเซลล์หนึ่งด้วยค่าของเซลล์อื่น - แบ่งปัน - ประเภท = SUM (เซลล์ / เซลล์) (ตัวอย่างเช่น:
= SUM (A6 / C5)) เพื่อหารค่าของเซลล์หนึ่งด้วยค่าของเซลล์อื่น - มนุษย์ - ประเภท = SUM (เซลล์ * เซลล์) (ตัวอย่างเช่น:
= SUM (A2 * A7)) เพื่อคูณค่าของสองเซลล์เข้าด้วยกัน
- บวก - ประเภท = SUM (เซลล์ + เซลล์) (ตัวอย่างเช่น:
เพิ่มตัวเลขของคอลัมน์ หากคุณต้องการเพิ่มตัวเลขทั้งหมดในคอลัมน์ (หรือบางส่วนของคอลัมน์) คุณสามารถพิมพ์ = SUM (เซลล์: เซลล์) (ตัวอย่างเช่น:
= SUM (A1: A12)) ในเซลล์ที่คุณต้องการใช้เพื่อแสดงผลลัพธ์
เลือกเซลล์เพื่อจัดการกับสูตรขั้นสูง สำหรับสูตรที่ซับซ้อนมากขึ้นเราจะใช้เครื่องมือแทรกฟังก์ชัน เริ่มต้นด้วยการคลิกในเซลล์ที่คุณต้องการแสดงสูตร
คลิกการ์ด สูตร ที่ด้านบนสุดของหน้าต่าง Excel
คลิกตัวเลือก แทรกฟังก์ชัน ทางด้านซ้ายสุดของแถบเครื่องมือ สูตร. หน้าต่างใหม่จะปรากฏขึ้น
เลือกฟังก์ชัน ในหน้าต่างที่เปิดขึ้นให้คลิกฟังก์ชันที่คุณต้องการใช้จากนั้นกด ตกลง.
- ตัวอย่างเช่นในการเลือกสูตรแทนเจนต์สำหรับมุมคุณสามารถเลื่อนและคลิกที่ตัวเลือก ตัน.
กรอกแบบฟอร์มฟังก์ชัน เมื่อได้รับแจ้งให้ป้อนหมายเลข (หรือเลือกเซลล์) ที่คุณต้องการใช้สูตร
- ตัวอย่างเช่นเมื่อเลือกฟังก์ชัน ตันคุณจะต้องป้อนขนาดของมุมที่คุณต้องการหา
- คุณอาจต้องคลิกผ่านคำแนะนำบนหน้าจอทั้งนี้ขึ้นอยู่กับฟังก์ชันที่เลือก
กด ↵ Enter เพื่อใช้และแสดงฟังก์ชันในเซลล์ที่คุณเลือก โฆษณา
ส่วนที่ 4 จาก 5: สร้างแผนภูมิ
ตั้งค่าข้อมูลสำหรับแผนภูมิของคุณ ตัวอย่างเช่นในการสร้างแผนภูมิเส้นหรือคอลัมน์คุณควรสร้างข้อมูลหนึ่งคอลัมน์สำหรับแกนนอนและคอลัมน์ข้อมูลหนึ่งคอลัมน์สำหรับแกนแนวตั้ง
- โดยปกติคอลัมน์ด้านซ้ายจะใช้สำหรับแกนนอนและคอลัมน์ทางด้านขวาจะใช้สำหรับแกนแนวตั้ง
เลือกข้อมูล คลิกและลากเมาส์จากเซลล์ด้านซ้ายบนลงไปที่เซลล์ด้านขวาล่างของบล็อกข้อมูล
บนการ์ด แทรก (แทรก) ที่ด้านบนสุดของหน้าต่าง Excel
คลิกที่ตัวเลือก แผนภูมิที่แนะนำ (แผนภูมิที่แนะนำ) ในส่วน "แผนภูมิ" ของแถบเครื่องมือ แทรก. หน้าต่างที่มีเทมเพลตแผนภูมิที่แตกต่างกันจะปรากฏขึ้น
เลือกเทมเพลตแผนภูมิ คลิกเทมเพลตแผนภูมิที่คุณต้องการใช้
กดปุ่ม ตกลง ที่ด้านล่างของหน้าต่างเพื่อสร้างแผนภูมิ
แก้ไขชื่อแผนภูมิ ดับเบิลคลิกที่ชื่อเรื่องที่ด้านบนสุดของแผนภูมิลบและแทนที่ชื่อปัจจุบันด้วยชื่อของคุณเอง
เปลี่ยนชื่อเรื่องของแกน หากคุณต้องการเพิ่มแกนในแผนภูมิของคุณคุณสามารถไปที่เมนู "องค์ประกอบแผนภูมิ" โดยคลิกที่ + จากนั้นสีเขียวทางด้านขวาของแผนภูมิที่เลือกจะเปลี่ยนไป โฆษณา
ส่วนที่ 5 จาก 5: บันทึกโครงการ Excel
คลิกการ์ด ไฟล์ (File) ที่ด้านซ้ายบนของหน้าต่าง Excel (Windows) หรือเดสก์ท็อป (Mac) เมนูใหม่จะปรากฏขึ้น
กด บันทึกเป็น (บันทึกเป็น). ใน Windows ตัวเลือกนี้จะอยู่ทางด้านซ้ายของหน้า
- สำหรับ Mac ตัวเลือกนี้จะอยู่ในเมนู ไฟล์ ถูกทิ้ง
ดับเบิลคลิกที่ตัวเลือก พีซีเครื่องนี้ (คอมพิวเตอร์เครื่องนี้) อยู่กลางหน้า
- ด้วย Mac นั่นจะเป็น บน Mac ของฉัน (บน Mac ของฉัน)
ป้อนชื่อโครงการของคุณ ที่นี่คุณสามารถใช้ชื่ออะไรก็ได้ที่คุณต้องการตั้งให้แผ่นงานของคุณและป้อนลงในช่อง "ชื่อไฟล์" บน Windows หรือ "ชื่อ" บนเครื่อง Mac ในหน้าต่าง บันทึกเป็นหน้าต่าง
เลือกโฟลเดอร์บันทึก คลิกโฟลเดอร์ที่คุณต้องการบันทึกเวิร์กชีต
- ใน Mac คุณอาจต้องคลิกช่องแบบเลื่อนลง "ที่ไหน" ก่อนจึงจะสามารถเลือกไฟล์ได้
กด บันทึก (บันทึก) ที่ด้านล่างของหน้าต่างเพื่อบันทึกแผ่นงานไปยังโฟลเดอร์ที่เลือกภายใต้ชื่อที่คุณเพิ่งตั้งชื่อ
บันทึกการแก้ไขในภายหลังโดยใช้ทางลัด "บันทึก" หากคุณต้องการแก้ไขเอกสาร Excel เพิ่มเติมคุณสามารถกดในภายหลังได้ Ctrl+ส (Windows) หรือ ⌘คำสั่ง+ส (Mac) เพื่อบันทึกการเปลี่ยนแปลงโดยไม่ต้องเข้าสู่หน้าต่างบันทึกเป็นซ้ำ โฆษณา