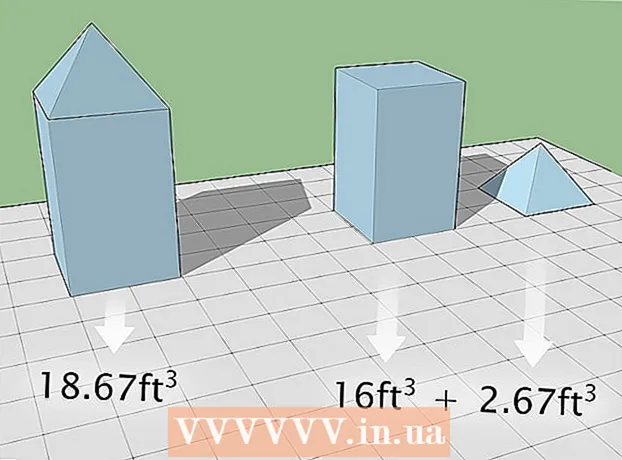ผู้เขียน:
John Stephens
วันที่สร้าง:
28 มกราคม 2021
วันที่อัปเดต:
29 มิถุนายน 2024

เนื้อหา
Google ช่วยให้คุณจัดเก็บและสำรองข้อมูลบนอุปกรณ์เคลื่อนที่ของคุณได้หลายวิธี นอกจากนี้ยังมี Google Drive สำหรับผู้ใช้ที่ต้องการจัดเก็บข้อมูลสำรองของไฟล์บนเครือข่าย ตอนนี้การสำรองข้อมูลรูปภาพวิดีโอข้อมูลแอปและการตั้งค่าบน Google เป็นเรื่องง่ายโดยใช้โทรศัพท์หรือแท็บเล็ต Android ของคุณ
ขั้นตอน
วิธีที่ 1 จาก 4: สำรองรูปภาพและวิดีโอ Android ไปยัง Google Photos
ดาวน์โหลดและติดตั้ง Google Photos นี่คือแอปฟรีบน Google Play Store

เปิดแอพรูปภาพบนอุปกรณ์ Android ของคุณ
แตะเมนู ส่วนนี้อยู่ทางซ้ายบนของหน้าจอ

เลือกการตั้งค่า คุณจะเห็นตัวเลือกในการอัปโหลดและจัดระเบียบรูปภาพของคุณ
บันทึกรูปภาพลงใน Google Drive สลับสวิตช์ข้าง Google Drive นี่เป็นการดำเนินการเพื่อบันทึกรูปภาพและวิดีโอบนอุปกรณ์ไปยังห้องสมุด Google Photos โดยอัตโนมัติ

ตรวจสอบว่าได้สำรองรูปภาพและวิดีโอไว้หรือไม่- เปิดแอป Google Photos
- แตะรูปภาพ คุณจะเห็นแอพนี้ที่ด้านล่าง
- รูปภาพและวิดีโอที่ไม่ได้สำรองข้อมูลจะมีไอคอนที่ดูเหมือนก้อนเมฆขีดฆ่า
วิธีที่ 2 จาก 4: สำรองข้อมูล Android บน Google Drive
ตั้งค่าบัญชีบน Google Drive ไดรฟ์เป็นบริการระบบคลาวด์ของ Google ที่ให้พื้นที่เก็บข้อมูลฟรี 15 GB เพื่อสำรองรูปภาพวิดีโอและข้อมูลอื่น ๆ ก่อนทำการสำรองข้อมูล Android บน Google Drive คุณต้องสร้างบัญชีบนแพลตฟอร์มนี้
- ดาวน์โหลดและติดตั้งแอพ Drive บน Google Play Store
- เปิด Google Drive บนอุปกรณ์ของคุณ
- ลงชื่อเข้าใช้ด้วยที่อยู่อีเมล Google และรหัสผ่านของคุณ คุณจะเชื่อมต่อกับไดรฟ์โดยอัตโนมัติ
เปิดแอป Google Drive บนอุปกรณ์ Android ของคุณ แอพนี้ให้คุณอัพโหลดไฟล์ไปยังบริการจัดเก็บข้อมูลบนคลาวด์ของ Google ได้อย่างง่ายดาย
ตรวจสอบให้แน่ใจว่า Wi-Fi หรือการเชื่อมต่อเซลลูลาร์บนโทรศัพท์ของคุณเปิดอยู่
แตะไอคอนบวกที่มุม หน้าต่างใหม่จะปรากฏขึ้น
เลือกอัปโหลด
แตะรูปภาพและวิดีโอที่คุณต้องการสำรองข้อมูลไปที่ไดรฟ์ นี่คือการดำเนินการเพื่อเลือกสิ่งที่จะอัปโหลด
แตะเสร็จสิ้น รายการที่เลือกจะสำรองข้อมูลไปยังระบบคลาวด์โดยอัตโนมัติ
ดูไฟล์ที่อัปโหลดในไดรฟ์ของฉัน โฆษณา
วิธีที่ 3 จาก 4: ซิงค์แอปและการตั้งค่า Android โดยใช้ Google
เปิดการตั้งค่า ส่วนนี้จะมีรูปเฟืองที่ด้านบนของหน้าจอ ตัวเลือกการตั้งค่าช่วยให้คุณสามารถซิงค์แอป Android โดยใช้ Google ได้อย่างง่ายดาย
ไปที่ส่วนบุคคล นี่คือส่วนที่ให้คุณจัดการและดูข้อมูลส่วนบุคคลตั้งค่าความเป็นส่วนตัวและตั้งค่าประวัติบัญชี
ไปที่บัญชี ส่วนนี้ช่วยให้คุณสามารถจัดการและดูการตั้งค่าบัญชี Google และบริการของ Google แต่ละรายการได้
แตะที่ Google คุณสามารถดูและจัดการรายการแอป Google ทั้งหมด
เลือกบัญชีที่คุณต้องการซิงค์ คุณสามารถทำได้ก็ต่อเมื่อคุณมีหลายบัญชีใน Google
- คุณสามารถดูรายการแอป Google ที่ซิงค์และครั้งสุดท้ายที่ซิงค์
- ด้วยคุณสมบัติการซิงค์อัตโนมัติแอป Google จะรีเฟรชข้อมูลบนอุปกรณ์ Android ของคุณโดยอัตโนมัติและแจ้งให้คุณทราบถึงการอัปเดต
- คุณได้รับอนุญาตให้ปิดการซิงค์อัตโนมัติสำหรับแอป Google แต่ละแอป
ไปที่การตั้งค่า ไอคอนรูปฟันเฟืองที่ด้านบนของหน้าจอ ด้วยตัวเลือกการตั้งค่ามากมายคุณสามารถซิงค์การตั้งค่า Android กับบัญชี Google ของคุณ
ไปที่ส่วนบุคคล ที่นี่คุณสามารถจัดการและดูข้อมูลส่วนบุคคลตั้งค่าความเป็นส่วนตัวและตั้งค่าประวัติบัญชี
ไปที่บัญชี ส่วนนี้ช่วยให้คุณจัดการและดูการตั้งค่าบัญชี Google และบริการต่างๆของ Google
เลือกทั้ง "สำรองข้อมูลของฉัน" และ "คืนค่าอัตโนมัติ" คุณไม่เพียงสำรองข้อมูลบัญชี Google ของคุณ แต่คุณยังกู้คืนข้อมูลและการตั้งค่าทั้งหมดบนอุปกรณ์ของคุณด้วย คุณสมบัติการคืนค่าอัตโนมัติมีประโยชน์อย่างยิ่งเมื่อคุณสูญเสียข้อมูลในอุปกรณ์ปัจจุบันของคุณหรือต้องการเปลี่ยนไปใช้อุปกรณ์ใหม่
เลือกบัญชีที่คุณต้องการซิงค์ ขั้นตอนนี้ทำได้ก็ต่อเมื่อคุณมีหลายบัญชีใน Google
เลือกช่องทั้งหมดที่แสดง ซึ่งจะช่วยให้แน่ใจว่าข้อมูลทั้งหมดของคุณตรงกัน
- โปรดทราบว่า Android 5.0 และ Android 6.0 มีคุณสมบัติการสำรองข้อมูลขั้นสูงเพิ่มเติมเช่นการบันทึกเกมการตั้งค่าข้อมูลแอปและอื่น ๆ
วิธีที่ 4 จาก 4: สำรองข้อมูลด้วยบริการสำรองข้อมูล Android
ไปที่การตั้งค่า นี่คือส่วนรูปเฟืองที่ด้านบนของหน้าจอ ส่วนนี้ให้คุณสำรองข้อมูลแอปของคุณโดยใช้บริการสำรองข้อมูลของ Android คุณสมบัตินี้มีประโยชน์มากเมื่อคุณต้องเปลี่ยนอุปกรณ์หรือลบข้อมูลในอุปกรณ์ปัจจุบัน
ไปที่ส่วนบุคคล ส่วนนี้ช่วยคุณจัดการและดูข้อมูลส่วนบุคคลตั้งค่าความเป็นส่วนตัวและตั้งค่าประวัติบัญชี
เลือก "สำรองข้อมูลและรีเซ็ต"
แตะ“ สำรองข้อมูลของฉัน” เลือกช่องเพื่อเปิดใช้งานการสำรองข้อมูลอัตโนมัติ
เลือกบัญชีสำรอง ข้อมูลบนอุปกรณ์จะถูกสำรองโดยอัตโนมัติ ไม่จำเป็นต้องพูดคุณรู้อยู่แล้วว่าคุณสมบัตินี้สามารถใช้ได้เมื่อคุณมีหลายบัญชีเท่านั้น
- ไปที่การตั้งค่า
- ไปที่ส่วนบุคคล
- แตะ "สำรองข้อมูลบัญชี"
- แตะ "เพิ่มบัญชี"
- ยืนยัน PIN, รูปแบบหรือรหัสผ่านของอุปกรณ์ของคุณ
ลงชื่อเข้าใช้ด้วยบัญชี Google ที่เลือก ข้อมูลของคุณจะถูกสำรองโดยอัตโนมัติ
- บริการนี้สำรองปฏิทินเครือข่ายรหัสผ่าน Gmail การแสดงผลภาษาแป้นพิมพ์แอป Google และอื่น ๆ
การกู้คืนข้อมูล. คุณสามารถกู้คืนข้อมูลจากบัญชี Google ที่คุณเลือกสำรองข้อมูล
- เพิ่มบัญชี Google ของคุณไปยังอุปกรณ์ใหม่หรืออุปกรณ์ที่ฟอร์แมต นี่คือขั้นตอนของการกู้คืนข้อมูลที่สำรองไว้โดยอัตโนมัติผ่านบริการสำรองข้อมูลของ Android
คืนค่าการตั้งค่าแอปพลิเคชัน เมื่อคุณติดตั้งแอพใหม่ในอุปกรณ์ใหม่หรืออุปกรณ์ที่ฟอร์แมตแล้วคุณยังสามารถกู้คืนการตั้งค่าที่สำรองไว้ก่อนหน้านี้ได้หากต้องการ
- ไปที่การตั้งค่า
- ไปที่ส่วนตัว> สำรองข้อมูลและรีเซ็ต
- แตะ "คืนค่าอัตโนมัติ" คุณจะเปิดคุณสมบัตินี้
- โปรดทราบว่าคุณไม่สามารถกู้คืนข้อมูลของแอพที่ไม่ใช้บริการสำรองข้อมูลของ Android
คำเตือน
- การเปลี่ยนการตั้งค่าการสำรองข้อมูลอาจส่งผลต่อแอปพลิเคชันทั้งหมดที่ใช้คุณสมบัติสำรองและซิงค์ข้อมูล