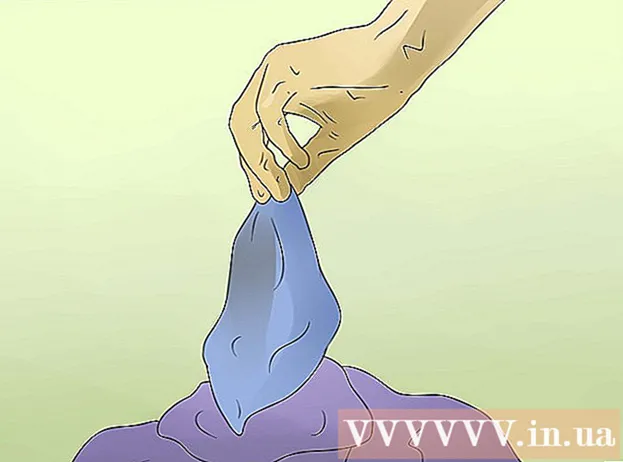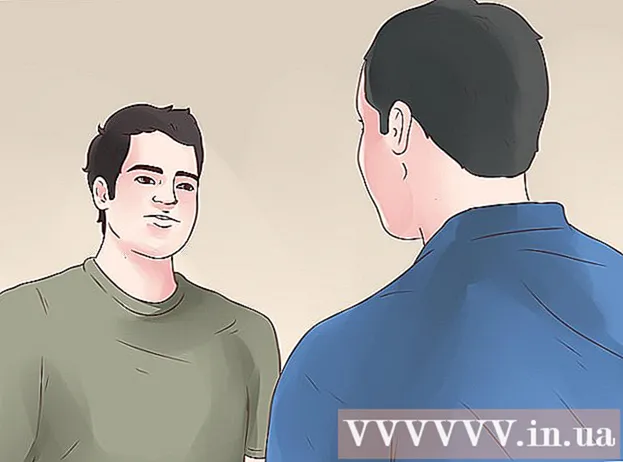ผู้เขียน:
Peter Berry
วันที่สร้าง:
16 กรกฎาคม 2021
วันที่อัปเดต:
1 กรกฎาคม 2024

เนื้อหา
บทความนี้แสดงวิธีสร้างและติดตั้งไฟล์คำบรรยายสำหรับวิดีโอที่ดาวน์โหลดลงในคอมพิวเตอร์ของคุณ หลังจากสร้างไฟล์คำอธิบายภาพด้วยโปรแกรมแก้ไขข้อความคุณสามารถเพิ่มลงในวิดีโอของคุณโดยใช้โปรแกรมฟรีเช่น VLC หรือ HandBrake
ขั้นตอน
ส่วนที่ 1 จาก 4: การสร้างไฟล์คำบรรยายบน Windows
. คลิกโลโก้ Windows ที่มุมล่างซ้ายของหน้าจอ
. คลิกไอคอนแว่นขยายที่มุมขวาบนของหน้าจอ แถบค้นหาจะแสดงที่นี่

นำเข้า textedit. จะพบโปรแกรม TextEdit บน Mac
ดับเบิลคลิก TextEdit. นี่คือการเลือกที่ปรากฏเหนือรายการผลการค้นหา ด้วยการดำเนินการนี้โปรแกรมแก้ไขข้อความเริ่มต้นของ Mac - TextEdit จะปรากฏบนหน้าจอ

ป้อนหมายเลขของคำบรรยายก่อน กรุณาใส่ 0จากนั้นกด ⏎กลับ เพื่อเริ่มบรรทัดใหม่- คุณจะเข้า 1 สำหรับคำบรรยายที่สองจากนั้นใช้ 2 สำหรับคำบรรยายที่สามและอื่น ๆ

สร้างไทม์ไลน์สำหรับคำบรรยาย แต่ละส่วนของไทม์ไลน์ต้องมีรูปแบบ HH: MM: SS.TT โดยเวลาเริ่มต้นและสิ้นสุดคั่นด้วยช่องว่างและลูกศรมีสองขีดดังนี้ HH: MM: SS TT -> HH: MM: SS.TT.- ตัวอย่างเช่นหากคุณต้องการให้คำบรรยายแรกของวิดีโอปรากฏระหว่างวินาทีที่ 5 ถึง 10 ให้พิมพ์ 00:00:05.00 -> 00:00:10.00 ที่นี่.
กด ⏎กลับ. นี่จะเป็นการสร้างบรรทัดใหม่เพื่อให้คุณป้อนข้อความคำอธิบายภาพของคุณ
ป้อนเนื้อหาคำบรรยาย คำบรรยายจะแสดงในบรรทัดเดียวกันหากคุณไม่กด ⏎กลับ จนกว่าจะมีการป้อนข้อความของบรรทัดนั้น
- คุณยังสามารถสร้างบรรทัดคำบรรยายที่สองได้โดยกด ⏎กลับ หนึ่งครั้งและป้อนข้อความของบรรทัดที่สอง
กด ⏎กลับ สองครั้ง สิ่งนี้จะสร้างช่องว่างระหว่างคำบรรยายก่อนหน้าและเมื่อคำบรรยายถัดไปจะเริ่มขึ้น
สร้างคำบรรยายสำหรับส่วนที่เหลือของวิดีโอ คำบรรยายแต่ละคำควรมีตัวเลขเส้นเวลาเนื้อหาอย่างน้อยหนึ่งบรรทัดและบรรทัดว่างระหว่างบรรทัดคำอธิบายภาพและหมายเลขถัดไป
คลิก รูปแบบ (รูปแบบ). นี่คือตัวเลือกทางด้านบนของหน้าจอ เมนูอื่นจะปรากฏขึ้นหลังจากคลิก
คลิก สร้างข้อความธรรมดา (สร้างข้อความธรรมดา) ตัวเลือกนี้มีให้จากเมนู รูปแบบ กำลังแสดง
คลิก ไฟล์ (ไฟล์). คุณจะเห็นไฟล์ที่มุมบนซ้ายของหน้าจอ สิ่งนี้จะแสดงรายการตัวเลือก
คลิก บันทึกเป็น (บันทึกเป็น). นี่คือตัวเลือกในเมนูไฟล์ที่แสดงอยู่ในปัจจุบัน หน้าต่างบันทึกจะปรากฏขึ้นบนหน้าจอ
ป้อนชื่อของวิดีโอ คุณจะต้องป้อนชื่อของวิดีโอที่จะใส่คำบรรยายลงในช่องชื่อของไฟล์คำบรรยาย ชื่อนี้ต้องตรงกับชื่อที่แสดงของวิดีโอบนคอมพิวเตอร์ (รวมทั้งตัวพิมพ์ใหญ่ / ตัวพิมพ์เล็ก)
เพิ่มนามสกุลสำหรับไฟล์คำบรรยาย หลังจากป้อนชื่อของวิดีโอคุณจะเปลี่ยนนามสกุล .txt ป้อม .srt ที่นี่.
คลิก บันทึก (บันทึก) นี่คือปุ่มที่แสดงที่ด้านล่างของหน้าต่าง ซึ่งจะบันทึกไฟล์ SRT ไปยังไดเร็กทอรีที่คุณเลือก ตอนนี้คุณได้สร้างไฟล์คำบรรยายของคุณแล้วสิ่งที่ต้องทำต่อไปคือเพิ่มคำบรรยายลงในวิดีโอ โฆษณา
ส่วนที่ 3 จาก 4: เพิ่มไฟล์คำบรรยายลงในวิดีโอโดยใช้ VLC
บันทึกคำบรรยายและไฟล์วิดีโอไว้ในโฟลเดอร์เดียวกัน คุณสามารถทำได้โดยเลือกไฟล์คำบรรยายของคุณกด Ctrl+ค (บน Windows) หรือ ⌘คำสั่ง+ค (บน Mac) เพื่อคัดลอกไฟล์จากนั้นเปิดโฟลเดอร์ที่บันทึกวิดีโอแล้วกด Ctrl+V (บน Windows) หรือ ⌘คำสั่ง+V (บน Mac)
เปิดวิดีโอใน VLC การดำเนินการนี้จะแตกต่างกันเล็กน้อยขึ้นอยู่กับระบบปฏิบัติการที่คุณใช้:
- Windows - คลิกขวาที่วิดีโอเลือก เปิดด้วย (เปิดด้วย) แล้วคลิก เครื่องเล่นสื่อ VLC ในเมนูที่แสดงในปัจจุบัน
- Mac - เลือกวิดีโอคลิก ไฟล์เลือก เปิดด้วย แล้วคลิก VLC ในเมนูที่แสดงในปัจจุบัน
- หากคอมพิวเตอร์ของคุณไม่ได้ติดตั้ง VLC Media Player คุณสามารถดาวน์โหลดและติดตั้งโปรแกรมนี้ได้ฟรี
คลิกการ์ด คำบรรยาย (คำบรรยาย) นี่คือตัวเลือกทางด้านบนของหน้าต่าง VLC เมนูจะปรากฏที่นี่
- บน Mac ให้เลือก คำบรรยาย จะปรากฏที่ด้านบนสุดของหน้าจอ
เลือก ติดตามย่อย (ติดตามคำบรรยาย) ตัวเลือกนี้สามารถใช้ได้จากเมนูที่แสดงอยู่ในปัจจุบัน คุณจะเห็นเมนูอื่นปรากฏที่นี่
คลิก ติดตาม 1. นี่คือตัวเลือกในเมนูที่แสดงอยู่ในปัจจุบัน ตอนนี้คำบรรยายของคุณปรากฏในวิดีโอ
แทรกไฟล์คำบรรยายด้วยตนเอง หากวิดีโอไม่แสดงคำบรรยายคุณสามารถเพิ่มไฟล์คำบรรยายลงในวิดีโอด้วยตนเองเพื่อให้มองเห็นคำบรรยายได้จนกว่าคุณจะปิด VLC:
- คลิก ติดตามย่อย
- คลิก เพิ่มไฟล์คำบรรยาย ... (เพิ่มไฟล์คำบรรยาย ... )
- เลือกไฟล์คำบรรยายของคุณ
- คลิก เปิด (เปิด).
ส่วนที่ 4 จาก 4: การเพิ่มไฟล์คำบรรยายลงในวิดีโอโดยใช้ HandBrake
เปิด HandBrake นี่คือแอปที่มีไอคอนสับปะรดอยู่ข้างแก้วไวน์
- หากคอมพิวเตอร์ของคุณไม่มี HandBrake คุณสามารถดาวน์โหลด HandBrake ได้ฟรีจาก https://handbrake.fr/

คลิก ไฟล์ (ไฟล์) เมื่อถูกถาม นี่คือตัวเลือกจากเมนูที่แสดงทางด้านซ้ายมือของ HandBrake เพื่อเปิดหน้าต่าง File Explorer (บน Windows) หรือ Finder (บน Mac)- หากคุณไม่เห็นเมนูนี้ให้คลิก โอเพ่นซอร์ส (Open Source) ที่มุมซ้ายบนของหน้าต่างแล้วคลิก ไฟล์ ในเมนูที่แสดงในปัจจุบัน

เลือกวิดีโอ คุณจะเปิดโฟลเดอร์ที่จะต้องเพิ่มวิดีโอจากนั้นคลิกวิดีโอ
คลิก เปิด (เปิด). นี่คือตัวเลือกมุมขวาล่างของหน้าต่าง

คลิก เรียกดู (เบราว์เซอร์) ตัวเลือกนี้จะแสดงขึ้นตรงกลางหน้า หน้าต่างอื่นจะปรากฏบนหน้าจอ
ป้อนชื่อไฟล์และเลือกไดเร็กทอรีบันทึก ป้อนชื่อที่คุณต้องการตั้งให้กับวิดีโอที่ต้องการคำบรรยายจากนั้นเลือกโฟลเดอร์ (ตัวอย่างเช่น เดสก์ทอป) เพื่อบันทึกวิดีโอ
คลิก ตกลง. ปุ่มนี้จะแสดงที่มุมขวาล่างของหน้าต่าง
คลิกการ์ด คำบรรยาย (คำบรรยาย). ปกติ tab นี้จะอยู่ใต้หน้าต่าง HandBrake
คลิก นำเข้ารฟท (นำเข้าไฟล์ SRT) นี่คือตัวเลือกที่แสดงทางด้านซ้ายของหน้าต่าง
- ในคอมพิวเตอร์ Windows คุณต้องลบคำบรรยายเริ่มต้นก่อนโดยคลิกที่เครื่องหมาย X สีแดงทางด้านขวาของคำบรรยายนั้น
- บน Mac ให้คลิกกล่องเลือก แทร็ก แล้วคลิก เพิ่ม SRT ภายนอก ... (การเพิ่มไฟล์ SRT ภายนอก…) ในรายการตัวเลือกที่แสดง
เลือกไฟล์ SRT ค้นหาไฟล์ SRT ที่คุณสร้างไว้แล้วคลิก

คลิก เปิด (เปิด). สิ่งนี้จะเพิ่มไฟล์ SRT ไปยัง HandBrake
เลือกช่อง "เบิร์นอิน" นี่คือตัวเลือกทางขวาของชื่อไฟล์คำบรรยาย เพื่อให้แน่ใจว่าไฟล์คำบรรยายจะปรากฏในวิดีโอเสมอและทำให้วิดีโอเข้ากันได้กับเครื่องเล่นวิดีโอทั้งหมด

คลิก เริ่มการเข้ารหัส (เริ่มการเข้ารหัส) นี่คือตัวเลือกทางด้านบนของหน้าต่าง HandBrake ดังนั้นโปรแกรม HandBrake จะเพิ่มไฟล์คำบรรยายลงในวิดีโอ- เมื่อการเข้ารหัสเสร็จสมบูรณ์วิดีโอที่ใส่คำบรรยายจะปรากฏในโฟลเดอร์บันทึกที่คุณเลือก
คำแนะนำ
- คุณยังสามารถใช้ YouTube เพื่อเพิ่มไฟล์ SRT ลงในวิดีโอของคุณได้หากคุณต้องการโพสต์วิดีโอทางออนไลน์
- ไฟล์คำอธิบายภาพอาจใช้เวลาในการสร้างมาก แต่จะแม่นยำกว่าคำบรรยายที่สร้างขึ้นโดยอัตโนมัติบนเว็บไซต์เช่น YouTube หรือบริการของบุคคลที่สาม
คำเตือน
- โปรดอดใจรอเนื่องจากการเพิ่มคำบรรยายลงในวิดีโอของคุณอาจใช้เวลามาก