ผู้เขียน:
Laura McKinney
วันที่สร้าง:
7 เมษายน 2021
วันที่อัปเดต:
1 กรกฎาคม 2024
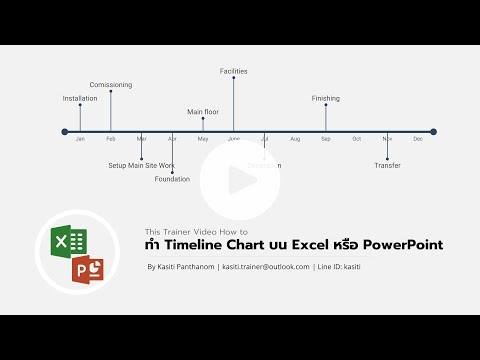
เนื้อหา
แม้ว่า Excel จะไม่เน้นกราฟิก แต่คุณสามารถสร้างไทม์ไลน์ได้หลายวิธี ถ้าคุณใช้ Excel 2013 หรือใหม่กว่าคุณสามารถสร้างไทม์ไลน์อัตโนมัติจากตารางที่กำหนด ในเวอร์ชันเก่าคุณจะต้องพึ่งพา SmartArt เทมเพลตในตัวหรือเพียงแค่จัดเรียงเซลล์สเปรดชีต
ขั้นตอน
วิธีที่ 1 จาก 3: ใช้ SmartArt (Excel 2007 หรือใหม่กว่า)
สร้างสเปรดชีตใหม่ SmartArt สร้างเค้าโครงกราฟิกเพื่อให้คุณเพิ่มข้อมูล คุณลักษณะนี้ไม่ได้กรอกข้อมูลที่มีอยู่ของคุณโดยอัตโนมัติดังนั้นคุณต้องสร้างสเปรดชีตใหม่สำหรับไทม์ไลน์

เปิดเมนู SmartArt ขึ้นอยู่กับเวอร์ชันของ Excel คุณสามารถคลิกแท็บ SmartArt ในเมนู Ribbon หรือคลิกแท็บแทรกจากนั้นคลิก SmartArt ตัวเลือกนี้พร้อมใช้งานใน Excel 2007 และใหม่กว่า
เลือกไทม์ไลน์จากเมนูย่อยกระบวนการ คลิกประมวลผลในกลุ่มแทรก Smart Art Graphic ในเมนู Ribbon ของ SmartArt ในเมนูแบบเลื่อนลงที่ปรากฏขึ้นให้เลือกไทม์ไลน์พื้นฐาน (ลูกศรชี้ไปทางขวา)
- คุณสามารถแก้ไขกราฟิกกระบวนการอื่น ๆ เพื่อสร้างไทม์ไลน์ของคุณได้ หากต้องการดูชื่อของแต่ละกราฟิกให้เลื่อนตัวชี้เมาส์ไปที่ไอคอนและรอจนกว่าข้อความจะปรากฏขึ้น

เพิ่มกิจกรรมอื่น ๆ โดยค่าเริ่มต้นคุณมีกิจกรรมเพียงไม่กี่รายการเท่านั้น หากคุณต้องการเพิ่มเหตุการณ์คุณต้องเลือกไทม์ไลน์ บานหน้าต่างข้อความบานหน้าต่างข้อความจะปรากฏทางด้านซ้ายของกราฟิก คลิกเครื่องหมาย + ที่ด้านบนสุดของกรอบข้อความเพื่อเพิ่มเหตุการณ์ใหม่ในไทม์ไลน์- หากต้องการขยายไทม์ไลน์โดยไม่ต้องเพิ่มเหตุการณ์ใหม่ให้คลิกไทม์ไลน์เพื่อแสดงโครงร่างเฟรม จากนั้นคลิกและลากขอบซ้ายหรือขวาของเฟรมออกไปด้านนอก

การแก้ไขไทม์ไลน์ ป้อนข้อมูลในกล่องบานหน้าต่างข้อความเพื่อเพิ่มรายการ คุณยังสามารถคัดลอกและวางข้อมูลลงในไทม์ไลน์เพื่อให้ Excel เรียงลำดับเองได้ โดยปกติข้อมูลแต่ละคอลัมน์จะเป็นรายการไทม์ไลน์อิสระ โฆษณา
วิธีที่ 2 จาก 3: ใช้ Pivot Table Analysis (Excel 2013 หรือใหม่กว่า)
เปิดสเปรดชีตใช่ สรุป หรือตารางเดือย ในการสร้างไทม์ไลน์อัตโนมัติข้อมูลของคุณต้องถูกจัดระเบียบในตาราง Pivot คุณจะต้องมีเมนูวิเคราะห์ตาราง Pivot ซึ่งมีอยู่ใน Excel 2013
คลิกที่ใดก็ได้ในตาราง Pivot "PIVOT TABLE TOOLS" (เครื่องมือตาราง Pivot) จะเปิดขึ้นในแถบริบบิ้นด้านบน
คลิก "วิเคราะห์" Ribbon ที่มีตัวเลือกการจัดการข้อมูลในตารางจะปรากฏขึ้น
คลิก "แทรกไทม์ไลน์" กล่องโต้ตอบจะปรากฏขึ้นพร้อมช่องที่ตรงกับรูปแบบวันที่ โปรดทราบว่าหากคุณป้อนวันที่ในข้อความจะไม่รู้จักวันที่นั้น
เลือกฟิลด์ที่ใช้งานได้และคลิกตกลง บานหน้าต่างใหม่ที่ให้คุณเลื่อนดูไทม์ไลน์จะปรากฏขึ้น
เลือกวิธีกรองข้อมูล ขึ้นอยู่กับข้อมูลที่มีอยู่คุณสามารถเลือกวิธีการกรองข้อมูล (ตามเดือนปีหรือไตรมาส)
วิเคราะห์ข้อมูลรายเดือน เมื่อคุณคลิกเดือนในกล่องควบคุมไทม์ไลน์ตาราง Pivot จะแสดงเฉพาะข้อมูลของเดือนนั้น ๆ
ขยายส่วนที่เลือก คุณสามารถขยายส่วนที่เลือกได้โดยคลิกและลากด้านข้างของแถบเลื่อน โฆษณา
วิธีที่ 3 จาก 3: ใช้สเปรดชีตพื้นฐาน (ในทุกเวอร์ชัน)
พิจารณาดาวน์โหลดเทมเพลต แม้ว่าจะไม่จำเป็น แต่เทมเพลตจะช่วยคุณประหยัดเวลาด้วยโครงสร้างไทม์ไลน์ที่กำหนดไว้ล่วงหน้า คุณสามารถตรวจสอบว่าคุณมีเทมเพลตไทม์ไลน์ได้โดยเรียกดูตัวเลือกในไฟล์→ใหม่หรือไฟล์→ใหม่จากเทมเพลต หรือคุณสามารถค้นหาเทมเพลตไทม์ไลน์ที่ผู้ใช้สร้างขึ้นทางออนไลน์ หากคุณไม่ต้องการใช้เทมเพลตให้ทำตามขั้นตอนต่อไป
- หากใช้ไทม์ไลน์เพื่อติดตามความคืบหน้าของโครงการที่มีหลายสาขาคุณควรพิจารณาหาเทมเพลต "แผนภูมิแกนต์"
เริ่มไทม์ไลน์ของคุณเองจากเซลล์ปกติ คุณสามารถตั้งค่าไทม์ไลน์พื้นฐานได้โดยใช้สเปรดชีตเปล่าปกติ ป้อนวันที่ของไทม์ไลน์ในแถวโดยคั่นด้วยเซลล์ว่างตามสัดส่วนของช่วงเวลาระหว่างกัน
เขียนรายการไทม์ไลน์ ในช่องด้านบนหรือด้านล่างของแต่ละวันโดยตรงให้อธิบายเหตุการณ์ที่เกิดขึ้นในวันนั้น ไม่ต้องกังวลหากข้อมูลดูไม่ดี
- ปรับคำอธิบายด้านบนและด้านล่างของวันที่เพื่อสร้างไทม์ไลน์ที่ชัดเจนที่สุด
เอียงคำอธิบาย เลือกเซลล์ที่มีคำอธิบายของคุณ คลิกแท็บหน้าแรกในเมนู Ribbon จากนั้นค้นหาปุ่มการวางแนวใต้กลุ่มตัวเลือกการจัดแนว (ในบางเวอร์ชันปุ่ม Orientation เป็นตัวย่อ) คลิกปุ่มนี้แล้วเลือกตัวเลือกตัวเอียงตัวใดตัวหนึ่ง เมื่อหมุนข้อความถูกต้องแล้วคำอธิบายจะพอดีกับไทม์ไลน์
- ใน Excel 2003 และรุ่นก่อนหน้าคุณต้องคลิกขวาที่เซลล์ที่เลือก เลือกจัดรูปแบบเซลล์จากนั้นคลิกแท็บการจัดแนว ป้อนจำนวนองศาที่คุณต้องการให้ข้อความหมุนแล้วคลิกตกลง
คำแนะนำ
- หากคุณยังไม่พอใจกับตัวเลือกเหล่านี้ PowerPoint จะให้ตัวเลือกกราฟิกเพิ่มเติมแก่คุณ



