ผู้เขียน:
John Stephens
วันที่สร้าง:
21 มกราคม 2021
วันที่อัปเดต:
1 กรกฎาคม 2024

เนื้อหา
บทความวิกิฮาวนี้จะแนะนำวิธีการป้องกันไม่ให้ไฟล์แบตช์ทำงานโดยอัตโนมัติทันทีที่เปิดขึ้นมา มีคำสั่งต่างๆมากมายที่คุณสามารถใช้เพื่อเลื่อนไฟล์แบตช์ตามความต้องการของคุณ โปรดทราบว่าคุณควรเชี่ยวชาญในการเขียนไฟล์แบตช์ก่อนที่จะพยายามเลื่อนไฟล์สคริปต์ประเภทนี้ออกไป
ขั้นตอน
. คลิกโลโก้ Windows ที่มุมล่างซ้ายของหน้าจอ
- หากคุณมีไฟล์แบตช์ที่จะเลื่อนออกไปเพียงคลิกขวาที่ไฟล์แล้วเลือก แก้ไข (แก้ไข) เพื่อเปิดไฟล์ใน Notepad ในกรณีนี้คุณสามารถข้ามสองขั้นตอนถัดไปได้
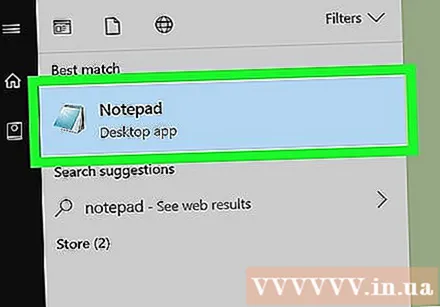
เปิด Notepad นำเข้า notepad เพื่อค้นหาโปรแกรม Notepad จากนั้นคลิก แผ่นจดบันทึก ที่ด้านบนสุดของหน้าต่าง Start
สร้างไฟล์แบตช์ โดยปกติคุณต้องเริ่มต้นด้วยคำสั่ง
@echo off จากนั้นนำเข้าเนื้อหาของไฟล์แบตช์ตามที่คุณต้องการ- กำหนดวิธีที่คุณต้องการเลื่อนไฟล์ มีคำสั่งหลักสามคำที่คุณสามารถใช้เพื่อเลื่อนไฟล์แบตช์:
- หยุด ทำให้ไฟล์แบตช์หยุดชั่วคราวจนกว่าคุณจะกดแป้นมาตรฐานบางปุ่ม (เช่นช่องว่าง)
- หมดเวลา ไฟล์แบตช์จะรอตามจำนวนวินาทีที่ระบุ (หรือกดแป้น) ก่อนดำเนินการต่อ
- ปิง หยุดไฟล์แบตช์ชั่วคราวจนกว่าไฟล์จะได้รับคำสั่ง ping จากที่อยู่คอมพิวเตอร์ที่ระบุ ซึ่งมักจะทำให้เกิดความล่าช้าเล็กน้อยเมื่อคุณ ping ที่อยู่การดำเนินการ
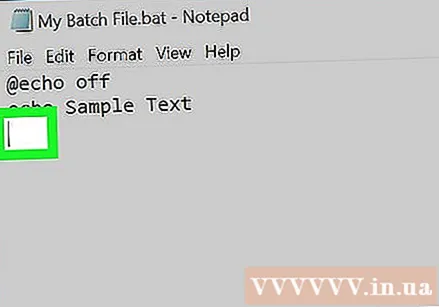
เลือกตำแหน่งการหน่วงเวลาของไฟล์ คุณสามารถเลื่อนไฟล์แบตช์ไปที่ใดก็ได้ในโค้ด (บันทึกไว้หลังคำสั่ง "ออก" หากคุณใช้คำสั่งก่อนหน้านี้) เลื่อนลงไปจนกว่าคุณจะพบจุดที่คุณต้องการเลื่อนไฟล์จากนั้นเว้นวรรคระหว่างโค้ดก่อนและหลังจุดหน่วงเวลา
ป้อนคำสั่งซื้อ ขึ้นอยู่กับความต้องการของคุณป้อนหนึ่งในคำสั่งต่อไปนี้: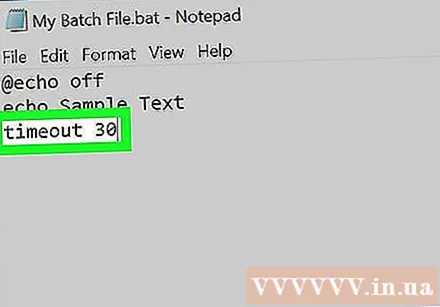
- หยุด - ประเภท หยุด ในบรรทัดคำสั่ง คุณไม่จำเป็นต้องเพิ่มเนื้อหาใด ๆ
- หมดเวลา - ประเภท หมดเวลาซึ่ง "เวลา" จะถูกแทนที่ด้วยจำนวนวินาทีที่คุณต้องการหน่วงเวลา ตัวอย่างเช่นหากคุณต้องการหน่วงเวลาไฟล์แบตช์เป็นเวลา 30 วินาทีให้พิมพ์ หมดเวลา 30.
- หากคุณต้องการป้องกันไม่ให้ผู้อื่นข้ามการหยุดชั่วคราวด้วยการกดแป้นใดปุ่มหนึ่งให้พิมพ์ หมดเวลา / nobreak (โดยที่ "เวลา" คือจำนวนวินาทีในการหน่วงเวลา)
- ปิง - ประเภท ที่อยู่ pingโดยที่ "ที่อยู่" คือที่อยู่ IP ของคอมพิวเตอร์หรือเว็บไซต์ที่คุณต้องการ PING
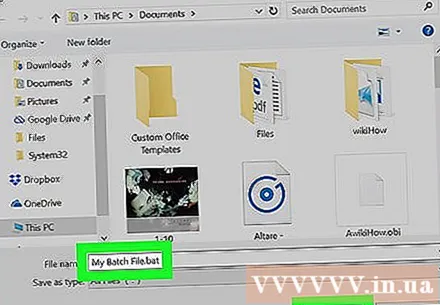
บันทึกเอกสารเป็นไฟล์แบตช์ หากคุณยังไม่ได้บันทึกเอกสารเป็นไฟล์แบตช์โปรด:- คลิก ไฟล์ (ไฟล์) เลือก บันทึกเป็น ... (บันทึกเป็น).
- ป้อนชื่อไฟล์ตามด้วยนามสกุล .ค้างคาว (ตัวอย่างเช่น "My Batch File" จะเป็น "My Batch File.bat")
- คลิกช่องรายการแบบเลื่อนลง "บันทึกเป็นประเภท" จากนั้นเลือก เอกสารทั้งหมด (เอกสารทั้งหมด).
- เลือกตำแหน่งบันทึกจากนั้นคลิก บันทึก (บันทึก)
คำแนะนำ
- คุณสามารถเรียกใช้ไฟล์แบตช์บนคอมพิวเตอร์ Windows เครื่องใดก็ได้โดยดับเบิลคลิกที่ไฟล์
- คำสั่ง "หยุดชั่วคราว" เหมาะที่สุดเมื่อคุณต้องพึ่งพาผู้ใช้บางรายในการทริกเกอร์ไฟล์แบตช์ถัดไปในขณะที่คำสั่ง "TIMEOUT" เหมาะสำหรับกรณีที่คุณต้องการอนุญาตให้ไฟล์ทำงานโดยอัตโนมัติ
คำเตือน
- คำสั่ง "SLEEP" เดิมไม่ทำงานบน Windows 10 อีกต่อไป
- ไฟล์แบตช์จะไม่ทำงานบนคอมพิวเตอร์ Mac



