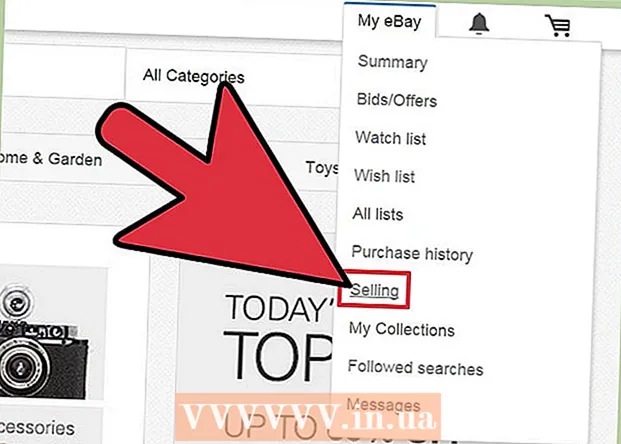ผู้เขียน:
Sara Rhodes
วันที่สร้าง:
18 กุมภาพันธ์ 2021
วันที่อัปเดต:
26 มิถุนายน 2024

เนื้อหา
- ขั้นตอน
- วิธีที่ 1 จาก 3: iCloud Drive
- วิธีที่ 2 จาก 3: Google ไดรฟ์
- วิธีที่ 3 จาก 3: Microsoft OneDrive
ในบทความนี้ เราจะแสดงวิธีจัดเก็บและดูเอกสารบน iPhone โดยใช้ iCloud Drive, Google Drive และ Microsoft OneDrive ด้วยที่เก็บข้อมูลบนคลาวด์เหล่านี้ คุณสามารถจัดเก็บเอกสารและดูเอกสารบน iPhone ได้อย่างปลอดภัยแม้ไม่มีการเชื่อมต่ออินเทอร์เน็ต
ขั้นตอน
วิธีที่ 1 จาก 3: iCloud Drive
 1 เปิดแอป iCloud Drive แตะไอคอนรูปเมฆสีน้ำเงินบนพื้นหลังสีขาว
1 เปิดแอป iCloud Drive แตะไอคอนรูปเมฆสีน้ำเงินบนพื้นหลังสีขาว - หากได้รับแจ้ง ให้ทำตามคำแนะนำบนหน้าจอเพื่อลงชื่อเข้าใช้หรือตั้งค่า iCloud
 2 เปิดเอกสารของคุณ หากคุณได้รับ PDF, Word หรือเอกสารอื่นๆ ทางอีเมล ข้อความ หรือวิธีการอื่นๆ หรือหากคุณกำลังดูเอกสารบนอินเทอร์เน็ต ให้แตะบน iPhone เพื่อเปิดในหน้าต่างแสดงตัวอย่าง
2 เปิดเอกสารของคุณ หากคุณได้รับ PDF, Word หรือเอกสารอื่นๆ ทางอีเมล ข้อความ หรือวิธีการอื่นๆ หรือหากคุณกำลังดูเอกสารบนอินเทอร์เน็ต ให้แตะบน iPhone เพื่อเปิดในหน้าต่างแสดงตัวอย่าง  3 คลิกไอคอนแชร์ ดูเหมือนสี่เหลี่ยมจัตุรัสที่มีลูกศรชี้ขึ้น และอยู่ที่มุมล่างซ้ายของหน้าจอ
3 คลิกไอคอนแชร์ ดูเหมือนสี่เหลี่ยมจัตุรัสที่มีลูกศรชี้ขึ้น และอยู่ที่มุมล่างซ้ายของหน้าจอ  4 คลิกที่ เพิ่มไปยัง iCloud Drive. ตัวเลือกนี้ถูกทำเครื่องหมายด้วยไอคอนรูปเมฆที่มีลูกศรชี้ขึ้น
4 คลิกที่ เพิ่มไปยัง iCloud Drive. ตัวเลือกนี้ถูกทำเครื่องหมายด้วยไอคอนรูปเมฆที่มีลูกศรชี้ขึ้น  5 เลือกโฟลเดอร์ คลิกที่โฟลเดอร์ที่จะบันทึกเอกสาร
5 เลือกโฟลเดอร์ คลิกที่โฟลเดอร์ที่จะบันทึกเอกสาร 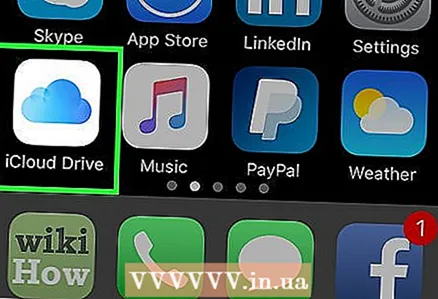 6 เปิดแอป iCloud Drive
6 เปิดแอป iCloud Drive 7 แตะโฟลเดอร์ที่คุณบันทึกเอกสาร
7 แตะโฟลเดอร์ที่คุณบันทึกเอกสาร 8 คลิกที่เอกสาร ตอนนี้สามารถดูได้บน iPhone
8 คลิกที่เอกสาร ตอนนี้สามารถดูได้บน iPhone
วิธีที่ 2 จาก 3: Google ไดรฟ์
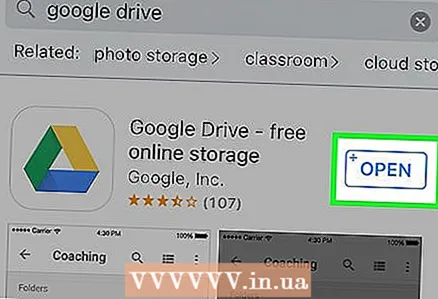 1 ดาวน์โหลด Google ไดรฟ์จาก App Store หากคุณไม่มีแอป Google ไดรฟ์บน iPhone ให้ค้นหาใน App Store จากนั้นแตะดาวน์โหลด> ติดตั้ง
1 ดาวน์โหลด Google ไดรฟ์จาก App Store หากคุณไม่มีแอป Google ไดรฟ์บน iPhone ให้ค้นหาใน App Store จากนั้นแตะดาวน์โหลด> ติดตั้ง  2 เปิดเอกสารของคุณ หากคุณได้รับ PDF, Word หรือเอกสารอื่นๆ ทางอีเมล ข้อความตัวอักษร หรือวิธีการอื่นๆ หรือหากคุณกำลังดูเอกสารบนอินเทอร์เน็ต ให้แตะบน iPhone เพื่อเปิดในหน้าต่างแสดงตัวอย่าง
2 เปิดเอกสารของคุณ หากคุณได้รับ PDF, Word หรือเอกสารอื่นๆ ทางอีเมล ข้อความตัวอักษร หรือวิธีการอื่นๆ หรือหากคุณกำลังดูเอกสารบนอินเทอร์เน็ต ให้แตะบน iPhone เพื่อเปิดในหน้าต่างแสดงตัวอย่าง 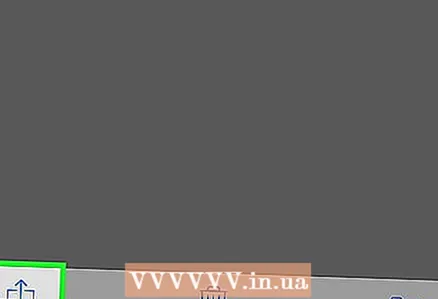 3 คลิกไอคอนแชร์ ดูเหมือนสี่เหลี่ยมจัตุรัสที่มีลูกศรชี้ขึ้น และอยู่ที่มุมล่างซ้ายของหน้าจอ
3 คลิกไอคอนแชร์ ดูเหมือนสี่เหลี่ยมจัตุรัสที่มีลูกศรชี้ขึ้น และอยู่ที่มุมล่างซ้ายของหน้าจอ  4 เลื่อนไปทางซ้ายแล้วแตะ คัดลอกไปยังดิสก์. ตัวเลือกนี้จะมีไอคอนรูปสามเหลี่ยมสีน้ำเงิน-เขียว-เหลือง
4 เลื่อนไปทางซ้ายแล้วแตะ คัดลอกไปยังดิสก์. ตัวเลือกนี้จะมีไอคอนรูปสามเหลี่ยมสีน้ำเงิน-เขียว-เหลือง - หากได้รับแจ้ง ให้ลงชื่อเข้าใช้ไดรฟ์ด้วยบัญชี Google ของคุณ
 5 คลิกที่ บันทึก.
5 คลิกที่ บันทึก. 6 เปิด Google ไดรฟ์ แตะไอคอนสามเหลี่ยมสีน้ำเงิน-เขียว-เหลือง
6 เปิด Google ไดรฟ์ แตะไอคอนสามเหลี่ยมสีน้ำเงิน-เขียว-เหลือง 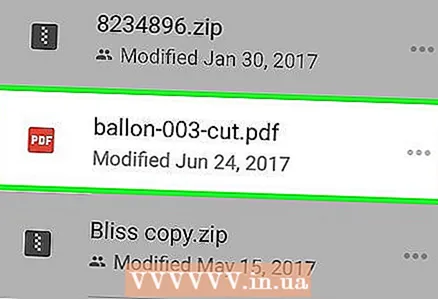 7 คลิกที่เอกสาร คุณจะพบมันที่มุมซ้ายบนของหน้าจอภายใต้ส่วน "การเข้าถึงด่วน"
7 คลิกที่เอกสาร คุณจะพบมันที่มุมซ้ายบนของหน้าจอภายใต้ส่วน "การเข้าถึงด่วน" 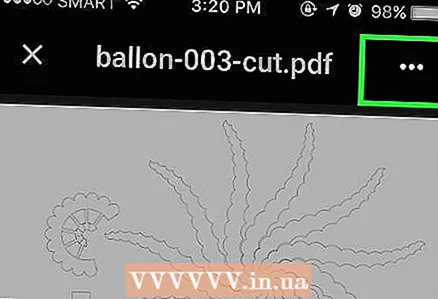 8 คลิกที่ ⋮. สัญลักษณ์นี้อยู่ที่มุมขวาบนของหน้าจอ
8 คลิกที่ ⋮. สัญลักษณ์นี้อยู่ที่มุมขวาบนของหน้าจอ 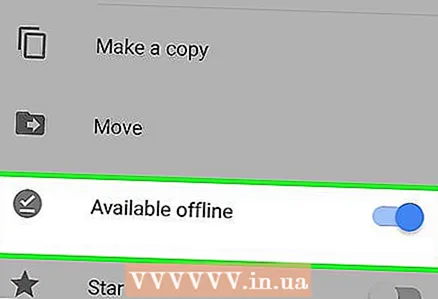 9 เลื่อนแถบเลื่อนข้าง Available Offline เป็น On (สีน้ำเงิน) ตัวเลือกนี้ถูกทำเครื่องหมายด้วยไอคอนเครื่องหมายถูกสีขาวกลม (✔️) บนพื้นหลังสีเทา
9 เลื่อนแถบเลื่อนข้าง Available Offline เป็น On (สีน้ำเงิน) ตัวเลือกนี้ถูกทำเครื่องหมายด้วยไอคอนเครื่องหมายถูกสีขาวกลม (✔️) บนพื้นหลังสีเทา 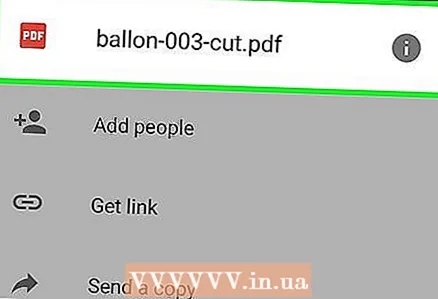 10 แตะชื่อไฟล์ที่ด้านบนของหน้าจอ ไฟล์จะดาวน์โหลดและจะพร้อมใช้งานแบบออฟไลน์บน iPhone และ Google ไดรฟ์
10 แตะชื่อไฟล์ที่ด้านบนของหน้าจอ ไฟล์จะดาวน์โหลดและจะพร้อมใช้งานแบบออฟไลน์บน iPhone และ Google ไดรฟ์ - เอกสารสามารถดูและแก้ไขได้โดยไม่ต้องเชื่อมต่ออินเทอร์เน็ต
วิธีที่ 3 จาก 3: Microsoft OneDrive
 1 ดาวน์โหลด Microsoft OneDrive จาก App Store หากคุณไม่มีแอพนี้ใน iPhone ให้ค้นหาใน App Store จากนั้นแตะดาวน์โหลด> ติดตั้ง
1 ดาวน์โหลด Microsoft OneDrive จาก App Store หากคุณไม่มีแอพนี้ใน iPhone ให้ค้นหาใน App Store จากนั้นแตะดาวน์โหลด> ติดตั้ง 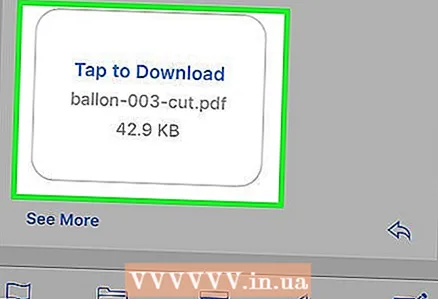 2 เปิดเอกสารของคุณ หากคุณได้รับ PDF, Word หรือเอกสารอื่นๆ ทางอีเมล ข้อความ หรือวิธีการอื่นๆ หรือหากคุณกำลังดูเอกสารบนอินเทอร์เน็ต ให้แตะบน iPhone เพื่อเปิดในหน้าต่างแสดงตัวอย่าง
2 เปิดเอกสารของคุณ หากคุณได้รับ PDF, Word หรือเอกสารอื่นๆ ทางอีเมล ข้อความ หรือวิธีการอื่นๆ หรือหากคุณกำลังดูเอกสารบนอินเทอร์เน็ต ให้แตะบน iPhone เพื่อเปิดในหน้าต่างแสดงตัวอย่าง 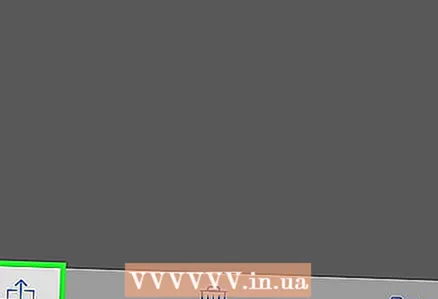 3 คลิกไอคอนแชร์ ดูเหมือนสี่เหลี่ยมจัตุรัสที่มีลูกศรชี้ขึ้นและอยู่ที่มุมล่างซ้ายของหน้าจอ
3 คลิกไอคอนแชร์ ดูเหมือนสี่เหลี่ยมจัตุรัสที่มีลูกศรชี้ขึ้นและอยู่ที่มุมล่างซ้ายของหน้าจอ 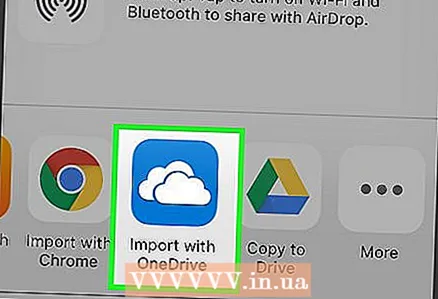 4 เลื่อนไปทางซ้ายแล้วแตะ นำเข้าไปยัง OneDrive. ตัวเลือกนี้จะมีไอคอนรูปเมฆสีขาวบนพื้นหลังสีน้ำเงิน
4 เลื่อนไปทางซ้ายแล้วแตะ นำเข้าไปยัง OneDrive. ตัวเลือกนี้จะมีไอคอนรูปเมฆสีขาวบนพื้นหลังสีน้ำเงิน 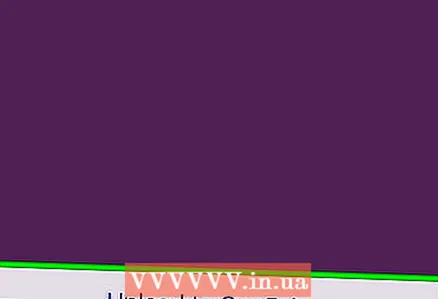 5 คลิกที่ อัปโหลดไปยัง OneDrive. ที่ด้านล่างของหน้าจอ
5 คลิกที่ อัปโหลดไปยัง OneDrive. ที่ด้านล่างของหน้าจอ - หากได้รับแจ้ง ให้ทำตามคำแนะนำบนหน้าจอเพื่อลงชื่อเข้าใช้หรือสร้างบัญชี Microsoft
 6 เลือกโฟลเดอร์ คลิกที่โฟลเดอร์ที่คุณต้องการบันทึกเอกสาร
6 เลือกโฟลเดอร์ คลิกที่โฟลเดอร์ที่คุณต้องการบันทึกเอกสาร  7 คลิกที่ เลือกสถานที่นี้. ที่ด้านล่างของหน้าจอ
7 คลิกที่ เลือกสถานที่นี้. ที่ด้านล่างของหน้าจอ  8 เริ่มแอป OneDrive
8 เริ่มแอป OneDrive 9 แตะโฟลเดอร์ที่คุณบันทึกเอกสาร
9 แตะโฟลเดอร์ที่คุณบันทึกเอกสาร 10 แตะเอกสาร
10 แตะเอกสาร 11 คลิกที่ ⋮. สัญลักษณ์นี้อยู่ที่มุมขวาบนของหน้าจอ
11 คลิกที่ ⋮. สัญลักษณ์นี้อยู่ที่มุมขวาบนของหน้าจอ  12 คลิกที่ ทำให้ใช้งานแบบออฟไลน์ได้. ตัวเลือกนี้ถูกทำเครื่องหมายด้วยไอคอนร่มชูชีพ เอกสารจะถูกบันทึกไว้บน iPhone และในระบบคลาวด์ ซึ่งหมายความว่าสามารถดูและแก้ไขได้โดยไม่ต้องเชื่อมต่ออินเทอร์เน็ต
12 คลิกที่ ทำให้ใช้งานแบบออฟไลน์ได้. ตัวเลือกนี้ถูกทำเครื่องหมายด้วยไอคอนร่มชูชีพ เอกสารจะถูกบันทึกไว้บน iPhone และในระบบคลาวด์ ซึ่งหมายความว่าสามารถดูและแก้ไขได้โดยไม่ต้องเชื่อมต่ออินเทอร์เน็ต