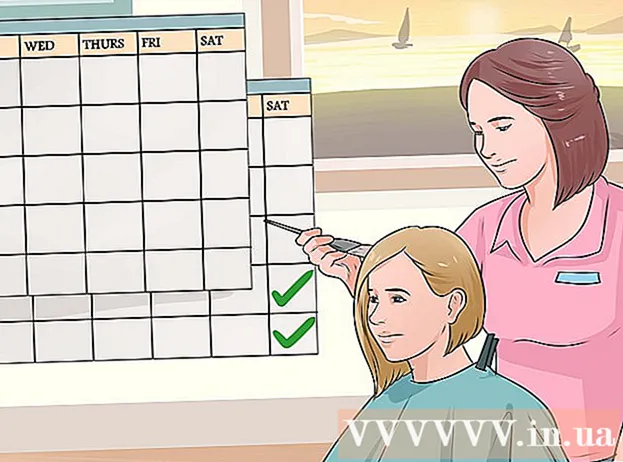ผู้เขียน:
Alice Brown
วันที่สร้าง:
24 พฤษภาคม 2021
วันที่อัปเดต:
1 กรกฎาคม 2024

เนื้อหา
- ขั้นตอน
- ส่วนที่ 1 จาก 5: เปิดการตั้งค่าระบบ
- ส่วนที่ 2 จาก 5: ค้นหาและเปิดการตั้งค่าแทร็คแพด
- ส่วนที่ 3 จาก 5: เปลี่ยนการตั้งค่าแทร็คแพด
- ส่วนที่ 4 จาก 5: ปรับแต่งตัวเลือกการเลื่อนและซูม
- ส่วนที่ 5 จาก 5: การเปลี่ยนการตั้งค่าเมาส์
แทร็คแพดบนแล็ปท็อปของ Apple ต้องใช้เวลาทำความคุ้นเคย เนื่องจากแตกต่างจากทัชแพดบนแล็ปท็อปเครื่องอื่น (ไม่มีปุ่ม ไม่มีเครื่องหมาย มีการปรับเทียบต่างกัน)
ขั้นตอน
ส่วนที่ 1 จาก 5: เปิดการตั้งค่าระบบ
 1 มีสองวิธีในการเปิดการตั้งค่าระบบ ซึ่งประกอบด้วยการตั้งค่าแทร็คแพดและเมาส์:
1 มีสองวิธีในการเปิดการตั้งค่าระบบ ซึ่งประกอบด้วยการตั้งค่าแทร็คแพดและเมาส์: 2 ที่ด้านล่างของหน้าจอ ให้คลิกที่ไอคอนสามเฟือง หน้าต่างที่มีการตั้งค่าระบบจะเปิดขึ้น
2 ที่ด้านล่างของหน้าจอ ให้คลิกที่ไอคอนสามเฟือง หน้าต่างที่มีการตั้งค่าระบบจะเปิดขึ้น - หรือคลิกไอคอนรูปแว่นขยายที่มุมขวาบนของหน้าจอ (ข้างนาฬิกา) หรือกด Command + Space
 3 ในหน้าต่างที่เปิดขึ้น ให้ป้อน "การตั้งค่าระบบ" ไอคอนการตั้งค่าระบบจะปรากฏในส่วน Top Hit หรือในส่วน Applications คลิกที่ไอคอนการตั้งค่าระบบเพื่อเปิด
3 ในหน้าต่างที่เปิดขึ้น ให้ป้อน "การตั้งค่าระบบ" ไอคอนการตั้งค่าระบบจะปรากฏในส่วน Top Hit หรือในส่วน Applications คลิกที่ไอคอนการตั้งค่าระบบเพื่อเปิด - หน้าต่าง System Preferences ถูกแบ่งออกเป็นส่วนต่างๆ ซึ่งแต่ละส่วนจะมีไอคอนยูทิลิตี้เพื่อให้ค้นหาได้ง่ายขึ้น ส่วน: ส่วนบุคคล, ฮาร์ดแวร์, อินเทอร์เน็ตและไร้สาย, ระบบ, อื่นๆ
ส่วนที่ 2 จาก 5: ค้นหาและเปิดการตั้งค่าแทร็คแพด
 1 การตั้งค่าแทร็คแพดอยู่ในส่วนฮาร์ดแวร์ ที่เป็นไอคอนที่ 6 จากทางซ้าย สี่เหลี่ยมสีเทาที่เป็นรูปแทร็คแพด
1 การตั้งค่าแทร็คแพดอยู่ในส่วนฮาร์ดแวร์ ที่เป็นไอคอนที่ 6 จากทางซ้าย สี่เหลี่ยมสีเทาที่เป็นรูปแทร็คแพด - หากคุณไม่ต้องการค้นหาการตั้งค่าทัชแพดในหน้าต่าง System Preferences ให้คลิกที่ไอคอนรูปแว่นขยายที่มุมขวาบนของหน้าจอ แล้วพิมพ์ "Trackpad" ในหน้าต่างที่เปิดขึ้น
- ในการตั้งค่าระบบ ทางด้านขวาของแต่ละตัวเลือกที่สามารถเปิดหรือปิดได้ จะมีวิดีโออธิบายวิธีใช้ตัวเลือกนั้น วางเมาส์เหนือวิดีโอเพื่อดู
 2 การตั้งค่าเมาส์อยู่ในส่วนฮาร์ดแวร์ของหน้าต่างการตั้งค่าระบบ ที่เป็นไอคอนที่ 5 จากทางซ้าย และดูเหมือนเมาส์คอมพิวเตอร์
2 การตั้งค่าเมาส์อยู่ในส่วนฮาร์ดแวร์ของหน้าต่างการตั้งค่าระบบ ที่เป็นไอคอนที่ 5 จากทางซ้าย และดูเหมือนเมาส์คอมพิวเตอร์ - หากคุณไม่ต้องการค้นหาการตั้งค่าเมาส์ในหน้าต่าง System Preferences ให้คลิกที่แว่นขยายที่มุมขวาบนของหน้าจอ แล้วพิมพ์ "Mouse" ในหน้าต่างที่เปิดขึ้น
ส่วนที่ 3 จาก 5: เปลี่ยนการตั้งค่าแทร็คแพด
 1 ในหน้าต่าง Trackpad Preferences ให้คลิกที่แท็บ Point & Click แท็บนี้ประกอบด้วยสี่ตัวเลือกและตัวเลื่อนสำหรับเปลี่ยนความเร็วเคอร์เซอร์
1 ในหน้าต่าง Trackpad Preferences ให้คลิกที่แท็บ Point & Click แท็บนี้ประกอบด้วยสี่ตัวเลือกและตัวเลื่อนสำหรับเปลี่ยนความเร็วเคอร์เซอร์ - คุณสามารถใช้แทร็คแพดบน MacBook Pro ได้สองวิธี: กดแล้วแตะ การกดสอดคล้องกับการกดปุ่ม; การสัมผัสจะคล้ายกับการคลิกบนหน้าจอสัมผัส หากคุณต้องการเลือกการสัมผัส ให้เลือกตัวเลือกแรก (ทำเครื่องหมายที่ช่องทำเครื่องหมายสีน้ำเงินถัดจากตัวเลือกนี้)
- ตัวเลือกที่สองคือ Secondary Clickการคลิกนี้คล้ายกับการคลิกปุ่มเมาส์ขวา คุณสามารถใช้การตั้งค่าเริ่มต้น (แตะสองนิ้ว) หรือเลือกตัวเลือกอื่นจากเมนูแบบเลื่อนลง วิดีโอทางด้านขวาจะแสดงวิธีใช้ตัวเลือกนี้
- ตัวเลือก "ค้นหา" มีหน้าที่กำหนดความหมายของคำที่เลือก การวางเมาส์เหนือคำและคลิกแทร็คแพดด้วยสามนิ้ว จะเป็นการเปิดคำอธิบายความหมายของคำนั้น
- ตัวเลือก "ลากสามนิ้ว" มีหน้าที่ในการเคลื่อนย้ายหน้าต่างที่เปิดอยู่อย่างรวดเร็ว หากคุณตัดสินใจใช้ตัวเลือกนี้ ให้วางเคอร์เซอร์ในหน้าต่างที่คุณต้องการย้าย
- เปลี่ยนความเร็วที่เคอร์เซอร์เคลื่อนที่โดยใช้แถบเลื่อน ทำให้เคอร์เซอร์เคลื่อนที่ช้ากว่าหรือเร็วกว่านิ้วของคุณ ทดสอบความเร็วในการเดินทางหลายๆ แบบแล้วเลือกความเร็วที่เหมาะสมที่สุด
ส่วนที่ 4 จาก 5: ปรับแต่งตัวเลือกการเลื่อนและซูม
 1 ในหน้าต่าง Trackpad Preferences ให้คลิกที่แท็บ Scroll & Zoom แท็บนี้ประกอบด้วยสี่ตัวเลือก (ทำเครื่องหมายที่ช่องเพื่อเปิดใช้งานตัวเลือก และยกเลิกการเลือกเพื่อปิดใช้งาน) ตัวเลือกเหล่านี้เป็นตัวเลือกที่มีชื่อเสียงที่สุดในอุปกรณ์ Apple เนื่องจากมีอยู่ใน iOS ด้วย
1 ในหน้าต่าง Trackpad Preferences ให้คลิกที่แท็บ Scroll & Zoom แท็บนี้ประกอบด้วยสี่ตัวเลือก (ทำเครื่องหมายที่ช่องเพื่อเปิดใช้งานตัวเลือก และยกเลิกการเลือกเพื่อปิดใช้งาน) ตัวเลือกเหล่านี้เป็นตัวเลือกที่มีชื่อเสียงที่สุดในอุปกรณ์ Apple เนื่องจากมีอยู่ใน iOS ด้วย - ตัวเลือกแรกคือ “ทิศทางการเลื่อน: ธรรมชาติ” ระบุการเลื่อนโดยใช้แทร็คแพดแทนที่จะเป็นแถบเลื่อนบนหน้าจอ
- ตามค่าเริ่มต้น การเลื่อนทำได้ด้วยนิ้วของคุณ วางสองนิ้วบนแทร็คแพดแล้วเลื่อนขึ้น / ลงเพื่อเลื่อนลง / ขึ้นหน้า หากคุณปิดตัวเลือกนี้ ทิศทางการเคลื่อนที่จะกลับกัน
 2 ตัวเลือกที่สองคือ "ซูมเข้าหรือซูมออก" ในการซูมเข้า ให้วางสองนิ้วที่พับไว้บนแทร็คแพดแล้วกางออกจากกัน บีบนิ้วเข้าหากันเพื่อซูมออก
2 ตัวเลือกที่สองคือ "ซูมเข้าหรือซูมออก" ในการซูมเข้า ให้วางสองนิ้วที่พับไว้บนแทร็คแพดแล้วกางออกจากกัน บีบนิ้วเข้าหากันเพื่อซูมออก - ตัวเลือกที่สามคือ “สมาร์ทซูม” เพียงดับเบิลคลิกที่แทร็คแพดด้วยสองนิ้วเพื่อซูมเข้า/ออก คุณสามารถซูมเข้า/ออกได้อย่างมีประสิทธิภาพมากขึ้นโดยการพับนิ้วของคุณบนแทร็คแพด
- โดยทั่วไปแล้วตัวเลือกหมุนจะใช้เมื่อแก้ไขรูปภาพเพื่อหมุนด้วยนิ้วของคุณบนแทร็คแพด วางสองนิ้วบนแทร็คแพดแล้วหมุนเพื่อหมุนรูปแบบไปทางขวาหรือซ้าย
 3 ในหน้าต่าง Trackpad Preferences ให้คลิกแท็บ More Gestures แท็บนี้มีตัวเลือกมากมายสำหรับการปรับแต่งแทร็คแพด เช่น การเลื่อนดูหน้าต่างๆ การนำทางระหว่างแอปแบบเต็มหน้าจอ การแสดงรายการของระบบ (Action Center, Mission Control, Launch Pad, Desktop)
3 ในหน้าต่าง Trackpad Preferences ให้คลิกแท็บ More Gestures แท็บนี้มีตัวเลือกมากมายสำหรับการปรับแต่งแทร็คแพด เช่น การเลื่อนดูหน้าต่างๆ การนำทางระหว่างแอปแบบเต็มหน้าจอ การแสดงรายการของระบบ (Action Center, Mission Control, Launch Pad, Desktop) - ใช้ตัวเลือก "App Expose" เพื่อดูหน้าต่างของแอปพลิเคชันที่ทำงานอยู่ทั้งหมด เมื่อต้องการทำเช่นนี้ ให้ใช้สามหรือสี่นิ้ว บางครั้งใช้นิ้วหัวแม่มือของคุณเมื่อคุณพับหรือกางนิ้ว (Action Center ใช้เพียงสองนิ้วเท่านั้น)
- บางตัวเลือกรวมถึงตัวเลือกย่อยซึ่งคุณสามารถปรับแต่งท่าทางนิ้วของคุณได้ ขอแนะนำให้ดูวิดีโอสำหรับแต่ละตัวเลือกเพื่อที่คุณจะได้เข้าใจจุดประสงค์และตัดสินใจว่าจะเปิดใช้งานตัวเลือกนี้หรือไม่
ส่วนที่ 5 จาก 5: การเปลี่ยนการตั้งค่าเมาส์
 1 ในหน้าต่างการตั้งค่าเมาส์ คุณสามารถเปลี่ยนทิศทางการเลื่อนได้ ตามค่าเริ่มต้น เมาส์จะเลื่อนหน้าในลักษณะนี้ - เมื่อคุณเลื่อนล้อเลื่อนของเมาส์ "เข้าหาคุณ" คุณจะเลื่อนหน้าลง การเลื่อนล้อเมาส์ "ออกไปจากคุณ" จะเป็นการเลื่อนหน้าขึ้น
1 ในหน้าต่างการตั้งค่าเมาส์ คุณสามารถเปลี่ยนทิศทางการเลื่อนได้ ตามค่าเริ่มต้น เมาส์จะเลื่อนหน้าในลักษณะนี้ - เมื่อคุณเลื่อนล้อเลื่อนของเมาส์ "เข้าหาคุณ" คุณจะเลื่อนหน้าลง การเลื่อนล้อเมาส์ "ออกไปจากคุณ" จะเป็นการเลื่อนหน้าขึ้น - ยกเลิกการเลือกตัวเลือกนี้หากคุณต้องการเปลี่ยนทิศทางการเลื่อน
- คุณควรเปลี่ยนความเร็วเคอร์เซอร์ในการตั้งค่าแทร็คแพด แต่คุณยังสามารถปรับเปลี่ยนได้ในหน้าต่างการตั้งค่าเมาส์ (โดยใช้แถบเลื่อนด้วย) ทดสอบความเร็วในการเดินทางหลายๆ แบบแล้วเลือกความเร็วที่เหมาะสมที่สุด
- คุณยังสามารถเปลี่ยนความเร็วที่นิ้วของคุณเลื่อนผ่านหน้าต่างๆ ได้อีกด้วย เปิดหน้าด้วยแถบเลื่อนเพื่อให้คุณสามารถทดสอบความเร็วในการเลื่อนได้
 2 ปรับความเร็วสำหรับการคลิกครั้งเดียวและสองครั้ง ยิ่งคุณคลิกช้าลงเท่าใด คุณก็ยิ่งคลิกไอคอนเพื่อเปิดเอกสารหรือเปิดแอปพลิเคชันได้ช้าลงเท่านั้น
2 ปรับความเร็วสำหรับการคลิกครั้งเดียวและสองครั้ง ยิ่งคุณคลิกช้าลงเท่าใด คุณก็ยิ่งคลิกไอคอนเพื่อเปิดเอกสารหรือเปิดแอปพลิเคชันได้ช้าลงเท่านั้น - ขอแนะนำว่าอย่าเปลี่ยนปุ่มเมาส์หลัก (โดยค่าเริ่มต้น นี่คือปุ่มซ้าย) หากคุณเปลี่ยนเป็นปุ่มขวา คุณจะต้องคลิกขวา (ไม่ใช่ซ้าย) เพื่อเปิดเอกสารหรือเปิดแอปพลิเคชัน
- การเปลี่ยนแปลงทั้งหมดจะถูกบันทึกโดยอัตโนมัติ หากต้องการออกจากการตั้งค่าระบบ ให้ไปที่แถบเครื่องมือ (ที่ด้านบนซ้ายของหน้าจอถัดจากไอคอน Apple) แล้วเลือกการตั้งค่าระบบ - ออกจากการตั้งค่าระบบ