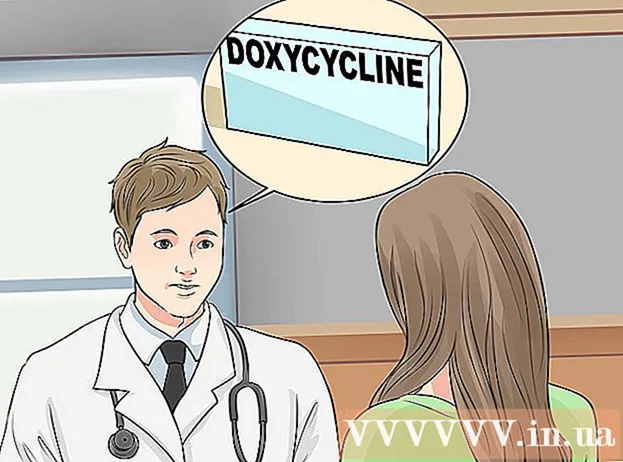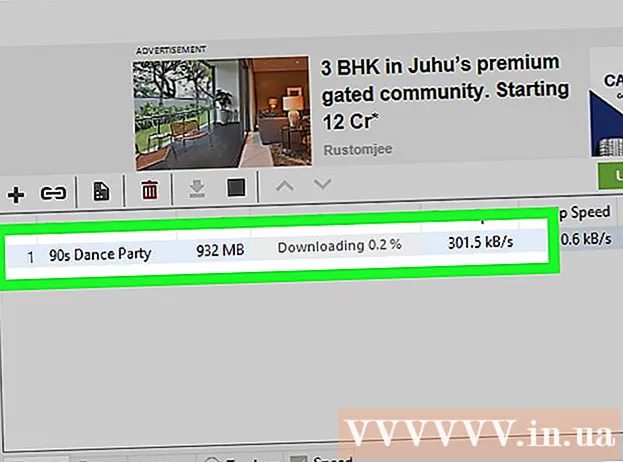ผู้เขียน:
Carl Weaver
วันที่สร้าง:
21 กุมภาพันธ์ 2021
วันที่อัปเดต:
1 กรกฎาคม 2024

เนื้อหา
- ขั้นตอน
- วิธีที่ 1 จาก 2: การใช้แผ่นดิสก์การติดตั้ง Windows 7 / แฟลชไดรฟ์
- วิธีที่ 2 จาก 2: การใช้แผ่นดิสก์ / แฟลชไดรฟ์สำหรับการกู้คืนระบบ
หากคุณต้องการติดตั้ง Windows 7 ใหม่ โปรดอ่านบทความนี้ แต่ถ้าเป้าหมายของคุณคือกำจัดพาร์ติชั่น Windows 7 ให้หมดเพื่อให้มีที่ว่างสำหรับอย่างอื่น อ่านบทความนี้เพื่อเรียนรู้วิธีฟอร์แมตไดรฟ์ C: Windows ไม่สามารถฟอร์แมตไดรฟ์ที่ติดตั้ง ดังนั้นคุณต้องบูตจากดีวีดีการติดตั้งหรือไดรฟ์ USB (แฟลชไดรฟ์) หากคุณไม่มีแผ่นดิสก์การติดตั้งหรือแฟลชไดรฟ์ ให้สร้างแผ่นดิสก์การกู้คืนระบบที่สามารถบู๊ตได้ การฟอร์แมตไดรฟ์ C: จะลบไฟล์ทั้งหมดในนั้น ดังนั้นอย่าลืมสำรองข้อมูลสำคัญ
ขั้นตอน
วิธีที่ 1 จาก 2: การใช้แผ่นดิสก์การติดตั้ง Windows 7 / แฟลชไดรฟ์
 1 ใส่แผ่นดิสก์การติดตั้ง Windows 7 หรือแฟลชไดรฟ์ หากคุณมีดิสก์การติดตั้ง Windows 7 หรือดิสก์การกู้คืนระบบ ให้ใช้ดิสก์ดังกล่าวเพื่อฟอร์แมตไดรฟ์ "C:" คุณสามารถยืมดิสก์ดังกล่าวจากเพื่อน ๆ หรือสร้างมันขึ้นมาบนคอมพิวเตอร์ Windows 7 ของคุณ
1 ใส่แผ่นดิสก์การติดตั้ง Windows 7 หรือแฟลชไดรฟ์ หากคุณมีดิสก์การติดตั้ง Windows 7 หรือดิสก์การกู้คืนระบบ ให้ใช้ดิสก์ดังกล่าวเพื่อฟอร์แมตไดรฟ์ "C:" คุณสามารถยืมดิสก์ดังกล่าวจากเพื่อน ๆ หรือสร้างมันขึ้นมาบนคอมพิวเตอร์ Windows 7 ของคุณ - ยูทิลิตีการจัดรูปแบบไม่แสดงอักษรระบุไดรฟ์ ดังนั้นให้ค้นหาและจดบันทึกความจุทั้งหมดและที่มีอยู่ของไดรฟ์ C: หากคุณเลือกไดรฟ์ผิดและฟอร์แมต ข้อมูลสำคัญอาจสูญหายได้ หากต้องการทราบความจุ (ขนาด) ของไดรฟ์ ให้คลิกคอมพิวเตอร์บนเดสก์ท็อปหรือเมนูเริ่ม คลิกขวาที่ไดรฟ์ C: แล้วเลือกคุณสมบัติจากเมนู
- การฟอร์แมตไดรฟ์ "C:" จะเป็นการลบระบบปฏิบัติการ Windows และรีสตาร์ทคอมพิวเตอร์ หลังจากนั้นคุณจะไม่สามารถใช้งานได้จนกว่าคุณจะติดตั้งระบบปฏิบัติการใหม่
 2 รีบูตเครื่องคอมพิวเตอร์ของคุณ เมื่อต้องการทำเช่นนี้ ให้เปิดเมนูเริ่ม คลิกลูกศรที่อยู่ถัดจาก ปิดเครื่อง แล้วคลิก เริ่มใหม่
2 รีบูตเครื่องคอมพิวเตอร์ของคุณ เมื่อต้องการทำเช่นนี้ ให้เปิดเมนูเริ่ม คลิกลูกศรที่อยู่ถัดจาก ปิดเครื่อง แล้วคลิก เริ่มใหม่  3 กดปุ่มใดก็ได้เมื่อได้รับแจ้ง คอมพิวเตอร์จะบู๊ตจากแผ่นดิสก์การติดตั้ง
3 กดปุ่มใดก็ได้เมื่อได้รับแจ้ง คอมพิวเตอร์จะบู๊ตจากแผ่นดิสก์การติดตั้ง - หากคอมพิวเตอร์ของคุณไม่สามารถบู๊ตจากดิสก์ / แฟลชไดรฟ์ ให้อ่านบทความนี้หรือบทความนี้เพื่อเรียนรู้วิธีเปลี่ยนลำดับการบู๊ตใน BIOS
 4 เลือกภาษาของคุณในหน้าต่างการตั้งค่า Windows แล้วคลิก ไกลออกไป.
4 เลือกภาษาของคุณในหน้าต่างการตั้งค่า Windows แล้วคลิก ไกลออกไป. 5 คลิกที่ปุ่ม ติดตั้ง. ข้อความ "กำลังเริ่มการติดตั้ง" ปรากฏขึ้น
5 คลิกที่ปุ่ม ติดตั้ง. ข้อความ "กำลังเริ่มการติดตั้ง" ปรากฏขึ้น  6 ยอมรับเงื่อนไขใบอนุญาตและคลิก ไกลออกไป. อย่าลืมทำเครื่องหมายที่ช่องถัดจาก "ฉันยอมรับข้อกำหนดสิทธิ์การใช้งาน"
6 ยอมรับเงื่อนไขใบอนุญาตและคลิก ไกลออกไป. อย่าลืมทำเครื่องหมายที่ช่องถัดจาก "ฉันยอมรับข้อกำหนดสิทธิ์การใช้งาน"  7 คลิกที่ การติดตั้งแบบเต็ม (ตัวเลือกขั้นสูง). รายการตัวเลือกการติดตั้งจะเปิดขึ้น
7 คลิกที่ การติดตั้งแบบเต็ม (ตัวเลือกขั้นสูง). รายการตัวเลือกการติดตั้งจะเปิดขึ้น  8 คลิกที่ การตั้งค่าดิสก์. ตัวเลือกนี้อยู่ในหน้าต่าง "Select a partition to install Windows"
8 คลิกที่ การตั้งค่าดิสก์. ตัวเลือกนี้อยู่ในหน้าต่าง "Select a partition to install Windows"  9 เลือกไดรฟ์ "C:”และคลิกรูปแบบ โปรดทราบว่าคุณจะไม่เห็นตัวอักษร "C" ซึ่งทำเครื่องหมายไดรฟ์ หากปรากฏเพียงส่วนเดียว ให้เลือก มิฉะนั้น ให้เลือกพาร์ติชั่นที่มีความจุทั้งหมดและความจุที่ตรงกับความจุของไดรฟ์ C: ของคุณ ข้อความยืนยันจะปรากฏขึ้น
9 เลือกไดรฟ์ "C:”และคลิกรูปแบบ โปรดทราบว่าคุณจะไม่เห็นตัวอักษร "C" ซึ่งทำเครื่องหมายไดรฟ์ หากปรากฏเพียงส่วนเดียว ให้เลือก มิฉะนั้น ให้เลือกพาร์ติชั่นที่มีความจุทั้งหมดและความจุที่ตรงกับความจุของไดรฟ์ C: ของคุณ ข้อความยืนยันจะปรากฏขึ้น  10 คลิกที่ ตกลงเพื่อฟอร์แมตดิสก์ เมื่อตัวชี้เมาส์กลายเป็นลูกศรอีกครั้ง ให้ถือว่าดิสก์ได้รับการฟอร์แมตแล้ว
10 คลิกที่ ตกลงเพื่อฟอร์แมตดิสก์ เมื่อตัวชี้เมาส์กลายเป็นลูกศรอีกครั้ง ให้ถือว่าดิสก์ได้รับการฟอร์แมตแล้ว  11 คลิกที่ ไกลออกไปเพื่อติดตั้ง Windows 7 (ไม่บังคับ) เมื่อคุณฟอร์แมตไดรฟ์แล้ว คุณอาจต้องการติดตั้งระบบปฏิบัติการเพื่อใช้งานบนคอมพิวเตอร์ของคุณ หากคุณต้องการติดตั้งระบบปฏิบัติการ Windows 7 ให้คลิก ถัดไป และทำตามคำแนะนำบนหน้าจอ
11 คลิกที่ ไกลออกไปเพื่อติดตั้ง Windows 7 (ไม่บังคับ) เมื่อคุณฟอร์แมตไดรฟ์แล้ว คุณอาจต้องการติดตั้งระบบปฏิบัติการเพื่อใช้งานบนคอมพิวเตอร์ของคุณ หากคุณต้องการติดตั้งระบบปฏิบัติการ Windows 7 ให้คลิก ถัดไป และทำตามคำแนะนำบนหน้าจอ - หากคุณไม่ต้องการติดตั้ง Windows 7 ให้นำแผ่นดิสก์การติดตั้ง / แฟลชไดรฟ์ออกแล้วปิดเครื่องคอมพิวเตอร์
วิธีที่ 2 จาก 2: การใช้แผ่นดิสก์ / แฟลชไดรฟ์สำหรับการกู้คืนระบบ
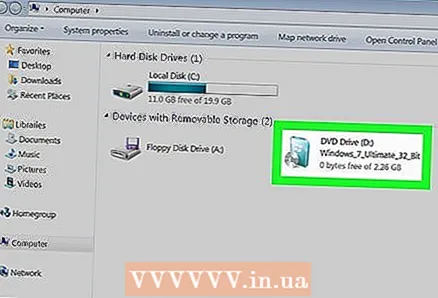 1 ใส่แผ่นดิสก์การกู้คืนระบบ Windows 7 ของคุณ หากคุณไม่มีดิสก์ / แฟลชไดรฟ์สำหรับติดตั้ง Windows 7 ให้บูตคอมพิวเตอร์จากดิสก์กู้คืนระบบ / แฟลชไดรฟ์ หากคุณไม่มีดิสก์ดังกล่าว ให้สร้างขึ้นบนคอมพิวเตอร์ที่ใช้ Windows 7 (แม้แต่เครื่องที่คุณต้องการฟอร์แมต) สำหรับสิ่งนี้:
1 ใส่แผ่นดิสก์การกู้คืนระบบ Windows 7 ของคุณ หากคุณไม่มีดิสก์ / แฟลชไดรฟ์สำหรับติดตั้ง Windows 7 ให้บูตคอมพิวเตอร์จากดิสก์กู้คืนระบบ / แฟลชไดรฟ์ หากคุณไม่มีดิสก์ดังกล่าว ให้สร้างขึ้นบนคอมพิวเตอร์ที่ใช้ Windows 7 (แม้แต่เครื่องที่คุณต้องการฟอร์แมต) สำหรับสิ่งนี้: - เปิดเมนู "เริ่ม" และเลือก "แผงควบคุม"
- คลิกที่ระบบและการบำรุงรักษา
- คลิกที่ "สำรองและกู้คืน"
- คลิกสร้างดิสก์การคืนค่าระบบ
- ทำตามคำแนะนำบนหน้าจอ
 2 รีบูตเครื่องคอมพิวเตอร์ของคุณ เมื่อต้องการทำเช่นนี้ ให้เปิดเมนูเริ่ม คลิกลูกศรที่อยู่ถัดจาก ปิดเครื่อง แล้วคลิก เริ่มใหม่
2 รีบูตเครื่องคอมพิวเตอร์ของคุณ เมื่อต้องการทำเช่นนี้ ให้เปิดเมนูเริ่ม คลิกลูกศรที่อยู่ถัดจาก ปิดเครื่อง แล้วคลิก เริ่มใหม่ - การฟอร์แมตไดรฟ์ "C:" จะเป็นการลบระบบปฏิบัติการ Windows และรีสตาร์ทคอมพิวเตอร์ หลังจากนั้นคุณจะไม่สามารถใช้งานได้จนกว่าคุณจะติดตั้งระบบปฏิบัติการใหม่ หากคุณมั่นใจในทักษะการใช้คอมพิวเตอร์ของคุณ - อย่าลังเลที่จะดำเนินการต่อ หรือคิดให้รอบคอบ
 3 กดปุ่มใดก็ได้เมื่อได้รับแจ้ง คอมพิวเตอร์จะบู๊ตจากแผ่นดิสก์การกู้คืนระบบ
3 กดปุ่มใดก็ได้เมื่อได้รับแจ้ง คอมพิวเตอร์จะบู๊ตจากแผ่นดิสก์การกู้คืนระบบ - หากคอมพิวเตอร์ของคุณไม่สามารถบู๊ตจากดิสก์ / แฟลชไดรฟ์ ให้อ่านบทความนี้หรือบทความนี้เพื่อเรียนรู้วิธีเปลี่ยนลำดับการบู๊ตใน BIOS
 4 เลือกภาษาของคุณและคลิก ไกลออกไป.
4 เลือกภาษาของคุณและคลิก ไกลออกไป.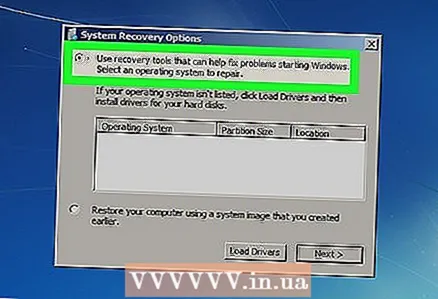 5 คลิกที่ ใช้เครื่องมือการกู้คืนเพื่อแก้ไขปัญหาการเริ่มต้นระบบ Windows. นี่เป็นหนึ่งในสองตัวเลือกบนหน้าจอ
5 คลิกที่ ใช้เครื่องมือการกู้คืนเพื่อแก้ไขปัญหาการเริ่มต้นระบบ Windows. นี่เป็นหนึ่งในสองตัวเลือกบนหน้าจอ  6 คลิกที่ ไกลออกไป. ซึ่งจะเปิดรายการเครื่องมือการกู้คืนที่คุณสามารถใช้เพื่อแก้ไขปัญหาของ Windows
6 คลิกที่ ไกลออกไป. ซึ่งจะเปิดรายการเครื่องมือการกู้คืนที่คุณสามารถใช้เพื่อแก้ไขปัญหาของ Windows  7 คลิกที่ บรรทัดคำสั่ง. ทางด้านล่างของหน้าต่าง System Recovery Options
7 คลิกที่ บรรทัดคำสั่ง. ทางด้านล่างของหน้าต่าง System Recovery Options  8 ป้อนคำสั่งเพื่อฟอร์แมตไดรฟ์ C:". เข้า รูปแบบ c: / fs: NTFS แล้วกด ↵ ป้อนเพื่อเริ่มกระบวนการ ข้อความยืนยันจะปรากฏขึ้น
8 ป้อนคำสั่งเพื่อฟอร์แมตไดรฟ์ C:". เข้า รูปแบบ c: / fs: NTFS แล้วกด ↵ ป้อนเพื่อเริ่มกระบวนการ ข้อความยืนยันจะปรากฏขึ้น - หากคุณไม่ต้องการใช้ระบบไฟล์ ntfsให้แทนที่ด้วยอันอื่น เช่น FAT32
 9 กดปุ่ม Yแล้วกด ↵ ป้อน. การดำเนินการนี้จะลบข้อมูลทั้งหมดในไดรฟ์ C: เมื่อการฟอร์แมตเสร็จสิ้น คุณจะได้รับแจ้งให้ตั้งชื่อโวลุ่ม
9 กดปุ่ม Yแล้วกด ↵ ป้อน. การดำเนินการนี้จะลบข้อมูลทั้งหมดในไดรฟ์ C: เมื่อการฟอร์แมตเสร็จสิ้น คุณจะได้รับแจ้งให้ตั้งชื่อโวลุ่ม  10 ป้อนชื่อไดรฟ์แล้วคลิก ↵ ป้อน. ชื่อสามารถเป็นอะไรก็ได้ - จะปรากฏในหน้าต่าง Explorer และระบุไดรฟ์ เมื่อคุณป้อนชื่อ กระบวนการจัดรูปแบบจะเสร็จสมบูรณ์
10 ป้อนชื่อไดรฟ์แล้วคลิก ↵ ป้อน. ชื่อสามารถเป็นอะไรก็ได้ - จะปรากฏในหน้าต่าง Explorer และระบุไดรฟ์ เมื่อคุณป้อนชื่อ กระบวนการจัดรูปแบบจะเสร็จสมบูรณ์ - ตัวอย่างเช่น หากคุณวางแผนที่จะติดตั้ง Windows 10 ลงในไดรฟ์ ให้ป้อนชื่อ Win10.
- หากไม่ต้องการใส่ชื่อ ให้กด ↵ ป้อน.
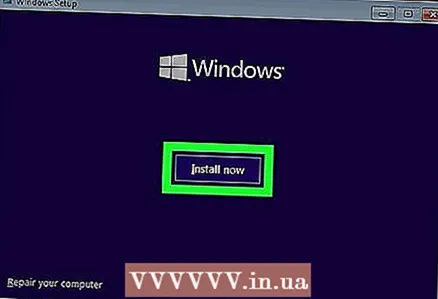 11 ติดตั้งระบบปฏิบัติการใหม่ (เป็นทางเลือก) เมื่อคุณฟอร์แมตไดรฟ์ C: แล้ว ให้นำแผ่นดิสก์การกู้คืนระบบออก ใส่แผ่นดิสก์การติดตั้ง / แฟลชไดรฟ์ที่มีระบบปฏิบัติการที่ต้องการ (เช่น Windows 10 หรือ Linux) แล้วรีสตาร์ทคอมพิวเตอร์เพื่อเริ่มการติดตั้ง หากคุณไม่ต้องการติดตั้ง Windows 7 ให้นำแผ่นดิสก์การติดตั้ง / แฟลชไดรฟ์ออกแล้วปิดเครื่องคอมพิวเตอร์
11 ติดตั้งระบบปฏิบัติการใหม่ (เป็นทางเลือก) เมื่อคุณฟอร์แมตไดรฟ์ C: แล้ว ให้นำแผ่นดิสก์การกู้คืนระบบออก ใส่แผ่นดิสก์การติดตั้ง / แฟลชไดรฟ์ที่มีระบบปฏิบัติการที่ต้องการ (เช่น Windows 10 หรือ Linux) แล้วรีสตาร์ทคอมพิวเตอร์เพื่อเริ่มการติดตั้ง หากคุณไม่ต้องการติดตั้ง Windows 7 ให้นำแผ่นดิสก์การติดตั้ง / แฟลชไดรฟ์ออกแล้วปิดเครื่องคอมพิวเตอร์