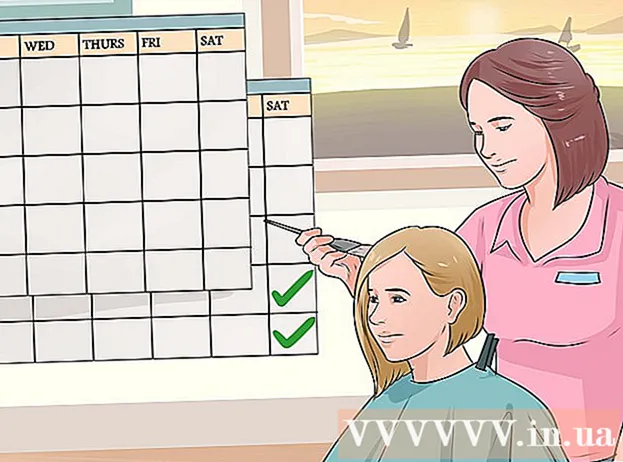ผู้เขียน:
Alice Brown
วันที่สร้าง:
25 พฤษภาคม 2021
วันที่อัปเดต:
1 กรกฎาคม 2024

เนื้อหา
- ขั้นตอน
- วิธีที่ 1 จาก 6: วิธีเชื่อมต่อเครื่องพิมพ์โดยใช้สายเคเบิล (Windows)
- วิธีที่ 2 จาก 6: วิธีเชื่อมต่อเครื่องพิมพ์โดยใช้สายเคเบิล (Mac OS X)
- วิธีที่ 3 จาก 6: วิธีเชื่อมต่อเครื่องพิมพ์แบบไร้สาย (Windows)
- วิธีที่ 4 จาก 6: วิธีเชื่อมต่อเครื่องพิมพ์แบบไร้สาย (Mac OS X)
- วิธีที่ 5 จาก 6: แชร์เครื่องพิมพ์ของคุณบนเครือข่าย (Windows)
- วิธีที่ 6 จาก 6: วิธีแชร์เครื่องพิมพ์ของคุณบนเครือข่าย (Mac OS X)
- เคล็ดลับ
- คำเตือน
บทความนี้จะแสดงวิธีเชื่อมต่อเครื่องพิมพ์โดยใช้สายเคเบิลและเครือข่ายไร้สายกับคอมพิวเตอร์ Windows และ Mac OS X นอกจากนี้ยังกล่าวถึงวิธีการเปิดการเข้าถึงเครือข่ายไปยังเครื่องพิมพ์ กล่าวคือ สามารถส่งเอกสารไปยังเครื่องพิมพ์จากคอมพิวเตอร์เครื่องอื่นที่เชื่อมต่อกับเครือข่ายเดียวกันได้
ขั้นตอน
วิธีที่ 1 จาก 6: วิธีเชื่อมต่อเครื่องพิมพ์โดยใช้สายเคเบิล (Windows)
 1 วางเครื่องพิมพ์ไว้ใกล้กับคอมพิวเตอร์ ในกรณีนี้ เป็นสิ่งสำคัญที่สายเครื่องพิมพ์สามารถเข้าถึงซ็อกเก็ตที่ต้องการบนคอมพิวเตอร์ได้อย่างง่ายดาย
1 วางเครื่องพิมพ์ไว้ใกล้กับคอมพิวเตอร์ ในกรณีนี้ เป็นสิ่งสำคัญที่สายเครื่องพิมพ์สามารถเข้าถึงซ็อกเก็ตที่ต้องการบนคอมพิวเตอร์ได้อย่างง่ายดาย  2 เปิดเครื่องพิมพ์ กดปุ่มเปิด/ปิดบนตัวเครื่องพิมพ์ ตามกฎแล้วปุ่มนี้จะถูกทำเครื่องหมายด้วยไอคอน
2 เปิดเครื่องพิมพ์ กดปุ่มเปิด/ปิดบนตัวเครื่องพิมพ์ ตามกฎแล้วปุ่มนี้จะถูกทำเครื่องหมายด้วยไอคอน  .
. - เชื่อมต่อเครื่องพิมพ์กับแหล่งพลังงาน
 3 เปิดและปลดล็อกคอมพิวเตอร์ของคุณ จากนั้นใช้สาย USB เพื่อเชื่อมต่อเครื่องพิมพ์กับคอมพิวเตอร์ของคุณ
3 เปิดและปลดล็อกคอมพิวเตอร์ของคุณ จากนั้นใช้สาย USB เพื่อเชื่อมต่อเครื่องพิมพ์กับคอมพิวเตอร์ของคุณ- ขึ้นอยู่กับรุ่นของเครื่องพิมพ์ ระบบอาจรู้จักและกำหนดค่าโดยอัตโนมัติ ในกรณีนี้ คุณไม่จำเป็นต้องมีสิ่งใด
 4 เปิดเมนูเริ่ม
4 เปิดเมนูเริ่ม  . คลิกที่โลโก้ Windows ที่มุมล่างซ้ายของหน้าจอ
. คลิกที่โลโก้ Windows ที่มุมล่างซ้ายของหน้าจอ  5 คลิกที่ "ตัวเลือก"
5 คลิกที่ "ตัวเลือก"  . ที่ด้านซ้ายล่างของเมนู Start
. ที่ด้านซ้ายล่างของเมนู Start  6 คลิกที่ อุปกรณ์. ทางด้านบนของหน้าต่าง Options
6 คลิกที่ อุปกรณ์. ทางด้านบนของหน้าต่าง Options  7 คลิกที่ เครื่องพิมพ์และสแกนเนอร์. แท็บนี้จะอยู่ที่ด้านซ้ายของหน้าต่าง
7 คลิกที่ เครื่องพิมพ์และสแกนเนอร์. แท็บนี้จะอยู่ที่ด้านซ้ายของหน้าต่าง  8 คลิก เพิ่มเครื่องพิมพ์หรือสแกนเนอร์. ปุ่มนี้อยู่ที่ด้านบนของหน้า
8 คลิก เพิ่มเครื่องพิมพ์หรือสแกนเนอร์. ปุ่มนี้อยู่ที่ด้านบนของหน้า  9 คลิกที่ชื่อเครื่องพิมพ์ของคุณและเลือก เพิ่มอุปกรณ์. โดยทั่วไป ชื่อเครื่องพิมพ์จะเป็นชื่อของผู้ผลิต (เช่น “HP”) หรือรุ่นหรือหมายเลขรุ่นของเครื่องพิมพ์ (หรือองค์ประกอบเหล่านี้รวมกัน)
9 คลิกที่ชื่อเครื่องพิมพ์ของคุณและเลือก เพิ่มอุปกรณ์. โดยทั่วไป ชื่อเครื่องพิมพ์จะเป็นชื่อของผู้ผลิต (เช่น “HP”) หรือรุ่นหรือหมายเลขรุ่นของเครื่องพิมพ์ (หรือองค์ประกอบเหล่านี้รวมกัน) - หากคุณไม่เห็นชื่อเครื่องพิมพ์ของคุณ ให้คลิก "เครื่องพิมพ์ที่ฉันต้องการไม่อยู่ในรายการ" (ใต้ "เพิ่มเครื่องพิมพ์หรือสแกนเนอร์") และทำตามคำแนะนำบนหน้าจอ
 10 ทำตามคำแนะนำบนหน้าจอ คุณอาจต้องกำหนดค่าเพื่อให้พร้อมใช้งาน ทั้งนี้ขึ้นอยู่กับรุ่นเครื่องพิมพ์ของคุณ
10 ทำตามคำแนะนำบนหน้าจอ คุณอาจต้องกำหนดค่าเพื่อให้พร้อมใช้งาน ทั้งนี้ขึ้นอยู่กับรุ่นเครื่องพิมพ์ของคุณ - เมื่อได้รับแจ้ง ให้ใส่ซีดีที่มาพร้อมกับเครื่องพิมพ์ลงในออปติคัลไดรฟ์ของคอมพิวเตอร์ของคุณ
- หากคุณไม่มีแผ่นดิสก์ที่เหมาะสม ให้ดาวน์โหลดซอฟต์แวร์ที่จำเป็นจากเว็บไซต์ของผู้ผลิตเครื่องพิมพ์
วิธีที่ 2 จาก 6: วิธีเชื่อมต่อเครื่องพิมพ์โดยใช้สายเคเบิล (Mac OS X)
 1 อัปเดตระบบ Mac OS X ของคุณ ก่อนเชื่อมต่อเครื่องพิมพ์กับคอมพิวเตอร์ของคุณ ตรวจสอบให้แน่ใจว่าคอมพิวเตอร์ของคุณมีไดรเวอร์และแพตช์ระบบล่าสุด
1 อัปเดตระบบ Mac OS X ของคุณ ก่อนเชื่อมต่อเครื่องพิมพ์กับคอมพิวเตอร์ของคุณ ตรวจสอบให้แน่ใจว่าคอมพิวเตอร์ของคุณมีไดรเวอร์และแพตช์ระบบล่าสุด  2 วางเครื่องพิมพ์ไว้ใกล้กับคอมพิวเตอร์ ในกรณีนี้ เป็นสิ่งสำคัญที่สายเครื่องพิมพ์สามารถเข้าถึงซ็อกเก็ตที่ต้องการบนคอมพิวเตอร์ได้อย่างง่ายดาย
2 วางเครื่องพิมพ์ไว้ใกล้กับคอมพิวเตอร์ ในกรณีนี้ เป็นสิ่งสำคัญที่สายเครื่องพิมพ์สามารถเข้าถึงซ็อกเก็ตที่ต้องการบนคอมพิวเตอร์ได้อย่างง่ายดาย  3 เปิดเครื่องพิมพ์ กดปุ่มเปิด/ปิดบนตัวเครื่องพิมพ์ ตามกฎแล้วปุ่มนี้จะถูกทำเครื่องหมายด้วยไอคอน
3 เปิดเครื่องพิมพ์ กดปุ่มเปิด/ปิดบนตัวเครื่องพิมพ์ ตามกฎแล้วปุ่มนี้จะถูกทำเครื่องหมายด้วยไอคอน  .
. - เชื่อมต่อเครื่องพิมพ์กับแหล่งพลังงาน
 4 เชื่อมต่อเครื่องพิมพ์กับคอมพิวเตอร์ของคุณโดยใช้สาย USB เสียบสาย USB เข้ากับพอร์ต USB ที่เคสคอมพิวเตอร์
4 เชื่อมต่อเครื่องพิมพ์กับคอมพิวเตอร์ของคุณโดยใช้สาย USB เสียบสาย USB เข้ากับพอร์ต USB ที่เคสคอมพิวเตอร์ - หากคอมพิวเตอร์ของคุณไม่มีพอร์ต USB มาตรฐาน ให้ซื้ออะแดปเตอร์ USB-C เป็น USB
- ต้องเปิดคอมพิวเตอร์และระบบจะบู๊ตเมื่อคุณเชื่อมต่อเครื่องพิมพ์
 5 คลิกที่ ติดตั้ง และปฏิบัติตามคำแนะนำบนหน้าจอ หากเครื่องพิมพ์เข้ากันได้กับคอมพิวเตอร์ของคุณ ระบบมักจะรู้จักเครื่องพิมพ์นั้นทันที แต่บางครั้งคุณต้องคลิกปุ่มดาวน์โหลดและติดตั้งในหน้าต่างป๊อปอัปเพื่อทำการติดตั้งให้เสร็จสิ้น เครื่องพิมพ์พร้อมใช้งานแล้ว
5 คลิกที่ ติดตั้ง และปฏิบัติตามคำแนะนำบนหน้าจอ หากเครื่องพิมพ์เข้ากันได้กับคอมพิวเตอร์ของคุณ ระบบมักจะรู้จักเครื่องพิมพ์นั้นทันที แต่บางครั้งคุณต้องคลิกปุ่มดาวน์โหลดและติดตั้งในหน้าต่างป๊อปอัปเพื่อทำการติดตั้งให้เสร็จสิ้น เครื่องพิมพ์พร้อมใช้งานแล้ว
วิธีที่ 3 จาก 6: วิธีเชื่อมต่อเครื่องพิมพ์แบบไร้สาย (Windows)
 1 ตรวจสอบว่าเครื่องพิมพ์ของคุณสามารถเชื่อมต่อเครือข่ายไร้สายใดได้ หากมีโมดูล Bluetooth (ไม่ใช่โมดูล Wi-Fi) ขั้นตอนการเตรียมเครื่องพิมพ์เพื่อเชื่อมต่อจะแตกต่างออกไปเล็กน้อย
1 ตรวจสอบว่าเครื่องพิมพ์ของคุณสามารถเชื่อมต่อเครือข่ายไร้สายใดได้ หากมีโมดูล Bluetooth (ไม่ใช่โมดูล Wi-Fi) ขั้นตอนการเตรียมเครื่องพิมพ์เพื่อเชื่อมต่อจะแตกต่างออกไปเล็กน้อย - เครื่องพิมพ์ Wi-Fi บางเครื่องต้องเชื่อมต่อโดยตรงกับเราเตอร์แบบไร้สายโดยใช้สายอีเทอร์เน็ตเพื่อเข้าถึงอินเทอร์เน็ต
 2 วางเครื่องพิมพ์ในตำแหน่งที่สามารถรับสัญญาณไร้สายได้ เครื่องพิมพ์ต้องสามารถสื่อสารกับเราเตอร์แบบไร้สายได้ ดังนั้นต้องวางเครื่องพิมพ์และเราเตอร์ไว้ใกล้กัน
2 วางเครื่องพิมพ์ในตำแหน่งที่สามารถรับสัญญาณไร้สายได้ เครื่องพิมพ์ต้องสามารถสื่อสารกับเราเตอร์แบบไร้สายได้ ดังนั้นต้องวางเครื่องพิมพ์และเราเตอร์ไว้ใกล้กัน  3 เปิดเครื่องพิมพ์ กดปุ่มเปิด/ปิดบนตัวเครื่องพิมพ์ ตามกฎแล้วปุ่มนี้จะถูกทำเครื่องหมายด้วยไอคอน
3 เปิดเครื่องพิมพ์ กดปุ่มเปิด/ปิดบนตัวเครื่องพิมพ์ ตามกฎแล้วปุ่มนี้จะถูกทำเครื่องหมายด้วยไอคอน  .
. - เชื่อมต่อเครื่องพิมพ์กับแหล่งพลังงาน
- หากจำเป็น ให้เชื่อมต่อสายอีเทอร์เน็ตกับเครื่องพิมพ์และเราเตอร์
 4 ตรวจสอบคู่มือเครื่องพิมพ์ของคุณเพื่อดูวิธีเชื่อมต่อเครื่องพิมพ์ของคุณกับเครือข่ายเฉพาะ หากไม่มีคำแนะนำ สามารถดูได้จากเว็บไซต์ของผู้ผลิตเครื่องพิมพ์
4 ตรวจสอบคู่มือเครื่องพิมพ์ของคุณเพื่อดูวิธีเชื่อมต่อเครื่องพิมพ์ของคุณกับเครือข่ายเฉพาะ หากไม่มีคำแนะนำ สามารถดูได้จากเว็บไซต์ของผู้ผลิตเครื่องพิมพ์ - เครื่องพิมพ์บางรุ่นต้องเชื่อมต่อกับคอมพิวเตอร์ Windows หรือ Mac OS X ก่อนเชื่อมต่อกับเครือข่ายไร้สาย เครื่องพิมพ์อื่นๆ สามารถเชื่อมต่อโดยตรงกับเครือข่ายไร้สาย
- หากเครื่องพิมพ์ของคุณรองรับการเชื่อมต่อกับเครือข่ายไร้สาย ให้ใช้เมนูบนหน้าจอเครื่องพิมพ์เพื่อค้นหาเครือข่ายไร้สาย ในการเชื่อมต่อกับเครือข่ายไร้สาย คุณต้องป้อนรหัสผ่าน
 5 เตรียมเครื่องพิมพ์สำหรับการเชื่อมต่อ สำหรับสิ่งนี้:
5 เตรียมเครื่องพิมพ์สำหรับการเชื่อมต่อ สำหรับสิ่งนี้: - Wi-Fi: บนหน้าจอเครื่องพิมพ์ ไปที่หน้าการตั้งค่าไร้สาย จากนั้นป้อนรหัสผ่าน เลือกเครือข่ายเดียวกันกับที่คอมพิวเตอร์ของคุณเชื่อมต่ออยู่
- บลูทู ธ: กดปุ่มจับคู่ซึ่งมีป้ายกำกับว่าไอคอนเทคโนโลยีบลูทูธ "B" ที่มีสไตล์
 6 เปิดเมนูเริ่ม
6 เปิดเมนูเริ่ม  . คลิกที่โลโก้ Windows ที่มุมล่างซ้ายของหน้าจอ
. คลิกที่โลโก้ Windows ที่มุมล่างซ้ายของหน้าจอ  7 คลิกที่ "ตัวเลือก"
7 คลิกที่ "ตัวเลือก"  . ที่ด้านซ้ายล่างของเมนู Start
. ที่ด้านซ้ายล่างของเมนู Start  8 คลิกที่ อุปกรณ์. ทางด้านบนของหน้าต่าง Options
8 คลิกที่ อุปกรณ์. ทางด้านบนของหน้าต่าง Options  9 คลิกที่ เครื่องพิมพ์และสแกนเนอร์ หรือ บลูทูธและอุปกรณ์อื่นๆ. แท็บเหล่านี้จะอยู่ที่ด้านซ้ายของหน้าต่าง หากคุณกำลังเชื่อมต่อเครื่องพิมพ์กับ Wi-Fi ให้เลือก Printers & Scanners และหากคุณกำลังเชื่อมต่อเครื่องพิมพ์ด้วย Bluetooth ให้เลือก Bluetooth & Other Devices
9 คลิกที่ เครื่องพิมพ์และสแกนเนอร์ หรือ บลูทูธและอุปกรณ์อื่นๆ. แท็บเหล่านี้จะอยู่ที่ด้านซ้ายของหน้าต่าง หากคุณกำลังเชื่อมต่อเครื่องพิมพ์กับ Wi-Fi ให้เลือก Printers & Scanners และหากคุณกำลังเชื่อมต่อเครื่องพิมพ์ด้วย Bluetooth ให้เลือก Bluetooth & Other Devices  10 คลิก เพิ่มเครื่องพิมพ์หรือสแกนเนอร์ หรือ เพิ่มบลูทูธหรืออุปกรณ์อื่นๆ. ปุ่มเหล่านี้อยู่ที่ด้านบนของหน้า การเลือกปุ่มขึ้นอยู่กับว่าเครื่องพิมพ์มีโมดูล Wi-Fi หรือโมดูล Bluetooth
10 คลิก เพิ่มเครื่องพิมพ์หรือสแกนเนอร์ หรือ เพิ่มบลูทูธหรืออุปกรณ์อื่นๆ. ปุ่มเหล่านี้อยู่ที่ด้านบนของหน้า การเลือกปุ่มขึ้นอยู่กับว่าเครื่องพิมพ์มีโมดูล Wi-Fi หรือโมดูล Bluetooth - เมื่อเชื่อมต่อเครื่องพิมพ์กับโมดูล Wi-Fi ชื่อของเครื่องพิมพ์อาจปรากฏบนหน้า ในกรณีนี้ ให้ถือว่าเครื่องพิมพ์เชื่อมต่ออยู่แล้ว
- คุณอาจต้องเลื่อนสวิตช์ Bluetooth เพื่อเปิด Bluetooth บนคอมพิวเตอร์ของคุณ
 11 เชื่อมต่อเครื่องพิมพ์กับคอมพิวเตอร์ของคุณ คลิกที่ชื่อเครื่องพิมพ์ของคุณในหน้าต่างเพิ่ม หากคุณกำลังเชื่อมต่อเครื่องพิมพ์ Bluetooth ให้คลิก "เชื่อมต่อ" เมื่อคุณคลิกที่ชื่อเครื่องพิมพ์ของคุณ การดำเนินการนี้จะเชื่อมต่อเครื่องพิมพ์กับคอมพิวเตอร์ Windows ของคุณ
11 เชื่อมต่อเครื่องพิมพ์กับคอมพิวเตอร์ของคุณ คลิกที่ชื่อเครื่องพิมพ์ของคุณในหน้าต่างเพิ่ม หากคุณกำลังเชื่อมต่อเครื่องพิมพ์ Bluetooth ให้คลิก "เชื่อมต่อ" เมื่อคุณคลิกที่ชื่อเครื่องพิมพ์ของคุณ การดำเนินการนี้จะเชื่อมต่อเครื่องพิมพ์กับคอมพิวเตอร์ Windows ของคุณ - เมื่อเชื่อมต่อผ่าน Bluetooth คุณอาจต้องกดปุ่มจับคู่บนเครื่องพิมพ์อีกครั้ง
วิธีที่ 4 จาก 6: วิธีเชื่อมต่อเครื่องพิมพ์แบบไร้สาย (Mac OS X)
 1 ตรวจสอบว่าเครื่องพิมพ์ของคุณสามารถเชื่อมต่อเครือข่ายไร้สายใดได้ หากมีโมดูล Bluetooth (ไม่ใช่โมดูล Wi-Fi) ขั้นตอนในการเตรียมเครื่องพิมพ์เพื่อเชื่อมต่อจะแตกต่างออกไปเล็กน้อย
1 ตรวจสอบว่าเครื่องพิมพ์ของคุณสามารถเชื่อมต่อเครือข่ายไร้สายใดได้ หากมีโมดูล Bluetooth (ไม่ใช่โมดูล Wi-Fi) ขั้นตอนในการเตรียมเครื่องพิมพ์เพื่อเชื่อมต่อจะแตกต่างออกไปเล็กน้อย - เครื่องพิมพ์ Wi-Fi บางเครื่องต้องเชื่อมต่อโดยตรงกับเราเตอร์แบบไร้สายโดยใช้สายอีเทอร์เน็ตเพื่อเข้าถึงอินเทอร์เน็ต
 2 วางเครื่องพิมพ์ในตำแหน่งที่สามารถรับสัญญาณไร้สายได้ เครื่องพิมพ์ต้องสามารถสื่อสารกับเราเตอร์แบบไร้สายได้ ดังนั้นต้องวางเครื่องพิมพ์และเราเตอร์ไว้ใกล้กัน
2 วางเครื่องพิมพ์ในตำแหน่งที่สามารถรับสัญญาณไร้สายได้ เครื่องพิมพ์ต้องสามารถสื่อสารกับเราเตอร์แบบไร้สายได้ ดังนั้นต้องวางเครื่องพิมพ์และเราเตอร์ไว้ใกล้กัน  3 เปิดเครื่องพิมพ์ กดปุ่มเปิด/ปิดบนตัวเครื่องพิมพ์ ตามกฎแล้วปุ่มนี้จะถูกทำเครื่องหมายด้วยไอคอน
3 เปิดเครื่องพิมพ์ กดปุ่มเปิด/ปิดบนตัวเครื่องพิมพ์ ตามกฎแล้วปุ่มนี้จะถูกทำเครื่องหมายด้วยไอคอน  .
. - เชื่อมต่อเครื่องพิมพ์กับแหล่งพลังงาน
- หากจำเป็น ให้เชื่อมต่อสายอีเทอร์เน็ตกับเครื่องพิมพ์และเราเตอร์
 4 ตรวจสอบคู่มือเครื่องพิมพ์ของคุณเพื่อดูวิธีเชื่อมต่อเครื่องพิมพ์ของคุณกับเครือข่ายเฉพาะ หากไม่มีคำแนะนำ สามารถดูได้จากเว็บไซต์ของผู้ผลิตเครื่องพิมพ์
4 ตรวจสอบคู่มือเครื่องพิมพ์ของคุณเพื่อดูวิธีเชื่อมต่อเครื่องพิมพ์ของคุณกับเครือข่ายเฉพาะ หากไม่มีคำแนะนำ สามารถดูได้จากเว็บไซต์ของผู้ผลิตเครื่องพิมพ์ - เครื่องพิมพ์บางรุ่นต้องเชื่อมต่อกับคอมพิวเตอร์ Windows หรือ Mac OS X ก่อนเชื่อมต่อกับเครือข่ายไร้สาย เครื่องพิมพ์อื่นๆ สามารถเชื่อมต่อโดยตรงกับเครือข่ายไร้สาย
- หากเครื่องพิมพ์ของคุณรองรับการเชื่อมต่อกับเครือข่ายไร้สาย ให้ใช้เมนูบนหน้าจอเครื่องพิมพ์เพื่อค้นหาเครือข่ายไร้สาย ในการเชื่อมต่อกับเครือข่ายไร้สาย คุณต้องป้อนรหัสผ่าน
 5 เตรียมเครื่องพิมพ์สำหรับการเชื่อมต่อ สำหรับสิ่งนี้:
5 เตรียมเครื่องพิมพ์สำหรับการเชื่อมต่อ สำหรับสิ่งนี้: - Wi-Fi: บนหน้าจอเครื่องพิมพ์ ไปที่หน้าการตั้งค่าไร้สาย จากนั้นป้อนรหัสผ่าน เลือกเครือข่ายเดียวกันกับที่คอมพิวเตอร์ของคุณเชื่อมต่ออยู่
- บลูทู ธ: กดปุ่มจับคู่ซึ่งมีป้ายกำกับว่าไอคอนเทคโนโลยีบลูทูธ "B" ที่มีสไตล์
 6 เปิดเมนู Apple
6 เปิดเมนู Apple  . ที่มุมซ้ายบนของหน้าจอ
. ที่มุมซ้ายบนของหน้าจอ  7 คลิกที่ การตั้งค่าระบบ. ทางด้านบนของเมนู Apple ที่ขยายลงมา
7 คลิกที่ การตั้งค่าระบบ. ทางด้านบนของเมนู Apple ที่ขยายลงมา  8 คลิกที่ เครื่องพิมพ์และสแกนเนอร์. ที่เป็นไอคอนรูปพรินเตอร์ในหน้าต่าง System Preferences
8 คลิกที่ เครื่องพิมพ์และสแกนเนอร์. ที่เป็นไอคอนรูปพรินเตอร์ในหน้าต่าง System Preferences - ผ่านเมนูนี้ คุณสามารถเชื่อมต่อเครื่องพิมพ์กับทั้งโมดูล Wi-Fi และโมดูล Bluetooth
 9 คลิกที่ +. ที่มุมซ้ายล่างของหน้าต่าง
9 คลิกที่ +. ที่มุมซ้ายล่างของหน้าต่าง - หากเครื่องพิมพ์เชื่อมต่อกับเครือข่ายแล้ว ชื่อของเครื่องพิมพ์จะปรากฏในบานหน้าต่างด้านซ้ายของหน้าต่าง
 10 คลิกที่ชื่อเครื่องพิมพ์ของคุณ คุณจะพบมันในเมนูแบบเลื่อนลง กระบวนการเชื่อมต่อเครื่องพิมพ์จะเริ่มขึ้น เมื่อเสร็จสิ้น ชื่อเครื่องพิมพ์จะแสดงบนบานหน้าต่างด้านซ้าย ซึ่งหมายความว่าเครื่องพิมพ์เชื่อมต่อกับคอมพิวเตอร์สำเร็จแล้ว
10 คลิกที่ชื่อเครื่องพิมพ์ของคุณ คุณจะพบมันในเมนูแบบเลื่อนลง กระบวนการเชื่อมต่อเครื่องพิมพ์จะเริ่มขึ้น เมื่อเสร็จสิ้น ชื่อเครื่องพิมพ์จะแสดงบนบานหน้าต่างด้านซ้าย ซึ่งหมายความว่าเครื่องพิมพ์เชื่อมต่อกับคอมพิวเตอร์สำเร็จแล้ว - หากคุณไม่เห็นชื่อเครื่องพิมพ์ ให้ตรวจสอบว่าเครื่องพิมพ์และคอมพิวเตอร์อยู่ในเครือข่ายเดียวกัน
- เมื่อเชื่อมต่อผ่าน Bluetooth คุณอาจต้องกดปุ่มจับคู่บนเครื่องพิมพ์อีกครั้ง
วิธีที่ 5 จาก 6: แชร์เครื่องพิมพ์ของคุณบนเครือข่าย (Windows)
 1 เชื่อมต่อเครื่องพิมพ์กับคอมพิวเตอร์ที่คุณต้องการแชร์เครื่องพิมพ์ ซึ่งสามารถทำได้ผ่านการเชื่อมต่อแบบมีสายหรือการเชื่อมต่อแบบไร้สาย
1 เชื่อมต่อเครื่องพิมพ์กับคอมพิวเตอร์ที่คุณต้องการแชร์เครื่องพิมพ์ ซึ่งสามารถทำได้ผ่านการเชื่อมต่อแบบมีสายหรือการเชื่อมต่อแบบไร้สาย  2 เปิดเมนูเริ่ม
2 เปิดเมนูเริ่ม  . คลิกที่โลโก้ Windows ที่มุมล่างซ้ายของหน้าจอ
. คลิกที่โลโก้ Windows ที่มุมล่างซ้ายของหน้าจอ  3 คลิกที่ "ตัวเลือก"
3 คลิกที่ "ตัวเลือก"  . ที่ด้านซ้ายล่างของเมนู Start
. ที่ด้านซ้ายล่างของเมนู Start  4 คลิก "เครือข่ายและอินเทอร์เน็ต"
4 คลิก "เครือข่ายและอินเทอร์เน็ต"  . ตัวเลือกนี้อยู่ในหน้าต่างตัวเลือก
. ตัวเลือกนี้อยู่ในหน้าต่างตัวเลือก  5 คลิก สถานะ. ที่เป็น tab ด้านซ้ายบนของหน้าต่าง
5 คลิก สถานะ. ที่เป็น tab ด้านซ้ายบนของหน้าต่าง  6 คลิกที่ ตัวเลือกการแบ่งปัน. ในหัวข้อ Change Network Settings ทางด้านบนของหน้า
6 คลิกที่ ตัวเลือกการแบ่งปัน. ในหัวข้อ Change Network Settings ทางด้านบนของหน้า  7 ขยายส่วน บ้านหรือที่ทำงาน. กด
7 ขยายส่วน บ้านหรือที่ทำงาน. กด  ทางด้านขวาของบ้านหรือที่ทำงาน
ทางด้านขวาของบ้านหรือที่ทำงาน  8 ทำเครื่องหมายที่ช่องถัดจากเปิดใช้งานการแชร์ไฟล์และเครื่องพิมพ์ อยู่ภายใต้ File and Printer Sharing
8 ทำเครื่องหมายที่ช่องถัดจากเปิดใช้งานการแชร์ไฟล์และเครื่องพิมพ์ อยู่ภายใต้ File and Printer Sharing  9 เชื่อมต่อกับเครื่องพิมพ์ที่ใช้ร่วมกัน จากคอมพิวเตอร์ Windows เครือข่ายอื่น ต้องเปิดคอมพิวเตอร์ที่เชื่อมต่อเครื่องพิมพ์
9 เชื่อมต่อกับเครื่องพิมพ์ที่ใช้ร่วมกัน จากคอมพิวเตอร์ Windows เครือข่ายอื่น ต้องเปิดคอมพิวเตอร์ที่เชื่อมต่อเครื่องพิมพ์ - หากคุณต้องการเชื่อมต่อกับเครื่องพิมพ์นี้จากคอมพิวเตอร์ Mac OS X ให้ไปที่ขั้นตอนถัดไป
 10 เชื่อมต่อกับเครื่องพิมพ์ที่ใช้ร่วมกันจากคอมพิวเตอร์ Mac OS X อื่นในเครือข่าย ต้องเปิดคอมพิวเตอร์ที่เชื่อมต่อกับเครื่องพิมพ์ ในการเชื่อมต่อกับเครื่องพิมพ์ที่ใช้ร่วมกัน:
10 เชื่อมต่อกับเครื่องพิมพ์ที่ใช้ร่วมกันจากคอมพิวเตอร์ Mac OS X อื่นในเครือข่าย ต้องเปิดคอมพิวเตอร์ที่เชื่อมต่อกับเครื่องพิมพ์ ในการเชื่อมต่อกับเครื่องพิมพ์ที่ใช้ร่วมกัน: - เปิดเมนู Apple และเลือก "System Preferences";
- เลือก "เครื่องพิมพ์และสแกนเนอร์";
- คลิก "+" ที่ด้านล่างของรายการเครื่องพิมพ์
- ไปที่แท็บ "Windows" ที่ด้านบนของหน้าต่างใหม่
- เลือกชื่อเครื่องพิมพ์จากรายการ
วิธีที่ 6 จาก 6: วิธีแชร์เครื่องพิมพ์ของคุณบนเครือข่าย (Mac OS X)
 1 เชื่อมต่อเครื่องพิมพ์กับคอมพิวเตอร์ที่คุณต้องการแชร์เครื่องพิมพ์ ซึ่งสามารถทำได้ผ่านการเชื่อมต่อแบบมีสายหรือการเชื่อมต่อแบบไร้สาย
1 เชื่อมต่อเครื่องพิมพ์กับคอมพิวเตอร์ที่คุณต้องการแชร์เครื่องพิมพ์ ซึ่งสามารถทำได้ผ่านการเชื่อมต่อแบบมีสายหรือการเชื่อมต่อแบบไร้สาย  2 เปิดเมนู Apple
2 เปิดเมนู Apple  . ที่มุมซ้ายบนของหน้าจอ
. ที่มุมซ้ายบนของหน้าจอ  3 คลิกที่ การตั้งค่าระบบ. ทางด้านบนของเมนูที่ขยายลงมา
3 คลิกที่ การตั้งค่าระบบ. ทางด้านบนของเมนูที่ขยายลงมา  4 คลิกที่ การเข้าถึงทั่วไป. ที่เป็นไอคอนรูปโฟลเดอร์ในหน้าต่าง System Preferences
4 คลิกที่ การเข้าถึงทั่วไป. ที่เป็นไอคอนรูปโฟลเดอร์ในหน้าต่าง System Preferences  5 ทำเครื่องหมายที่ช่องถัดจากการแชร์เครื่องพิมพ์ การดำเนินการนี้จะเปิดใช้งานฟังก์ชันการแชร์เครื่องพิมพ์
5 ทำเครื่องหมายที่ช่องถัดจากการแชร์เครื่องพิมพ์ การดำเนินการนี้จะเปิดใช้งานฟังก์ชันการแชร์เครื่องพิมพ์ - หากทำเครื่องหมายที่ช่องทำเครื่องหมายแล้ว การแชร์เครื่องพิมพ์จะเปิดใช้งาน
 6 ทำเครื่องหมายที่ช่องถัดจากเครื่องพิมพ์ที่จะแชร์ ซึ่งจะเป็นการเปิดการเข้าถึงเครือข่ายของเครื่องพิมพ์นี้
6 ทำเครื่องหมายที่ช่องถัดจากเครื่องพิมพ์ที่จะแชร์ ซึ่งจะเป็นการเปิดการเข้าถึงเครือข่ายของเครื่องพิมพ์นี้  7 เชื่อมต่อกับเครื่องพิมพ์ที่ใช้ร่วมกันจากคอมพิวเตอร์ Mac OS X อื่นในเครือข่าย ต้องเปิดคอมพิวเตอร์ที่เชื่อมต่อกับเครื่องพิมพ์ ในการเชื่อมต่อกับเครื่องพิมพ์ที่ใช้ร่วมกัน:
7 เชื่อมต่อกับเครื่องพิมพ์ที่ใช้ร่วมกันจากคอมพิวเตอร์ Mac OS X อื่นในเครือข่าย ต้องเปิดคอมพิวเตอร์ที่เชื่อมต่อกับเครื่องพิมพ์ ในการเชื่อมต่อกับเครื่องพิมพ์ที่ใช้ร่วมกัน: - เปิดเมนู Apple และเลือก "System Preferences";
- เลือก "เครื่องพิมพ์และสแกนเนอร์";
- คลิก "+" ที่ด้านล่างของรายการเครื่องพิมพ์
- ไปที่แท็บ "Windows" ที่ด้านบนของหน้าต่างใหม่
- เลือกชื่อเครื่องพิมพ์จากรายการ
 8 เชื่อมต่อกับเครื่องพิมพ์ที่ใช้ร่วมกันจากคอมพิวเตอร์ Windows เครือข่ายอื่น ต้องเปิดคอมพิวเตอร์ที่เชื่อมต่อกับเครื่องพิมพ์ ในการเชื่อมต่อกับเครื่องพิมพ์ที่ใช้ร่วมกัน:
8 เชื่อมต่อกับเครื่องพิมพ์ที่ใช้ร่วมกันจากคอมพิวเตอร์ Windows เครือข่ายอื่น ต้องเปิดคอมพิวเตอร์ที่เชื่อมต่อกับเครื่องพิมพ์ ในการเชื่อมต่อกับเครื่องพิมพ์ที่ใช้ร่วมกัน: - ไปที่เว็บไซต์ https://support.apple.com/kb/dl999?locale=ru_ru
- ดาวน์โหลดและติดตั้ง Bonjour Print Services สำหรับ Windows;
- เริ่ม Bonjour Print Services สำหรับ Windows;
- เลือกเครื่องพิมพ์ที่ใช้ร่วมกันที่คุณต้องการเชื่อมต่อ
- เลือกไดรเวอร์ที่ต้องการจากรายการ (หากได้รับแจ้ง);
- คลิก "เสร็จสิ้น"
เคล็ดลับ
- สำหรับเครื่องพิมพ์สมัยใหม่หลายๆ รุ่น มีแอพพลิเคชั่นที่ใช้เชื่อมต่อกับเครื่องพิมพ์จากสมาร์ทโฟนหรือแท็บเล็ตได้
คำเตือน
- เครื่องพิมพ์รุ่นเก่าบางรุ่นไม่สามารถแชร์หรือเชื่อมต่อกับเครือข่ายไร้สายได้