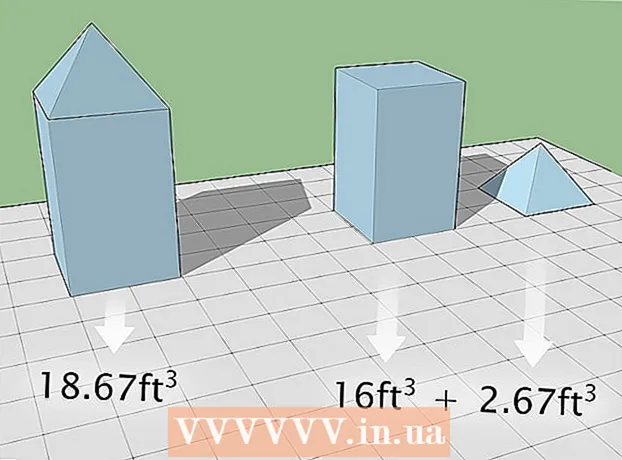ผู้เขียน:
Ellen Moore
วันที่สร้าง:
19 มกราคม 2021
วันที่อัปเดต:
29 มิถุนายน 2024

เนื้อหา
- ขั้นตอน
- วิธีที่ 1 จาก 3: การใช้เว็บไซต์ Instagram
- วิธีที่ 2 จาก 3: การใช้แอพ Instagram
- วิธีที่ 3 จาก 3: การใช้ BlueStacks
- เคล็ดลับ
- คำเตือน
บทความนี้จะแสดงวิธีเข้าถึงบัญชี Instagram ของคุณบนคอมพิวเตอร์ Windows ซึ่งสามารถทำได้โดยใช้เว็บไซต์ Instagram หรือแอพ Instagram ของ Windows 10 หรือโปรแกรมจำลอง BlueStacks Android ฟรี โปรดทราบว่าคุณไม่สามารถอัปโหลดรูปภาพและวิดีโอไปยังเว็บไซต์ Instagram
ขั้นตอน
วิธีที่ 1 จาก 3: การใช้เว็บไซต์ Instagram
 1 เปิดเว็บไซต์ Instagram ไปที่ https://www.instagram.com/ ในเว็บเบราว์เซอร์ของคุณ ฟีด Instagram จะเปิดขึ้น (หากคุณลงชื่อเข้าใช้บัญชี Instagram ของคุณ)
1 เปิดเว็บไซต์ Instagram ไปที่ https://www.instagram.com/ ในเว็บเบราว์เซอร์ของคุณ ฟีด Instagram จะเปิดขึ้น (หากคุณลงชื่อเข้าใช้บัญชี Instagram ของคุณ) - หากคุณยังไม่ได้ลงชื่อเข้าใช้ Instagram ให้คลิกลงชื่อเข้าใช้ที่ด้านล่างขวาของหน้า จากนั้นป้อนชื่อผู้ใช้ (หรือหมายเลขโทรศัพท์หรือที่อยู่อีเมล) และรหัสผ่านของคุณ
 2 ตรวจสอบฟีดของคุณ เลื่อนฟีดเพื่อดูโพสต์จากผู้ใช้ที่คุณติดตาม คุณยังสามารถค้นหาผู้ใช้เฉพาะหรือแท็กเฉพาะ เมื่อต้องการทำเช่นนี้ ให้ป้อนคำค้นหาของคุณในกล่องข้อความค้นหาที่ด้านบนของหน้า
2 ตรวจสอบฟีดของคุณ เลื่อนฟีดเพื่อดูโพสต์จากผู้ใช้ที่คุณติดตาม คุณยังสามารถค้นหาผู้ใช้เฉพาะหรือแท็กเฉพาะ เมื่อต้องการทำเช่นนี้ ให้ป้อนคำค้นหาของคุณในกล่องข้อความค้นหาที่ด้านบนของหน้า  3 ชอบโพสต์นี้. เมื่อต้องการทำสิ่งนี้ ให้ดับเบิลคลิกที่มันหรือคลิกที่ไอคอน "♡" ใต้สิ่งพิมพ์
3 ชอบโพสต์นี้. เมื่อต้องการทำสิ่งนี้ ให้ดับเบิลคลิกที่มันหรือคลิกที่ไอคอน "♡" ใต้สิ่งพิมพ์  4 เพิ่มความคิดเห็นในโพสต์ คลิกกล่องข้อความ เพิ่มความคิดเห็น ใต้ความคิดเห็นของโพสต์ (หรือคลิกไอคอนรูปคำพูดที่ด้านล่างโพสต์โดยตรง) ป้อนความคิดเห็นของคุณแล้วคลิก ↵ ป้อน.
4 เพิ่มความคิดเห็นในโพสต์ คลิกกล่องข้อความ เพิ่มความคิดเห็น ใต้ความคิดเห็นของโพสต์ (หรือคลิกไอคอนรูปคำพูดที่ด้านล่างโพสต์โดยตรง) ป้อนความคิดเห็นของคุณแล้วคลิก ↵ ป้อน.  5 ตรวจสอบกิจกรรมของคุณ คลิกที่ไอคอนกิจกรรมที่ด้านบนขวาของหน้าเพื่อแสดงการถูกใจ ความคิดเห็น และผู้ติดตามล่าสุด
5 ตรวจสอบกิจกรรมของคุณ คลิกที่ไอคอนกิจกรรมที่ด้านบนขวาของหน้าเพื่อแสดงการถูกใจ ความคิดเห็น และผู้ติดตามล่าสุด  6 ตรวจสอบโปรไฟล์ของคุณ คลิกที่ไอคอนโปรไฟล์
6 ตรวจสอบโปรไฟล์ของคุณ คลิกที่ไอคอนโปรไฟล์  ที่มุมขวาบนของหน้า โปรไฟล์ของคุณจะเปิดขึ้น ซึ่งคุณจะพบกับรูปภาพและวิดีโอที่อัปโหลด
ที่มุมขวาบนของหน้า โปรไฟล์ของคุณจะเปิดขึ้น ซึ่งคุณจะพบกับรูปภาพและวิดีโอที่อัปโหลด - คุณไม่สามารถอัปโหลดรูปภาพและวิดีโอไปยังเว็บไซต์ Instagram
- หากต้องการเปลี่ยนข้อมูลโปรไฟล์ ให้คลิก "แก้ไขโปรไฟล์" ที่ด้านบนของหน้า คุณยังสามารถคลิกไอคอนรูปเฟืองเพื่อเปลี่ยนรหัสผ่าน ตั้งค่าการแจ้งเตือน หรือออกจากระบบ
 7 สมัครสมาชิกหรือยกเลิกการสมัคร คลิกปุ่มสมัครรับข้อมูลสีน้ำเงินที่ด้านบนของโปรไฟล์ของผู้ใช้เพื่อสมัครรับข้อมูลจากผู้ใช้รายนั้น หรือคลิกการสมัครสมาชิกที่ด้านบนสุดของโปรไฟล์ของผู้ใช้ที่คุณสมัครรับข้อมูลเพื่อยกเลิกการสมัคร
7 สมัครสมาชิกหรือยกเลิกการสมัคร คลิกปุ่มสมัครรับข้อมูลสีน้ำเงินที่ด้านบนของโปรไฟล์ของผู้ใช้เพื่อสมัครรับข้อมูลจากผู้ใช้รายนั้น หรือคลิกการสมัครสมาชิกที่ด้านบนสุดของโปรไฟล์ของผู้ใช้ที่คุณสมัครรับข้อมูลเพื่อยกเลิกการสมัคร - คุณยังสามารถบล็อกและเลิกบล็อกผู้ใช้บนเว็บไซต์ Instagram
วิธีที่ 2 จาก 3: การใช้แอพ Instagram
 1 ดาวน์โหลดแอป Instagram สำหรับ Windows เปิดเมนูเริ่ม
1 ดาวน์โหลดแอป Instagram สำหรับ Windows เปิดเมนูเริ่ม  ; เมื่อต้องการทำเช่นนี้ ให้คลิกที่โลโก้ Windows ที่มุมล่างซ้ายของหน้าจอ ทำตามขั้นตอนเหล่านี้:
; เมื่อต้องการทำเช่นนี้ ให้คลิกที่โลโก้ Windows ที่มุมล่างซ้ายของหน้าจอ ทำตามขั้นตอนเหล่านี้: - เข้าสู่ ร้านค้า;
- คลิก "จัดเก็บ";
- คลิกที่แถบค้นหา;
- เข้าสู่ อินสตาแกรม;
- คลิก "Instagram" ในเมนูแบบเลื่อนลง
- คลิก "ดาวน์โหลด"
 2 เปิดแอพ Instagram เปิดเมนูเริ่ม
2 เปิดแอพ Instagram เปิดเมนูเริ่ม  , เข้าสู่ อินสตาแกรมแล้วคลิก Instagram ที่ด้านบนของเมนู Start
, เข้าสู่ อินสตาแกรมแล้วคลิก Instagram ที่ด้านบนของเมนู Start  3 เข้าสู่ระบบ Instagram ป้อนที่อยู่อีเมล ชื่อผู้ใช้ หรือหมายเลขโทรศัพท์ของคุณในบรรทัด "ชื่อผู้ใช้" จากนั้นป้อนรหัสผ่านในบรรทัด "รหัสผ่าน" คลิก ↵ ป้อน.
3 เข้าสู่ระบบ Instagram ป้อนที่อยู่อีเมล ชื่อผู้ใช้ หรือหมายเลขโทรศัพท์ของคุณในบรรทัด "ชื่อผู้ใช้" จากนั้นป้อนรหัสผ่านในบรรทัด "รหัสผ่าน" คลิก ↵ ป้อน. - หากมีเพียงลิงก์ "ลงทะเบียน" ที่แสดงที่ด้านล่างของหน้าต่าง ให้คลิกที่ลิงก์ จากนั้นคลิกลิงก์ "เข้าสู่ระบบ" ที่ด้านล่างของหน้าต่างที่เปิดขึ้น หน้าต่างเข้าสู่ระบบ Instagram จะเปิดขึ้น
 4 อัพโหลดรูปภาพ. คลิกเครื่องหมาย + ที่ด้านล่างของหน้าต่าง Instagram เลือกรูปภาพ (หรือถ่ายรูปถ้าคุณมีเว็บแคมที่เชื่อมต่อกับคอมพิวเตอร์ของคุณ) เพิ่มฟิลเตอร์และ / หรือคำอธิบายภาพ จากนั้นคลิก Share เพื่อโพสต์รูปภาพไปยัง Instagram
4 อัพโหลดรูปภาพ. คลิกเครื่องหมาย + ที่ด้านล่างของหน้าต่าง Instagram เลือกรูปภาพ (หรือถ่ายรูปถ้าคุณมีเว็บแคมที่เชื่อมต่อกับคอมพิวเตอร์ของคุณ) เพิ่มฟิลเตอร์และ / หรือคำอธิบายภาพ จากนั้นคลิก Share เพื่อโพสต์รูปภาพไปยัง Instagram  5 ตรวจสอบโปรไฟล์ของคุณ คลิกที่ไอคอนโปรไฟล์
5 ตรวจสอบโปรไฟล์ของคุณ คลิกที่ไอคอนโปรไฟล์  ที่ด้านล่างขวาของหน้าต่าง ที่นี่คุณจะพบกับรูปภาพและวิดีโอที่อัปโหลด
ที่ด้านล่างขวาของหน้าต่าง ที่นี่คุณจะพบกับรูปภาพและวิดีโอที่อัปโหลด  6 ใช้แอพ Instagram Windows เป็นแอพมือถือ แอพ Instagram สำหรับ Windows 10 เกือบจะเหมือนกับแอพ Instagram สำหรับ iPhone และอุปกรณ์ Android ดังนั้นให้ใช้ฟังก์ชันเดียวกันกับแอพมือถือ
6 ใช้แอพ Instagram Windows เป็นแอพมือถือ แอพ Instagram สำหรับ Windows 10 เกือบจะเหมือนกับแอพ Instagram สำหรับ iPhone และอุปกรณ์ Android ดังนั้นให้ใช้ฟังก์ชันเดียวกันกับแอพมือถือ
วิธีที่ 3 จาก 3: การใช้ BlueStacks
 1 เปิดเว็บไซต์ BlueStacks ไปที่ https://www.bluestacks.com/en/index.html ในเว็บเบราว์เซอร์ ซึ่งจะเป็นการเปิดเว็บไซต์ที่คุณสามารถดาวน์โหลด BlueStacks ได้
1 เปิดเว็บไซต์ BlueStacks ไปที่ https://www.bluestacks.com/en/index.html ในเว็บเบราว์เซอร์ ซึ่งจะเป็นการเปิดเว็บไซต์ที่คุณสามารถดาวน์โหลด BlueStacks ได้ - BlueStacks เป็นอีมูเลเตอร์ Android ที่ให้คุณใช้แอพมือถือบนคอมพิวเตอร์ของคุณ
 2 คลิกที่ ดาวน์โหลด Bluestacks. ที่เป็นปุ่มสีเขียวตรงกลางหน้า (ถ้าไม่เจอปุ่มนี้ ให้เลื่อนลงไปที่ด้านล่างของหน้า)
2 คลิกที่ ดาวน์โหลด Bluestacks. ที่เป็นปุ่มสีเขียวตรงกลางหน้า (ถ้าไม่เจอปุ่มนี้ ให้เลื่อนลงไปที่ด้านล่างของหน้า)  3 คลิกที่ ดาวน์โหลดเมื่อได้รับแจ้ง ปุ่มสีเขียวนี้จะอยู่ด้านบนของหน้า ไฟล์ BlueStacks.exe จะดาวน์โหลดลงคอมพิวเตอร์ของคุณ
3 คลิกที่ ดาวน์โหลดเมื่อได้รับแจ้ง ปุ่มสีเขียวนี้จะอยู่ด้านบนของหน้า ไฟล์ BlueStacks.exe จะดาวน์โหลดลงคอมพิวเตอร์ของคุณ - ในบางเบราว์เซอร์ คุณจะต้องระบุโฟลเดอร์ดาวน์โหลดและ / หรือยืนยันการดาวน์โหลดไฟล์
 4 ติดตั้ง BlueStacks โดยดับเบิลคลิกที่ไฟล์ BlueStacks.exe แล้วทำตามขั้นตอนเหล่านี้:
4 ติดตั้ง BlueStacks โดยดับเบิลคลิกที่ไฟล์ BlueStacks.exe แล้วทำตามขั้นตอนเหล่านี้: - คลิก "ใช่" หากได้รับแจ้ง;
- ในหน้าต่างที่เปิดขึ้นให้คลิก "ติดตั้ง";
- รอให้ติดตั้ง BlueStacks
 5 เปิด BlueStacks การดำเนินการนี้จะใช้เวลาอย่างน้อยหนึ่งนาที (หากประสิทธิภาพของคอมพิวเตอร์ของคุณต่ำกว่าค่าเฉลี่ย)
5 เปิด BlueStacks การดำเนินการนี้จะใช้เวลาอย่างน้อยหนึ่งนาที (หากประสิทธิภาพของคอมพิวเตอร์ของคุณต่ำกว่าค่าเฉลี่ย) - หาก BlueStacks ไม่เปิดโดยอัตโนมัติ ให้คลิก Start
 , เข้าสู่ bluestacksแล้วคลิก BlueStacks ที่ด้านบนของเมนู Start
, เข้าสู่ bluestacksแล้วคลิก BlueStacks ที่ด้านบนของเมนู Start - หากคุณได้รับแจ้งให้ตั้งค่า BlueStacks ให้ทำตามคำแนะนำบนหน้าจอ
- หาก BlueStacks ไม่เปิดโดยอัตโนมัติ ให้คลิก Start
 6 คลิกที่แท็บ แอปพลิเคชั่น. ที่ด้านซ้ายบนของหน้าต่าง BlueStacks
6 คลิกที่แท็บ แอปพลิเคชั่น. ที่ด้านซ้ายบนของหน้าต่าง BlueStacks - โปรดทราบว่าบางครั้ง BlueStacks จะแสดงโฆษณาเมื่อคุณเปิดแอป แท็บ หรือโฟลเดอร์ใหม่ ในกรณีนี้ ให้รอตัวจับเวลาที่มุมขวาบนของหน้าต่างเพื่อเริ่มนับถอยหลัง จากนั้นกด "X" ที่มุมขวาบน
 7 คลิกที่ แอปพลิเคชันระบบ. โฟลเดอร์นี้อยู่ที่ด้านซ้ายบนของหน้าต่าง BlueStacks
7 คลิกที่ แอปพลิเคชันระบบ. โฟลเดอร์นี้อยู่ที่ด้านซ้ายบนของหน้าต่าง BlueStacks  8 คลิก "Play Store"
8 คลิก "Play Store"  . ที่เป็นไอคอนสามเหลี่ยมหลากสี
. ที่เป็นไอคอนสามเหลี่ยมหลากสี  9 คลิกที่แถบค้นหา ทางด้านบนของหน้าต่าง BlueStacks
9 คลิกที่แถบค้นหา ทางด้านบนของหน้าต่าง BlueStacks  10 เข้า อินสตาแกรม. เมนูแบบเลื่อนลงจะเปิดขึ้น
10 เข้า อินสตาแกรม. เมนูแบบเลื่อนลงจะเปิดขึ้น  11 โปรดเลือก อินสตาแกรม. นี่เป็นตัวเลือกแรกในเมนูแบบเลื่อนลง หน้าแอพ Instagram จะเปิดขึ้น
11 โปรดเลือก อินสตาแกรม. นี่เป็นตัวเลือกแรกในเมนูแบบเลื่อนลง หน้าแอพ Instagram จะเปิดขึ้น  12 คลิกที่ ติดตั้ง. ปุ่มสีเขียวนี้อยู่ด้านขวาของหน้า BlueStacks
12 คลิกที่ ติดตั้ง. ปุ่มสีเขียวนี้อยู่ด้านขวาของหน้า BlueStacks - 13 คลิกที่ ที่จะยอมรับเมื่อได้รับแจ้ง กระบวนการติดตั้งสำหรับแอพ Instagram จะเริ่มต้นขึ้น
 14 รอให้ติดตั้งแอพ Instagram ใช้เวลาเพียงไม่กี่วินาทีและคุณสามารถติดตามความคืบหน้าได้ที่ด้านบนของหน้าแอพ Instagram
14 รอให้ติดตั้งแอพ Instagram ใช้เวลาเพียงไม่กี่วินาทีและคุณสามารถติดตามความคืบหน้าได้ที่ด้านบนของหน้าแอพ Instagram  15 คลิกที่ เปิด. ปุ่มสีเขียวนี้จะปรากฏแทนที่ปุ่มติดตั้ง แอพ Instagram จะเปิดขึ้น
15 คลิกที่ เปิด. ปุ่มสีเขียวนี้จะปรากฏแทนที่ปุ่มติดตั้ง แอพ Instagram จะเปิดขึ้น  16 ลงชื่อเข้าใช้บัญชี Instagram ของคุณ ป้อนที่อยู่อีเมลของคุณ (หรือชื่อผู้ใช้หรือหมายเลขโทรศัพท์) และรหัสผ่าน แอพมือถือ Instagram จะเปิดขึ้นในโปรแกรมจำลอง BlueStacks ตอนนี้ใช้แอพ Instagram เป็นอุปกรณ์มือถือ
16 ลงชื่อเข้าใช้บัญชี Instagram ของคุณ ป้อนที่อยู่อีเมลของคุณ (หรือชื่อผู้ใช้หรือหมายเลขโทรศัพท์) และรหัสผ่าน แอพมือถือ Instagram จะเปิดขึ้นในโปรแกรมจำลอง BlueStacks ตอนนี้ใช้แอพ Instagram เป็นอุปกรณ์มือถือ - คุณอาจต้องคลิกเข้าสู่ระบบที่ด้านล่างของหน้า Instagram ของคุณก่อน
เคล็ดลับ
- สามารถติดตั้งแอพ Android จำนวนมากบน BlueStacks
- การใช้เบราว์เซอร์ Google Chrome หรือ Safari คุณสามารถอัปโหลดรูปภาพไปยังเว็บไซต์ Instagram
คำเตือน
- BlueStacks จำลองระบบปฏิบัติการ Android 5.0 ระบบปฏิบัติการล่าสุดคือ Android 8.0 ดังนั้นบางแอพจึงไม่ทำงานตามที่คาดไว้ และแอพอื่นๆ จะไม่ทำงานใน BlueStacks เลย