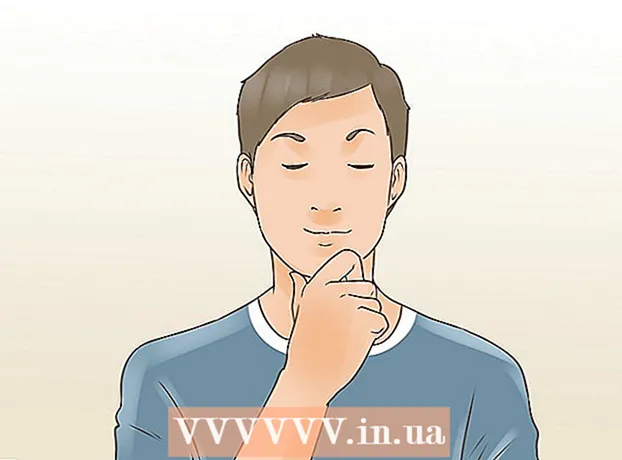ผู้เขียน:
Virginia Floyd
วันที่สร้าง:
6 สิงหาคม 2021
วันที่อัปเดต:
1 กรกฎาคม 2024

เนื้อหา
- ขั้นตอน
- วิธีที่ 1 จาก 10: Google Chrome (คอมพิวเตอร์)
- วิธีที่ 2 จาก 10: Google Chrome (iPhone)
- วิธีที่ 3 จาก 10: Google Chrome (อุปกรณ์ Android)
- วิธีที่ 4 จาก 10: Firefox (คอมพิวเตอร์)
- วิธีที่ 5 จาก 10: Firefox (iPhone)
- วิธีที่ 6 จาก 10: Firefox (อุปกรณ์ Android)
- วิธีที่ 7 จาก 10: Microsoft Edge
- วิธีที่ 8 จาก 10: Internet Explorer
- วิธีที่ 9 จาก 10: Safari (คอมพิวเตอร์)
- วิธีที่ 10 จาก 10: Safari (มือถือ)
- เคล็ดลับ
- คำเตือน
บทความนี้จะแสดงวิธีการเปิดป๊อปอัปและการแจ้งเตือนในเบราว์เซอร์ของคุณ ผู้ใช้หลายคนไม่พอใจกับป๊อปอัป แต่ส่วนหลังจำเป็นสำหรับบางไซต์เพื่อให้ทำงานได้อย่างถูกต้อง สามารถเปิดใช้งานป๊อปอัปบนคอมพิวเตอร์และอุปกรณ์มือถือใน Google Chrome, Firefox, Safari และบนคอมพิวเตอร์ Windows ใน Microsoft Edge และ Internet Explorer
ขั้นตอน
วิธีที่ 1 จาก 10: Google Chrome (คอมพิวเตอร์)
 1 เปิดเบราว์เซอร์ Google Chrome
1 เปิดเบราว์เซอร์ Google Chrome  . คลิกวงกลมสีแดง-เหลือง-เขียวที่มีจุดศูนย์กลางสีน้ำเงิน
. คลิกวงกลมสีแดง-เหลือง-เขียวที่มีจุดศูนย์กลางสีน้ำเงิน  2 คลิกที่ ⋮. คุณจะพบตัวเลือกนี้ที่มุมบนขวาของหน้าจอ เมนูจะเปิดขึ้น
2 คลิกที่ ⋮. คุณจะพบตัวเลือกนี้ที่มุมบนขวาของหน้าจอ เมนูจะเปิดขึ้น  3 โปรดเลือก การตั้งค่า. คุณจะพบตัวเลือกนี้ที่ด้านล่างของเมนู
3 โปรดเลือก การตั้งค่า. คุณจะพบตัวเลือกนี้ที่ด้านล่างของเมนู  4 เลื่อนหน้าลงและคลิกที่ เพิ่มเติม ▼. คุณจะพบตัวเลือกนี้ที่ด้านล่างของหน้าตัวเลือกเพิ่มเติมปรากฏบนหน้าจอ
4 เลื่อนหน้าลงและคลิกที่ เพิ่มเติม ▼. คุณจะพบตัวเลือกนี้ที่ด้านล่างของหน้าตัวเลือกเพิ่มเติมปรากฏบนหน้าจอ  5 เลื่อนหน้าลงและคลิกที่ การตั้งค่าเนื้อหา. ตัวเลือกนี้อยู่ที่ด้านล่างของส่วนความเป็นส่วนตัวและความปลอดภัย
5 เลื่อนหน้าลงและคลิกที่ การตั้งค่าเนื้อหา. ตัวเลือกนี้อยู่ที่ด้านล่างของส่วนความเป็นส่วนตัวและความปลอดภัย  6 คลิกที่ หน้าต่างป๊อปอัป. คุณจะพบตัวเลือกนี้ที่ด้านล่างของหน้า
6 คลิกที่ หน้าต่างป๊อปอัป. คุณจะพบตัวเลือกนี้ที่ด้านล่างของหน้า  7 คลิกแถบเลื่อนสีเทาข้างตัวเลือก "บล็อก (แนะนำ)"
7 คลิกแถบเลื่อนสีเทาข้างตัวเลือก "บล็อก (แนะนำ)"  . คุณจะพบได้ที่ด้านบนขวาของหน้า ตัวเลื่อนเปลี่ยนเป็นสีน้ำเงิน
. คุณจะพบได้ที่ด้านบนขวาของหน้า ตัวเลื่อนเปลี่ยนเป็นสีน้ำเงิน  - Chrome จะไม่บล็อกป๊อปอัปอีกต่อไปนับจากนี้
- Chrome จะไม่บล็อกป๊อปอัปอีกต่อไปนับจากนี้ - คุณสามารถทำให้ป๊อปอัปปรากฏบนเว็บไซต์เฉพาะ - ในส่วน "อนุญาต" ให้คลิกที่ "เพิ่ม" จากนั้นป้อนที่อยู่เว็บไซต์แล้วคลิก "เพิ่ม"
วิธีที่ 2 จาก 10: Google Chrome (iPhone)
 1 เปิดเบราว์เซอร์ Google Chrome
1 เปิดเบราว์เซอร์ Google Chrome  . คลิกวงกลมสีแดง-เหลือง-เขียวที่มีจุดศูนย์กลางสีน้ำเงิน
. คลิกวงกลมสีแดง-เหลือง-เขียวที่มีจุดศูนย์กลางสีน้ำเงิน  2 คลิกที่ ⋮. คุณจะพบตัวเลือกนี้ที่มุมบนขวาของหน้าจอ เมนูจะเปิดขึ้น
2 คลิกที่ ⋮. คุณจะพบตัวเลือกนี้ที่มุมบนขวาของหน้าจอ เมนูจะเปิดขึ้น  3 คลิกที่ การตั้งค่า. คุณจะพบตัวเลือกนี้ที่ด้านล่างของเมนู
3 คลิกที่ การตั้งค่า. คุณจะพบตัวเลือกนี้ที่ด้านล่างของเมนู  4 คลิกที่ การตั้งค่าเนื้อหา. คุณจะพบตัวเลือกนี้ตรงกลางหน้าจอ
4 คลิกที่ การตั้งค่าเนื้อหา. คุณจะพบตัวเลือกนี้ตรงกลางหน้าจอ  5 คลิกที่ บล็อกป๊อปอัป. ตัวเลือกนี้อยู่ที่ด้านบนของหน้าจอ
5 คลิกที่ บล็อกป๊อปอัป. ตัวเลือกนี้อยู่ที่ด้านบนของหน้าจอ  6 คลิกที่แถบเลื่อน "บล็อกป๊อปอัป"
6 คลิกที่แถบเลื่อน "บล็อกป๊อปอัป"  . ตัวเลื่อนเปลี่ยนเป็นสีขาว
. ตัวเลื่อนเปลี่ยนเป็นสีขาว  - Chrome จะไม่บล็อกป๊อปอัปอีกต่อไปนับจากนี้
- Chrome จะไม่บล็อกป๊อปอัปอีกต่อไปนับจากนี้ - หากแถบเลื่อนเป็นสีขาวอยู่แล้ว Chrome จะไม่บล็อกป๊อปอัป
 7 แตะ พร้อม. ที่มุมขวาบนของหน้าจอ
7 แตะ พร้อม. ที่มุมขวาบนของหน้าจอ
วิธีที่ 3 จาก 10: Google Chrome (อุปกรณ์ Android)
 1 เปิดเบราว์เซอร์ Google Chrome
1 เปิดเบราว์เซอร์ Google Chrome  . คลิกวงกลมสีแดง-เหลือง-เขียวที่มีจุดศูนย์กลางสีน้ำเงิน
. คลิกวงกลมสีแดง-เหลือง-เขียวที่มีจุดศูนย์กลางสีน้ำเงิน  2 คลิกที่ ⋮. คุณจะพบตัวเลือกนี้ที่มุมบนขวาของหน้าจอ เมนูจะเปิดขึ้น
2 คลิกที่ ⋮. คุณจะพบตัวเลือกนี้ที่มุมบนขวาของหน้าจอ เมนูจะเปิดขึ้น  3 คลิกที่ การตั้งค่า. คุณจะพบตัวเลือกนี้ที่ด้านล่างของเมนู
3 คลิกที่ การตั้งค่า. คุณจะพบตัวเลือกนี้ที่ด้านล่างของเมนู  4 คลิกที่ การตั้งค่าเว็บไซต์. ตัวเลือกนี้จะอยู่ที่ด้านล่างของหน้าจอ
4 คลิกที่ การตั้งค่าเว็บไซต์. ตัวเลือกนี้จะอยู่ที่ด้านล่างของหน้าจอ - เลื่อนลงมาที่หน้าเพื่อค้นหาตัวเลือกนี้
 5 คลิกที่ หน้าต่างป๊อปอัป. คุณจะพบตัวเลือกนี้ตรงกลางหน้าจอ หน้าต่างป๊อปอัปจะเปิดขึ้น
5 คลิกที่ หน้าต่างป๊อปอัป. คุณจะพบตัวเลือกนี้ตรงกลางหน้าจอ หน้าต่างป๊อปอัปจะเปิดขึ้น  6 คลิกที่แถบเลื่อน "ป๊อปอัป" สีเทา
6 คลิกที่แถบเลื่อน "ป๊อปอัป" สีเทา  . แถบเลื่อนจะเปลี่ยนเป็นสีน้ำเงิน
. แถบเลื่อนจะเปลี่ยนเป็นสีน้ำเงิน  ... จากนี้ไป Chrome จะไม่บล็อกป๊อปอัป
... จากนี้ไป Chrome จะไม่บล็อกป๊อปอัป - หากแถบเลื่อนเป็นสีน้ำเงินอยู่แล้ว Chrome จะไม่บล็อกป๊อปอัป
วิธีที่ 4 จาก 10: Firefox (คอมพิวเตอร์)
 1 เปิดเบราว์เซอร์ Firefox คลิกที่ไอคอนจิ้งจอกสีส้มบนพื้นหลังสีน้ำเงิน
1 เปิดเบราว์เซอร์ Firefox คลิกที่ไอคอนจิ้งจอกสีส้มบนพื้นหลังสีน้ำเงิน  2 แตะ ☰. คุณจะพบตัวเลือกนี้ที่มุมบนขวาของหน้าจอ เมนูจะเปิดขึ้น
2 แตะ ☰. คุณจะพบตัวเลือกนี้ที่มุมบนขวาของหน้าจอ เมนูจะเปิดขึ้น  3 คลิกที่ การตั้งค่า. คุณจะพบตัวเลือกนี้กลางเมนู เมนูที่มีตัวเลือกเบราว์เซอร์จะเปิดขึ้น
3 คลิกที่ การตั้งค่า. คุณจะพบตัวเลือกนี้กลางเมนู เมนูที่มีตัวเลือกเบราว์เซอร์จะเปิดขึ้น - บนคอมพิวเตอร์ Mac OS X ให้แตะตัวเลือก
 4 ไปที่แท็บ ความเป็นส่วนตัวและการป้องกัน. คุณจะพบมันทางด้านซ้ายของหน้าจอ
4 ไปที่แท็บ ความเป็นส่วนตัวและการป้องกัน. คุณจะพบมันทางด้านซ้ายของหน้าจอ  5 เลื่อนลงไปที่ส่วนการอนุญาต อยู่ที่ด้านล่างของแท็บ "ความเป็นส่วนตัวและความปลอดภัย"
5 เลื่อนลงไปที่ส่วนการอนุญาต อยู่ที่ด้านล่างของแท็บ "ความเป็นส่วนตัวและความปลอดภัย"  6 ยกเลิกการเลือกตัวเลือก "บล็อกป๊อปอัป" คุณจะพบตัวเลือกนี้ที่ด้านล่างของส่วนการอนุญาต ตัวป้องกันป๊อปอัปใน Firefox จะถูกปิดใช้งาน
6 ยกเลิกการเลือกตัวเลือก "บล็อกป๊อปอัป" คุณจะพบตัวเลือกนี้ที่ด้านล่างของส่วนการอนุญาต ตัวป้องกันป๊อปอัปใน Firefox จะถูกปิดใช้งาน - หรือคุณสามารถคลิก ข้อยกเว้น ทางด้านขวาของตัวเลือก บล็อกป๊อปอัป ป้อนที่อยู่ไซต์ คลิก อนุญาต แล้วคลิก บันทึกการเปลี่ยนแปลง เพื่อเปิดป๊อปอัปบนเว็บไซต์เฉพาะ
วิธีที่ 5 จาก 10: Firefox (iPhone)
 1 เปิดเบราว์เซอร์ Firefox คลิกที่ไอคอนจิ้งจอกสีส้มบนพื้นหลังสีน้ำเงิน
1 เปิดเบราว์เซอร์ Firefox คลิกที่ไอคอนจิ้งจอกสีส้มบนพื้นหลังสีน้ำเงิน  2 แตะ ☰. คุณจะพบตัวเลือกนี้ที่ด้านล่างของหน้าจอ เมนูจะเปิดขึ้น
2 แตะ ☰. คุณจะพบตัวเลือกนี้ที่ด้านล่างของหน้าจอ เมนูจะเปิดขึ้น  3 คลิกที่ การตั้งค่า. คุณจะพบไอคอนนี้ซึ่งดูเหมือนเฟืองในเมนู
3 คลิกที่ การตั้งค่า. คุณจะพบไอคอนนี้ซึ่งดูเหมือนเฟืองในเมนู  4 แตะแถบเลื่อนสีน้ำเงินข้าง "บล็อกป๊อปอัป"
4 แตะแถบเลื่อนสีน้ำเงินข้าง "บล็อกป๊อปอัป"  . ตัวเลื่อนเปลี่ยนเป็นสีขาว
. ตัวเลื่อนเปลี่ยนเป็นสีขาว  ... Firefox จะไม่บล็อกป๊อปอัปอีกต่อไปนับจากนี้เป็นต้นไป
... Firefox จะไม่บล็อกป๊อปอัปอีกต่อไปนับจากนี้เป็นต้นไป
วิธีที่ 6 จาก 10: Firefox (อุปกรณ์ Android)
 1 เปิดเบราว์เซอร์ Firefox คลิกที่ไอคอนจิ้งจอกสีส้มบนพื้นหลังสีน้ำเงิน
1 เปิดเบราว์เซอร์ Firefox คลิกที่ไอคอนจิ้งจอกสีส้มบนพื้นหลังสีน้ำเงิน  2 แตะแถบที่อยู่ คุณจะพบได้ที่ด้านบนของหน้าจอ
2 แตะแถบที่อยู่ คุณจะพบได้ที่ด้านบนของหน้าจอ  3 เข้า เกี่ยวกับ: config ในแถบที่อยู่ การตั้งค่าเบราว์เซอร์จะแสดงบนหน้าจอ
3 เข้า เกี่ยวกับ: config ในแถบที่อยู่ การตั้งค่าเบราว์เซอร์จะแสดงบนหน้าจอ  4 คลิกที่บรรทัด "ค้นหา" ตั้งอยู่ที่มุมขวาบนของหน้าจอ
4 คลิกที่บรรทัด "ค้นหา" ตั้งอยู่ที่มุมขวาบนของหน้าจอ  5 ค้นหาสคริปต์ที่บล็อกป๊อปอัป เข้า dom.disable_open_during_load ในแถบค้นหา องค์ประกอบ "dom.disable_open_during_load" จะปรากฏที่ด้านบน
5 ค้นหาสคริปต์ที่บล็อกป๊อปอัป เข้า dom.disable_open_during_load ในแถบค้นหา องค์ประกอบ "dom.disable_open_during_load" จะปรากฏที่ด้านบน  6 แตะ สลับ. คุณจะพบตัวเลือกนี้ที่มุมล่างขวาขององค์ประกอบ dom.disable_open_during_load องค์ประกอบจะได้รับการกำหนดค่า "เท็จ" ซึ่งจะแสดงที่มุมล่างซ้าย ตัวป้องกันป๊อปอัปจะถูกปิดใช้งาน
6 แตะ สลับ. คุณจะพบตัวเลือกนี้ที่มุมล่างขวาขององค์ประกอบ dom.disable_open_during_load องค์ประกอบจะได้รับการกำหนดค่า "เท็จ" ซึ่งจะแสดงที่มุมล่างซ้าย ตัวป้องกันป๊อปอัปจะถูกปิดใช้งาน  7 ปิดและเปิด Firefox ใหม่อีกครั้ง Firefox จะไม่บล็อกป๊อปอัปอีกต่อไปนับจากนี้เป็นต้นไป
7 ปิดและเปิด Firefox ใหม่อีกครั้ง Firefox จะไม่บล็อกป๊อปอัปอีกต่อไปนับจากนี้เป็นต้นไป
วิธีที่ 7 จาก 10: Microsoft Edge
 1 เปิดเบราว์เซอร์ Microsoft Edge คลิกที่ไอคอน "e" สีน้ำเงินเข้ม
1 เปิดเบราว์เซอร์ Microsoft Edge คลิกที่ไอคอน "e" สีน้ำเงินเข้ม  2 คลิกที่ ⋯. คุณจะพบตัวเลือกนี้ที่มุมบนขวาของหน้าจอ เมนูจะเปิดขึ้น
2 คลิกที่ ⋯. คุณจะพบตัวเลือกนี้ที่มุมบนขวาของหน้าจอ เมนูจะเปิดขึ้น  3 คลิกที่ พารามิเตอร์. คุณจะพบตัวเลือกนี้ที่ด้านล่างของเมนู เมนูตัวเลือกจะขยายไปทางขวา
3 คลิกที่ พารามิเตอร์. คุณจะพบตัวเลือกนี้ที่ด้านล่างของเมนู เมนูตัวเลือกจะขยายไปทางขวา  4 เลื่อนหน้าลงและคลิกที่ ดูการตั้งค่าขั้นสูง. คุณจะพบตัวเลือกนี้ที่ด้านล่างของเมนู
4 เลื่อนหน้าลงและคลิกที่ ดูการตั้งค่าขั้นสูง. คุณจะพบตัวเลือกนี้ที่ด้านล่างของเมนู  5 คลิกที่แถบเลื่อน "บล็อกป๊อปอัป" สีน้ำเงิน
5 คลิกที่แถบเลื่อน "บล็อกป๊อปอัป" สีน้ำเงิน  . ตัวเลื่อนเปลี่ยนเป็นสีขาว
. ตัวเลื่อนเปลี่ยนเป็นสีขาว  ... ตัวป้องกันป๊อปอัปใน Microsoft Edge จะถูกปิดใช้งาน
... ตัวป้องกันป๊อปอัปใน Microsoft Edge จะถูกปิดใช้งาน
วิธีที่ 8 จาก 10: Internet Explorer
 1 เปิดเบราว์เซอร์ Internet Explorer คลิกที่ไอคอนที่ดูเหมือนตัว "e" สีฟ้าอ่อนพร้อมแถบสีเหลือง
1 เปิดเบราว์เซอร์ Internet Explorer คลิกที่ไอคอนที่ดูเหมือนตัว "e" สีฟ้าอ่อนพร้อมแถบสีเหลือง  2 คลิก "การตั้งค่า"
2 คลิก "การตั้งค่า"  . คุณจะพบไอคอนนี้ ซึ่งดูเหมือนเฟือง ที่มุมขวาบนของหน้าจอ เมนูจะเปิดขึ้น
. คุณจะพบไอคอนนี้ ซึ่งดูเหมือนเฟือง ที่มุมขวาบนของหน้าจอ เมนูจะเปิดขึ้น  3 คลิกที่ ตัวเลือกอินเทอร์เน็ต. คุณจะพบตัวเลือกนี้กลางเมนู หน้าต่างตัวเลือกอินเทอร์เน็ตจะเปิดขึ้น
3 คลิกที่ ตัวเลือกอินเทอร์เน็ต. คุณจะพบตัวเลือกนี้กลางเมนู หน้าต่างตัวเลือกอินเทอร์เน็ตจะเปิดขึ้น  4 ไปที่แท็บ การรักษาความลับ. ทางด้านบนของหน้าต่าง Internet Options
4 ไปที่แท็บ การรักษาความลับ. ทางด้านบนของหน้าต่าง Internet Options  5 ยกเลิกการเลือกช่องข้าง Enable Pop-up Blocker คุณจะพบตัวเลือกนี้ภายใต้ส่วน Pop-up Blocker ซึ่งจะทำให้ป๊อปอัปปรากฏใน Internet Explorer
5 ยกเลิกการเลือกช่องข้าง Enable Pop-up Blocker คุณจะพบตัวเลือกนี้ภายใต้ส่วน Pop-up Blocker ซึ่งจะทำให้ป๊อปอัปปรากฏใน Internet Explorer - หากไม่ได้เลือกตัวเลือกนี้ Internet Explorer จะไม่บล็อกป๊อปอัป
- คุณสามารถเพิ่มไซต์บางไซต์ลงในรายการที่อนุญาตพิเศษได้ - คลิกที่ "การตั้งค่า" (ทางด้านขวาของตัวเลือก "ตัวป้องกันป๊อปอัป") ป้อนที่อยู่เว็บไซต์ในแถบด้านบนและคลิก "เพิ่ม"
 6 คลิกที่ นำมาใช้แล้วคลิกที่ ตกลง. ตัวเลือกเหล่านี้จะอยู่ที่ด้านล่าง ตัวเลือกอินเทอร์เน็ตจะปิดลงและการเปลี่ยนแปลงจะมีผล
6 คลิกที่ นำมาใช้แล้วคลิกที่ ตกลง. ตัวเลือกเหล่านี้จะอยู่ที่ด้านล่าง ตัวเลือกอินเทอร์เน็ตจะปิดลงและการเปลี่ยนแปลงจะมีผล
วิธีที่ 9 จาก 10: Safari (คอมพิวเตอร์)
 1 เปิดเบราว์เซอร์ Safari คลิกที่ไอคอนที่ดูเหมือนเข็มทิศและอยู่ในท่าเรือ
1 เปิดเบราว์เซอร์ Safari คลิกที่ไอคอนที่ดูเหมือนเข็มทิศและอยู่ในท่าเรือ  2 คลิกที่ ซาฟารี. คุณจะพบเมนูนี้ที่มุมซ้ายบนของหน้าจอ เมนูจะเปิดขึ้น
2 คลิกที่ ซาฟารี. คุณจะพบเมนูนี้ที่มุมซ้ายบนของหน้าจอ เมนูจะเปิดขึ้น  3 คลิกที่ การตั้งค่า. คุณจะพบตัวเลือกนี้ที่ด้านบนของเมนู หน้าต่างจะเปิดขึ้น
3 คลิกที่ การตั้งค่า. คุณจะพบตัวเลือกนี้ที่ด้านบนของเมนู หน้าต่างจะเปิดขึ้น  4 ไปที่แท็บ ความปลอดภัย. ตั้งอยู่ที่ด้านบนของหน้าจอ
4 ไปที่แท็บ ความปลอดภัย. ตั้งอยู่ที่ด้านบนของหน้าจอ  5 ยกเลิกการเลือกตัวเลือก "บล็อกป๊อปอัป" คุณจะพบตัวเลือกนี้ภายใต้ส่วน "เนื้อหาเว็บ" ตัวป้องกันป๊อปอัปใน Safari จะถูกปิดใช้งาน
5 ยกเลิกการเลือกตัวเลือก "บล็อกป๊อปอัป" คุณจะพบตัวเลือกนี้ภายใต้ส่วน "เนื้อหาเว็บ" ตัวป้องกันป๊อปอัปใน Safari จะถูกปิดใช้งาน  6 ปิดหน้าต่างแล้วปิดและเปิด Safari การเปลี่ยนแปลงที่ทำจะถูกบันทึก จากนี้ไป Safari จะไม่บล็อกป๊อปอัป
6 ปิดหน้าต่างแล้วปิดและเปิด Safari การเปลี่ยนแปลงที่ทำจะถูกบันทึก จากนี้ไป Safari จะไม่บล็อกป๊อปอัป
วิธีที่ 10 จาก 10: Safari (มือถือ)
 1 เปิดแอปการตั้งค่า
1 เปิดแอปการตั้งค่า  . คลิกที่ไอคอนรูปเฟืองสีเทาที่อยู่บนหน้าจอหลัก
. คลิกที่ไอคอนรูปเฟืองสีเทาที่อยู่บนหน้าจอหลัก  2 เลื่อนลงแล้วแตะ ซาฟารี.
2 เลื่อนลงแล้วแตะ ซาฟารี. 3 เลื่อนลงมาที่หน้าและค้นหาส่วน "ทั่วไป" จะเป็นภาคสอง
3 เลื่อนลงมาที่หน้าและค้นหาส่วน "ทั่วไป" จะเป็นภาคสอง  4 แตะแถบเลื่อนบล็อกป๊อปอัปสีเขียว
4 แตะแถบเลื่อนบล็อกป๊อปอัปสีเขียว  . อยู่ที่ด้านล่างของส่วนทั่วไป ตัวเลื่อนเปลี่ยนเป็นสีขาว
. อยู่ที่ด้านล่างของส่วนทั่วไป ตัวเลื่อนเปลี่ยนเป็นสีขาว  - จากนี้ไป Safari จะไม่บล็อกป๊อปอัป
- จากนี้ไป Safari จะไม่บล็อกป๊อปอัป
เคล็ดลับ
- เมื่อคุณทำเว็บไซต์หรือบริการที่ต้องการให้ป๊อปอัปทำงานเสร็จแล้ว อย่าลืมเปิดใช้งานตัวป้องกันป๊อปอัป (ทำเช่นนี้ในการตั้งค่าเบราว์เซอร์ของคุณ)
คำเตือน
- ในบางกรณี ป๊อปอัปอาจเป็นอันตราย กล่าวคือ ถ้าคุณคลิกที่มัน มันจะติดคอมพิวเตอร์ของคุณด้วยโค้ดที่เป็นอันตราย ดังนั้นอย่าคลิกป๊อปอัปที่ดูน่าสงสัย