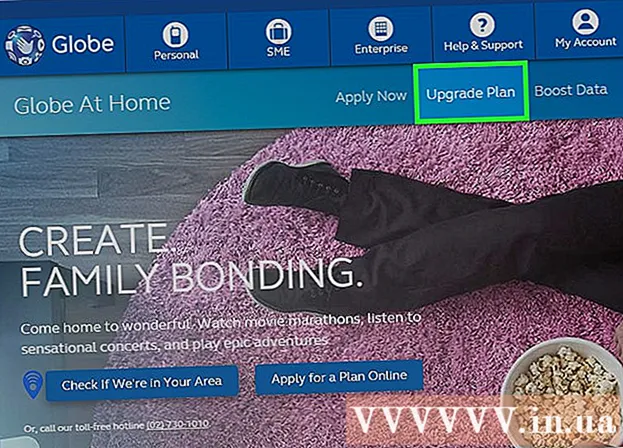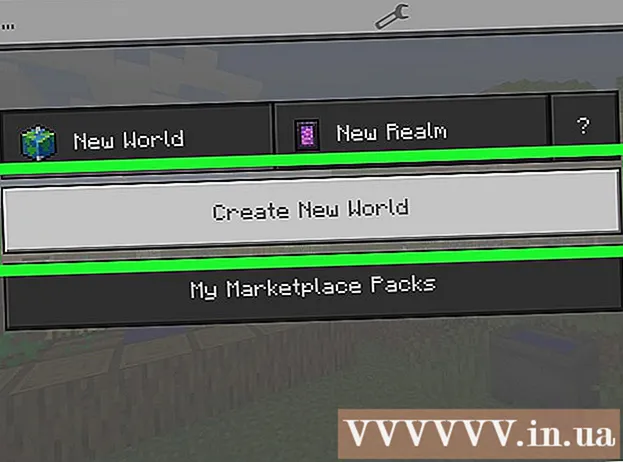ผู้เขียน:
Virginia Floyd
วันที่สร้าง:
11 สิงหาคม 2021
วันที่อัปเดต:
1 กรกฎาคม 2024

เนื้อหา
- ขั้นตอน
- วิธีที่ 1 จาก 2: ที่อยู่ IP สาธารณะ
- วิธีที่ 2 จาก 2: IP ส่วนตัว
- วิธีต่ออายุที่อยู่ IP ส่วนตัวของคุณ
- วิธีเปลี่ยนที่อยู่ IP ส่วนตัว
- เคล็ดลับ
- คำเตือน
บทความนี้จะแสดงวิธีการเปลี่ยนที่อยู่ IP สาธารณะและที่อยู่ IP ส่วนตัวในคอมพิวเตอร์ Windows ที่อยู่ IP สาธารณะถูกส่งโดยคอมพิวเตอร์ไปยังเครือข่ายอื่น และที่อยู่ IP ส่วนตัวถูกกำหนดให้กับคอมพิวเตอร์ในเครือข่ายท้องถิ่น หากคุณเปลี่ยนที่อยู่เหล่านี้ ปัญหาการเชื่อมต่อสามารถแก้ไขได้
ขั้นตอน
วิธีที่ 1 จาก 2: ที่อยู่ IP สาธารณะ
 1 ตัดการเชื่อมต่อเราเตอร์และโมเด็มของคุณ ISP ส่วนใหญ่กำหนดที่อยู่ IP แบบไดนามิกที่เปลี่ยนแปลงเป็นครั้งคราว หากคุณยกเลิกการเชื่อมต่อโมเด็มชั่วขณะหนึ่ง เป็นไปได้มากว่าคอมพิวเตอร์จะได้รับที่อยู่ใหม่
1 ตัดการเชื่อมต่อเราเตอร์และโมเด็มของคุณ ISP ส่วนใหญ่กำหนดที่อยู่ IP แบบไดนามิกที่เปลี่ยนแปลงเป็นครั้งคราว หากคุณยกเลิกการเชื่อมต่อโมเด็มชั่วขณะหนึ่ง เป็นไปได้มากว่าคอมพิวเตอร์จะได้รับที่อยู่ใหม่ - ค้นหาที่อยู่ IP ปัจจุบันก่อน
- เพียงถอดปลั๊กเราเตอร์และโมเด็มออกจากแหล่งพลังงาน
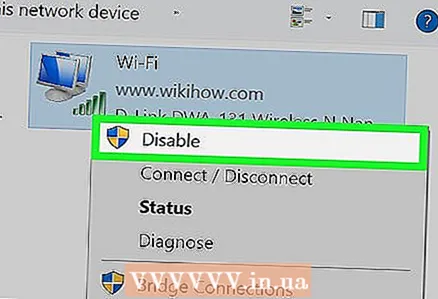 2 ปิดเครือข่ายไร้สายบนคอมพิวเตอร์ของคุณ วิธีนี้จะป้องกันไม่ให้คอมพิวเตอร์เชื่อมต่อกับเราเตอร์เมื่อคุณเปิดเครื่อง สำหรับสิ่งนี้:
2 ปิดเครือข่ายไร้สายบนคอมพิวเตอร์ของคุณ วิธีนี้จะป้องกันไม่ให้คอมพิวเตอร์เชื่อมต่อกับเราเตอร์เมื่อคุณเปิดเครื่อง สำหรับสิ่งนี้: - คลิกที่ไอคอน
 ที่มุมล่างขวาของหน้าจอ
ที่มุมล่างขวาของหน้าจอ - คลิกที่ "เครือข่ายไร้สาย" ในหน้าต่างป๊อปอัป
- คลิกที่ไอคอน
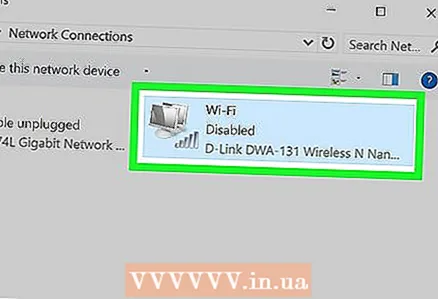 3 รอห้านาที ผู้ให้บริการอินเทอร์เน็ตบางรายจะกำหนดที่อยู่ IP ใหม่หลังจากผ่านไปห้านาที หากไม่ได้ผล ให้ถอดปลั๊กเราเตอร์ของคุณข้ามคืน (แปดชั่วโมง)
3 รอห้านาที ผู้ให้บริการอินเทอร์เน็ตบางรายจะกำหนดที่อยู่ IP ใหม่หลังจากผ่านไปห้านาที หากไม่ได้ผล ให้ถอดปลั๊กเราเตอร์ของคุณข้ามคืน (แปดชั่วโมง)  4 เปิดเราเตอร์ หากอุปกรณ์อื่น (เช่น โทรศัพท์ เกมคอนโซล หรือคอมพิวเตอร์เครื่องอื่น) เชื่อมต่อกับเครือข่ายไร้สาย เราเตอร์และอุปกรณ์ที่สองจะต้องใช้ที่อยู่ IP เก่า
4 เปิดเราเตอร์ หากอุปกรณ์อื่น (เช่น โทรศัพท์ เกมคอนโซล หรือคอมพิวเตอร์เครื่องอื่น) เชื่อมต่อกับเครือข่ายไร้สาย เราเตอร์และอุปกรณ์ที่สองจะต้องใช้ที่อยู่ IP เก่า 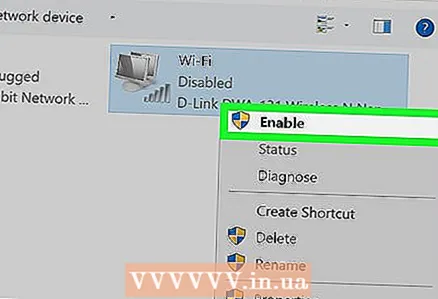 5 เปิดเครือข่ายไร้สายบนคอมพิวเตอร์ของคุณ หากคุณทำเช่นนี้หลังจากที่อุปกรณ์อื่นๆ พยายามเชื่อมต่อกับเครือข่ายแล้ว ที่อยู่ IP สาธารณะของคอมพิวเตอร์มักจะเปลี่ยนไป
5 เปิดเครือข่ายไร้สายบนคอมพิวเตอร์ของคุณ หากคุณทำเช่นนี้หลังจากที่อุปกรณ์อื่นๆ พยายามเชื่อมต่อกับเครือข่ายแล้ว ที่อยู่ IP สาธารณะของคอมพิวเตอร์มักจะเปลี่ยนไป - ตรวจสอบที่อยู่ IP ปัจจุบันของคุณอีกครั้งเพื่อให้แน่ใจว่ามีการเปลี่ยนแปลง
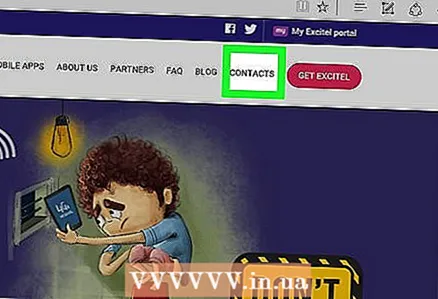 6 ติดต่อผู้ให้บริการอินเทอร์เน็ตของคุณ มีการกำหนดที่อยู่ IP แบบคงที่ซึ่งเกิดขึ้นได้ยาก หากต้องการเปลี่ยนที่อยู่นี้ คุณต้องติดต่อผู้ให้บริการของคุณ โดยทั่วไปแล้ว ที่อยู่แบบคงที่สามารถเปลี่ยนได้เพียงครั้งเดียวเท่านั้น
6 ติดต่อผู้ให้บริการอินเทอร์เน็ตของคุณ มีการกำหนดที่อยู่ IP แบบคงที่ซึ่งเกิดขึ้นได้ยาก หากต้องการเปลี่ยนที่อยู่นี้ คุณต้องติดต่อผู้ให้บริการของคุณ โดยทั่วไปแล้ว ที่อยู่แบบคงที่สามารถเปลี่ยนได้เพียงครั้งเดียวเท่านั้น 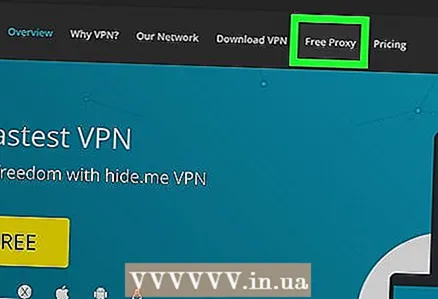 7 ใช้พร็อกซีเซิร์ฟเวอร์. ในกรณีนี้ คอมพิวเตอร์จะได้รับที่อยู่ IP ของประเทศอื่น โดยทั่วไป พร็อกซี่ที่ดีและ VPN จะมีค่าธรรมเนียม
7 ใช้พร็อกซีเซิร์ฟเวอร์. ในกรณีนี้ คอมพิวเตอร์จะได้รับที่อยู่ IP ของประเทศอื่น โดยทั่วไป พร็อกซี่ที่ดีและ VPN จะมีค่าธรรมเนียม
วิธีที่ 2 จาก 2: IP ส่วนตัว
วิธีต่ออายุที่อยู่ IP ส่วนตัวของคุณ
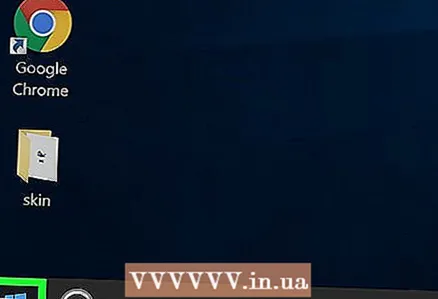 1 เปิดเมนูเริ่ม
1 เปิดเมนูเริ่ม  . ตั้งอยู่ที่มุมล่างขวาของหน้าจอ หากคุณต้องการเปลี่ยนที่อยู่ IP เพื่อแก้ไขปัญหาการเชื่อมต่อ ให้อัปเดตแทนการเปลี่ยนด้วยตนเอง
. ตั้งอยู่ที่มุมล่างขวาของหน้าจอ หากคุณต้องการเปลี่ยนที่อยู่ IP เพื่อแก้ไขปัญหาการเชื่อมต่อ ให้อัปเดตแทนการเปลี่ยนด้วยตนเอง 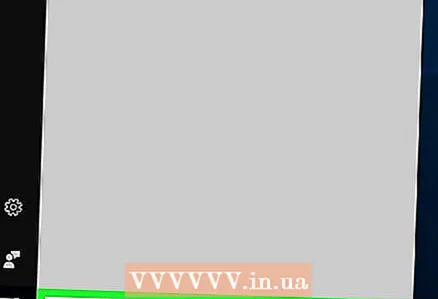 2 ในแถบค้นหาเมนูเริ่ม พิมพ์ บรรทัดคำสั่ง. การดำเนินการนี้จะเริ่มกระบวนการค้นหายูทิลิตีบรรทัดคำสั่ง
2 ในแถบค้นหาเมนูเริ่ม พิมพ์ บรรทัดคำสั่ง. การดำเนินการนี้จะเริ่มกระบวนการค้นหายูทิลิตีบรรทัดคำสั่ง 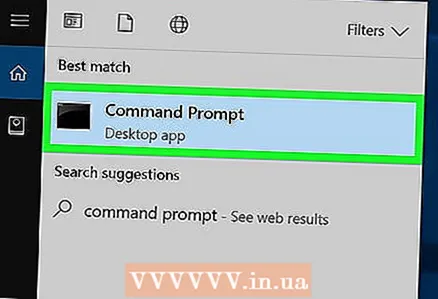 3 คลิกขวาที่ไอคอน
3 คลิกขวาที่ไอคอน  บรรทัดคำสั่ง. คุณจะพบได้ที่ด้านบนของเมนูเริ่ม
บรรทัดคำสั่ง. คุณจะพบได้ที่ด้านบนของเมนูเริ่ม 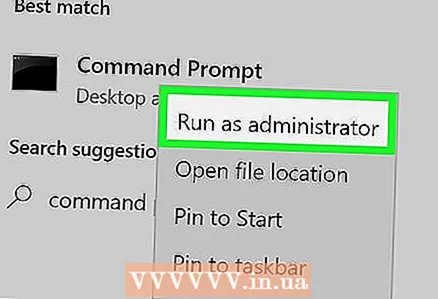 4 คลิกที่ เรียกใช้ในฐานะผู้ดูแลระบบ. ทางด้านล่างของเมนูที่ขยายลงมา
4 คลิกที่ เรียกใช้ในฐานะผู้ดูแลระบบ. ทางด้านล่างของเมนูที่ขยายลงมา - หากคุณเข้าสู่ระบบในฐานะแขก ตัวเลือกที่ระบุจะไม่ปรากฏขึ้น หมายความว่าคุณจะไม่สามารถอัปเดตที่อยู่ IP ของคอมพิวเตอร์ได้
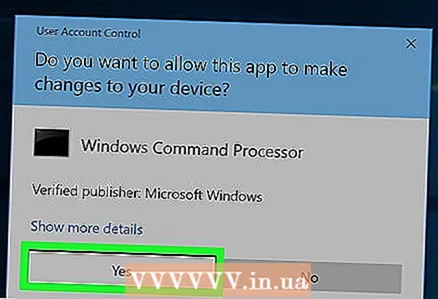 5 คลิกที่ ใช่เมื่อได้รับแจ้ง หน้าต่างพรอมต์คำสั่งจะเปิดขึ้น
5 คลิกที่ ใช่เมื่อได้รับแจ้ง หน้าต่างพรอมต์คำสั่งจะเปิดขึ้น 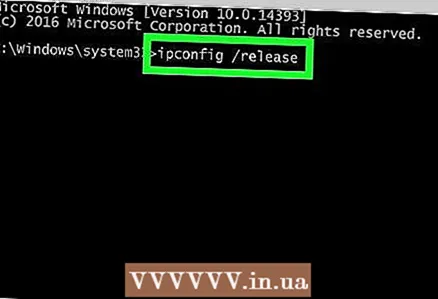 6 เข้า ipconfig / release แล้วกด ↵ ป้อน. ที่อยู่ IP ปัจจุบันจะถูกลบ
6 เข้า ipconfig / release แล้วกด ↵ ป้อน. ที่อยู่ IP ปัจจุบันจะถูกลบ 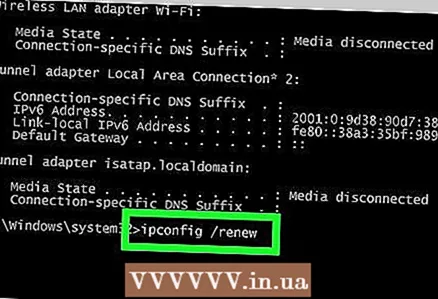 7 เข้า ipconfig / ต่ออายุ แล้วกด ↵ ป้อน. ที่อยู่ IP จะได้รับการอัปเดต วิธีนี้น่าจะแก้ปัญหาการเชื่อมต่อบางอย่างได้ แต่ไม่จำเป็นต้องเปลี่ยนที่อยู่ IP ของคอมพิวเตอร์เสมอไป
7 เข้า ipconfig / ต่ออายุ แล้วกด ↵ ป้อน. ที่อยู่ IP จะได้รับการอัปเดต วิธีนี้น่าจะแก้ปัญหาการเชื่อมต่อบางอย่างได้ แต่ไม่จำเป็นต้องเปลี่ยนที่อยู่ IP ของคอมพิวเตอร์เสมอไป
วิธีเปลี่ยนที่อยู่ IP ส่วนตัว
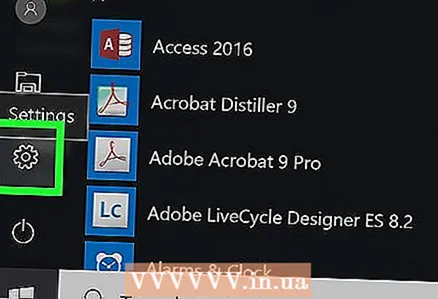 1 เปิดเมนูตัวเลือก ในการดำเนินการนี้ ให้ไปที่เมนู "เริ่ม"
1 เปิดเมนูตัวเลือก ในการดำเนินการนี้ ให้ไปที่เมนู "เริ่ม"  และเลือก "ตัวเลือก"
และเลือก "ตัวเลือก"  .
. 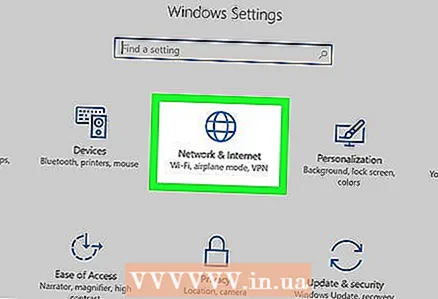 2 คลิก "เครือข่ายและอินเทอร์เน็ต"
2 คลิก "เครือข่ายและอินเทอร์เน็ต"  .
.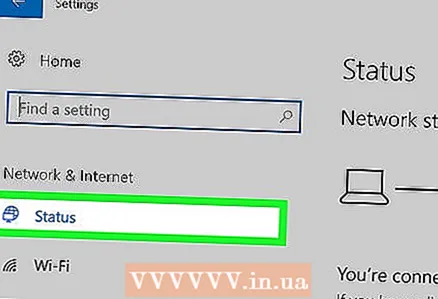 3 ตรวจสอบให้แน่ใจว่าได้เลือกรายการแล้ว สถานะ. นี่เป็นรายการแรกในแผงด้านซ้าย
3 ตรวจสอบให้แน่ใจว่าได้เลือกรายการแล้ว สถานะ. นี่เป็นรายการแรกในแผงด้านซ้าย 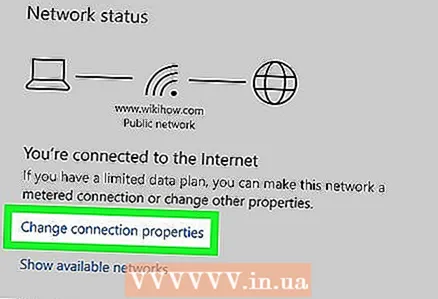 4 คลิก "กำหนดการตั้งค่าการเชื่อมต่อ"
4 คลิก "กำหนดการตั้งค่าการเชื่อมต่อ"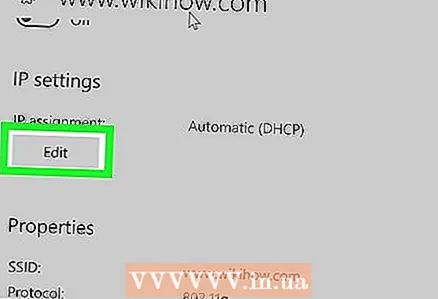 5 คลิกที่ เปลี่ยน ภายใต้ "ใช้ที่อยู่ IP ต่อไปนี้" เลื่อนลงเพื่อค้นหาส่วนนี้
5 คลิกที่ เปลี่ยน ภายใต้ "ใช้ที่อยู่ IP ต่อไปนี้" เลื่อนลงเพื่อค้นหาส่วนนี้ 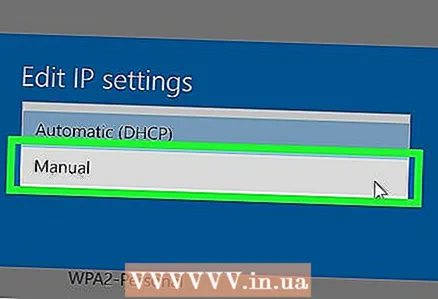 6 เลือกการตั้งค่า IP ด้วยตนเอง ในกล่องโต้ตอบที่เปิดขึ้น ให้เลือกตัวเลือก "ด้วยตนเอง" จากเมนูแบบเลื่อนลง
6 เลือกการตั้งค่า IP ด้วยตนเอง ในกล่องโต้ตอบที่เปิดขึ้น ให้เลือกตัวเลือก "ด้วยตนเอง" จากเมนูแบบเลื่อนลง 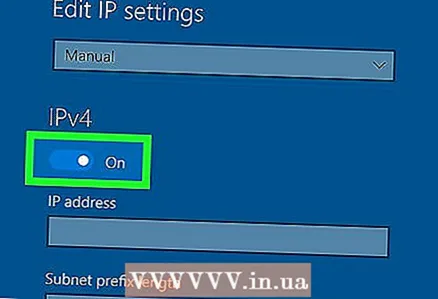 7 เลื่อนสวิตช์
7 เลื่อนสวิตช์  IPv4 เป็นเปิด». กล่องข้อความหลายกล่องจะเปิดขึ้น
IPv4 เป็นเปิด». กล่องข้อความหลายกล่องจะเปิดขึ้น 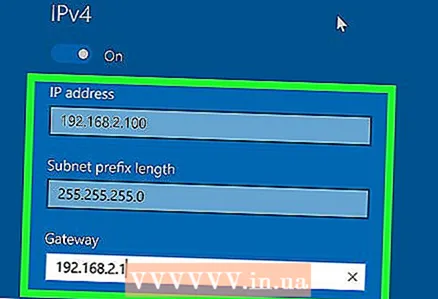 8 กรอกข้อมูลในกล่องข้อความ เนื้อหาของพวกเขาอธิบายไว้ด้านล่าง:
8 กรอกข้อมูลในกล่องข้อความ เนื้อหาของพวกเขาอธิบายไว้ด้านล่าง: - ที่อยู่ IP... ที่อยู่ IP มาตรฐานจะมีลักษณะดังนี้: 192.168.1.X (หรือชุดตัวเลขอื่น) โดยที่ “X” คือตัวเลขที่อ้างอิงถึงอุปกรณ์ แทนที่ “X” ด้วยตัวเลขระหว่าง 1 ถึง 100 ตรวจสอบให้แน่ใจว่าคุณไม่ได้ป้อนที่อยู่ IP ที่อุปกรณ์อื่นในเครือข่ายของคุณใช้งานอยู่แล้ว (เช่น โทรศัพท์ของคุณ)
- ซับเน็ตมาสก์... ความหมายขึ้นอยู่กับที่อยู่ IP แต่โดยปกติมาสก์จะมีลักษณะดังนี้: 255.255.255.X
- ประตูหลัก... นี่คือที่อยู่ IP ของเราเตอร์ของคุณ
- เซิร์ฟเวอร์ DNS ที่ต้องการ... ป้อนที่อยู่ของเซิร์ฟเวอร์ DNS ที่คุณต้องการ (เช่น 208.67.222.222 สำหรับเซิร์ฟเวอร์ OpenDNS หรือ 8.8.8.8 สำหรับเซิร์ฟเวอร์ Google)
- เซิร์ฟเวอร์ DNS ทางเลือก... ป้อนที่อยู่เซิร์ฟเวอร์ DNS สำรอง (เช่น 208.67.220.220 สำหรับเซิร์ฟเวอร์ OpenDNS หรือ 8.8.4.4 สำหรับเซิร์ฟเวอร์ Google)
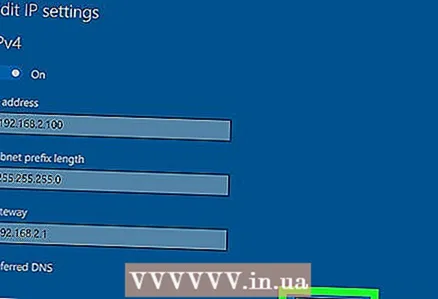 9 คลิกที่ บันทึก. การเปลี่ยนแปลงของคุณจะถูกบันทึก และคอมพิวเตอร์ของคุณจะได้รับการกำหนดที่อยู่ IP ส่วนตัวใหม่
9 คลิกที่ บันทึก. การเปลี่ยนแปลงของคุณจะถูกบันทึก และคอมพิวเตอร์ของคุณจะได้รับการกำหนดที่อยู่ IP ส่วนตัวใหม่
เคล็ดลับ
- เปลี่ยนที่อยู่ IP สาธารณะของคุณ ตัวอย่างเช่น หากบัญชีของคุณถูกแบนจากบริการเกม (เช่น Steam) เปลี่ยนที่อยู่ IP ส่วนตัวเพื่อแก้ไขข้อผิดพลาดที่เกิดขึ้นขณะโหลดไซต์
- หากคุณใช้พร็อกซีเซิร์ฟเวอร์ ที่อยู่ IP จริงจะไม่เปลี่ยนแปลง แต่ที่อยู่ IP จะเปลี่ยนไป ซึ่งจะใช้ได้กับอุปกรณ์และผู้ใช้อื่นๆ
- คุณยังสามารถใช้เบราว์เซอร์เช่น Tor เพื่อซ่อนที่อยู่ IP ของคุณได้ แม้ว่าเบราว์เซอร์เหล่านี้จะไม่ถือว่าปลอดภัยมากและช้ากว่าเบราว์เซอร์ทั่วไป
คำเตือน
- หากคุณเปลี่ยนที่อยู่ IP ส่วนตัวของคอมพิวเตอร์ อุปกรณ์อื่นๆ ที่ใช้ที่อยู่ IP เดียวกันในปัจจุบันจะถูกตัดการเชื่อมต่อจากเครือข่าย